たにーです。
Googleアドセンスのアカウントを変更したので、その一連の流れを記録しておきます。
Gmailで新アカウントを作成し、そちらでアドセンスを管理したい、という場合に使える方法です。
やり方はシンプルで、実際にやってみるととても簡単でした。
ぜひ参考にしてみてください。
Googleアドセンスのアカウントを変更する方法
まず、変更元(旧)アカウントにログインし、「設定」→「アクセスと認証」→「ユーザー管理」をクリックします。
以下の画面になるので、変更先(新)アカウントのGmailアドレスを入力し、「招待」をクリック。
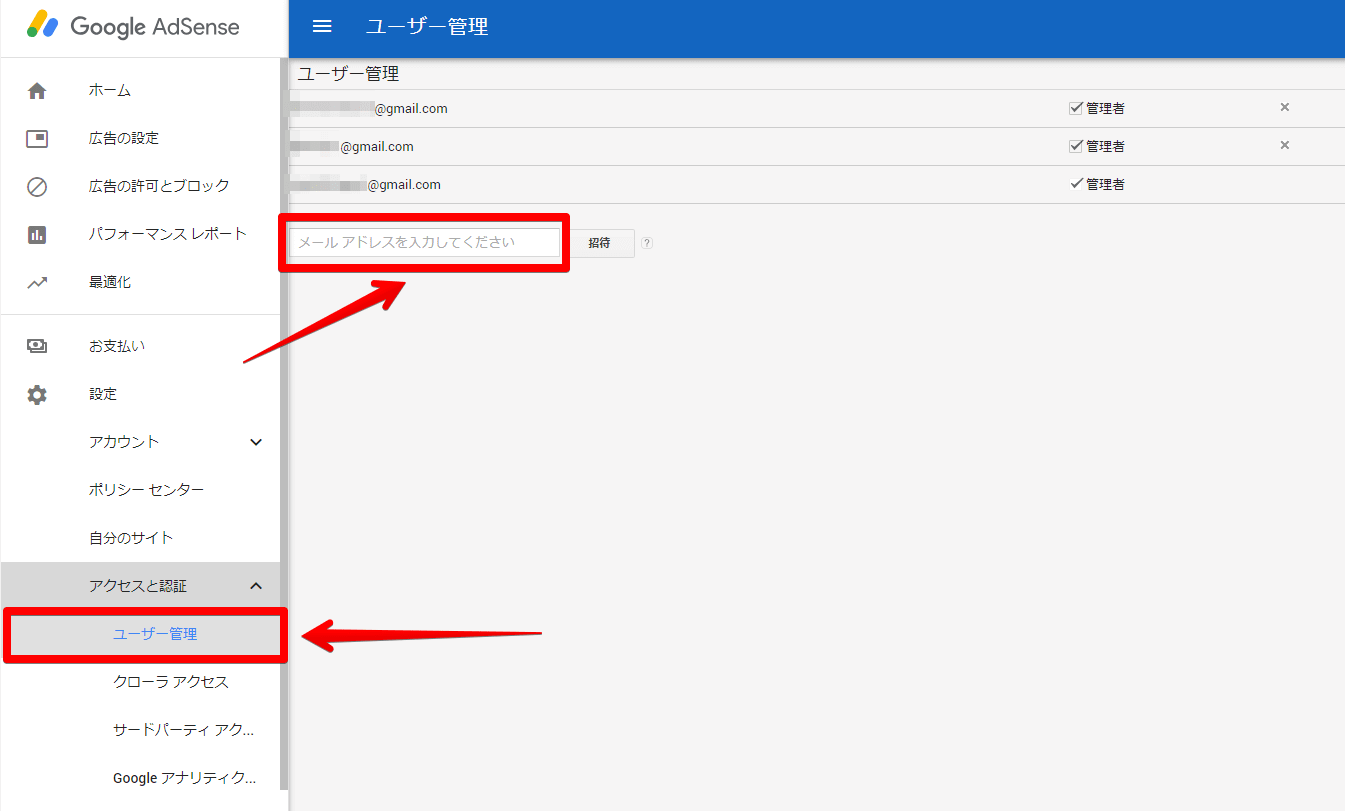
入力したGmailアカウントに「Adsenseアカウントに招待されました」というメールが届きます。
そのメールを開封し、メール内のリンクにアクセスし招待を承認します。
リンクのアクセスには「シークレットブラウジングウィンドウ」を使います。
シークレットブラウジングウィンドウは、chromeでリンクを右クリックし「シークレットウィンドウで開く」を選択すればOKです。
ちなみにchrome以外のブラウザでは、シークレットウィンドウモードにし、メールに記載されたアクセス用のURLを検索バーにコピペすればアクセスできます。
無事作業が完了すれば、変更先(新)アカウントが追加されます。
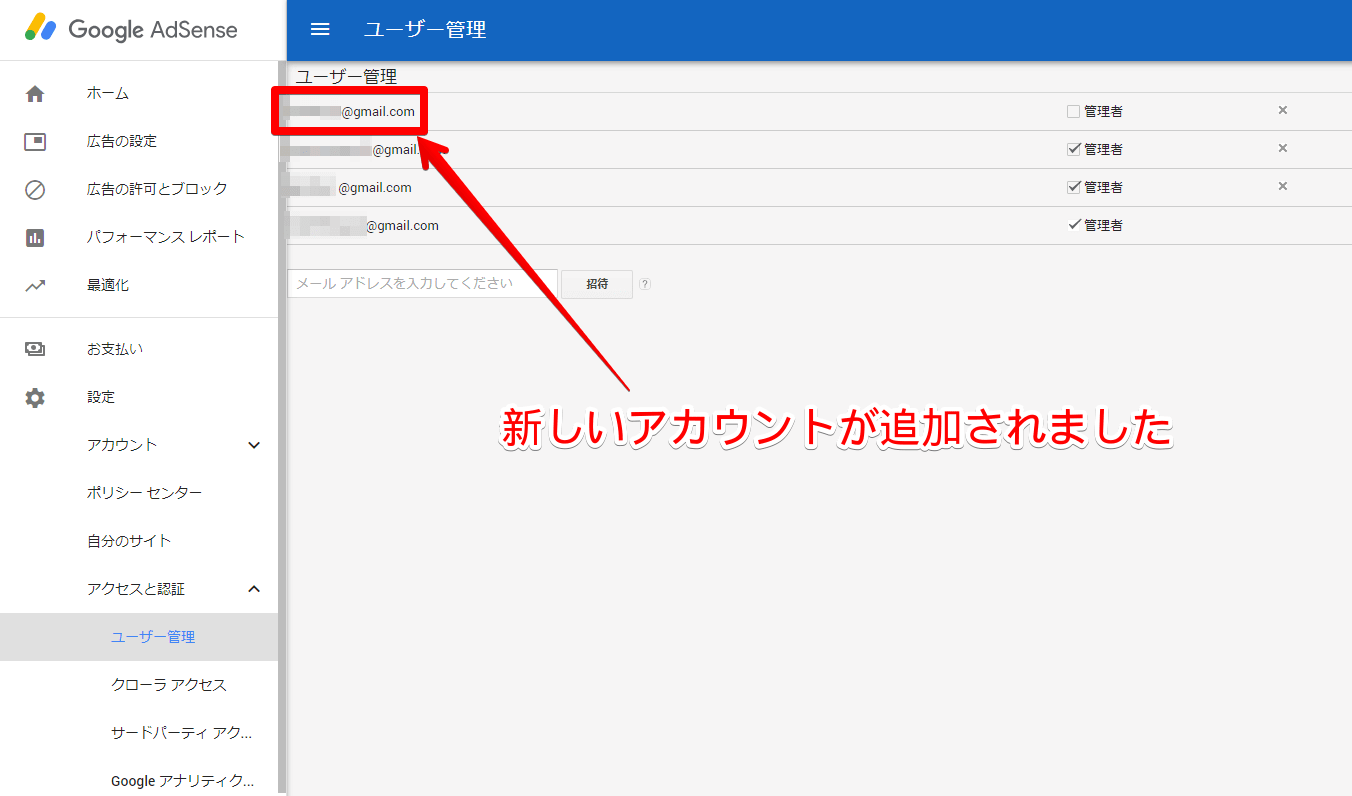
ちなみに、上記画像でアカウントが複数あるのは、ログインの度にアカウントを切り替えるのが面倒だったためです。
アドセンスは複数ログインに対応していないので、どのアカウントにログインしていてもアドセンスにアクセスできるように複数のアカウントを登録していました。
ですが、複数アカウントでログインしていると何かと不便なので、今回アカウントを統一しようと思ったわけです。
移行先(新)アカウントを管理者に指定
変更先(新)アカウントが追加できたら、次はそのアカウントを管理者に指定します。
□をクリックしチェックを入れれば、管理者にすることができます。
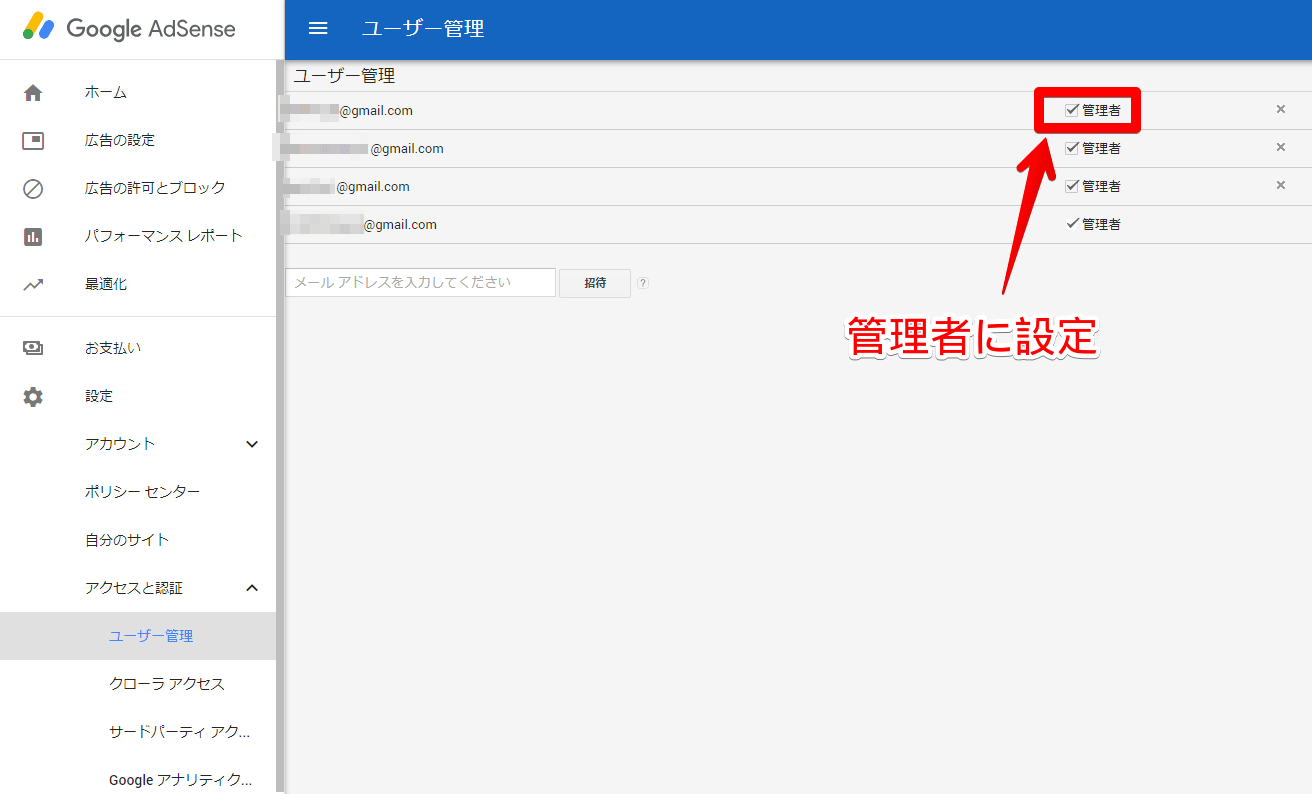
ここまでできれば、変更元(旧)アカウントでの作業は終了です。
次は、既存のアカウントを削除する作業に移ります。
変更元(旧)アカウントからログアウトして、変更先(新)アカウントにログインしてください。
変更元(旧)アカウントを削除する
変更先(新)アカウントにログインできたら、次は変更元(旧)アカウントを削除します。
繰り返しになりますが、アドセンスは複数ログインには対応していません。
なので、別アカウントでログインしている場合には、いったんログアウトしてからログインし直すという作業が必要になり、結構不便です。
不要なアカウントを削除しておくことで、その手間がなくなり快適に使うことができます。
削除する方法は簡単です。
「管理者」の横にある「×マーク」をクリックすれば、アカウントを削除することができます。
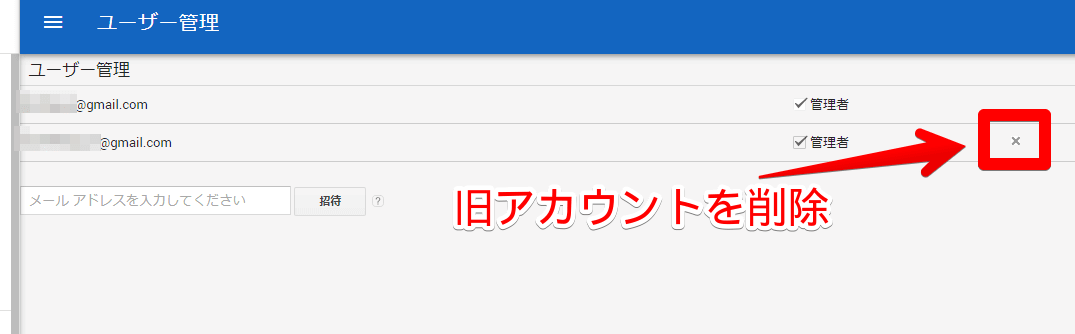
不要なアカウントを削除し、メインで使うアカウントだけを管理者として残します。
僕も今回、変更先(新)アカウント以外はすべて削除しました。
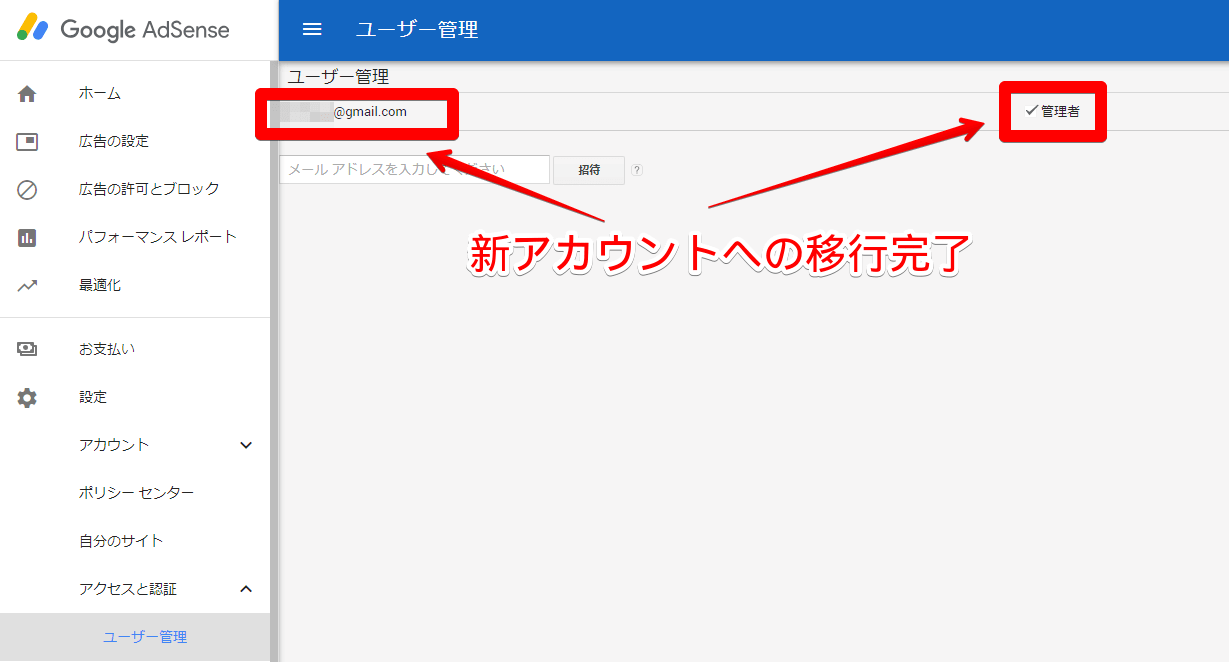
無事、新アカウントへ変更が完了しました。
以上で作業は終了です。
まとめ
僕は最初、アドセンスのアカウント変更ってややこしそうだなぁ、と思っていました。
でも、この手順を見ていただければ分かるように、やることはシンプルで、とても簡単です。
Googleの他のツール類と違って、複数のアカウントでログインできないので、毎回ログアウト・ログインを繰り返さなければいけないのがアドセンスのネックでした。
でも、今回の変更作業をすることでその手間がなくなり、アカウント1つでシンプルに管理できるようになりました。
画像を見ながらこの通りに進めてもらえれば簡単にできると思いますので、ぜひ試してみてください!







