たにーです。
Googleアカウントの引っ越しついでに、Gmailも新アカウントに移行しました。
以前は難しかったGmail間のアカウント移行が簡単に、しかもラベルや振り分けデータまでまるっと移行できたので、それを記録しておきます。
2018年8月8日にやったばかりの最新の方法です。
Gmail間でデータごとアカウントを移行する方法
移行先(新)Gmailアカウントにログインし、ホーム画面にある「連絡先とメールをインポート」をクリックします。
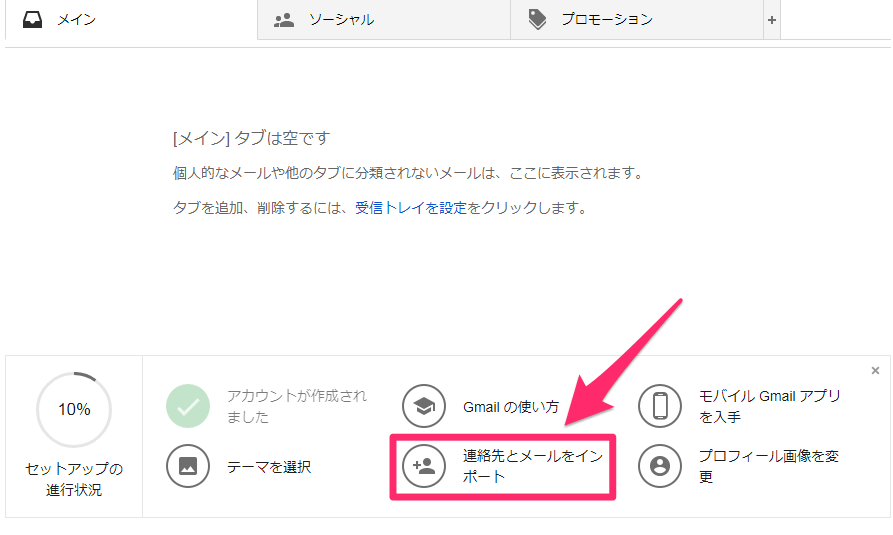
ステップ1:他のメールアカウントにログインする
以下の画面が立ち上がります。まずはステップ1です。
移行元(旧)アカウントのメールアドレスを入力し、「続行」をクリックします。
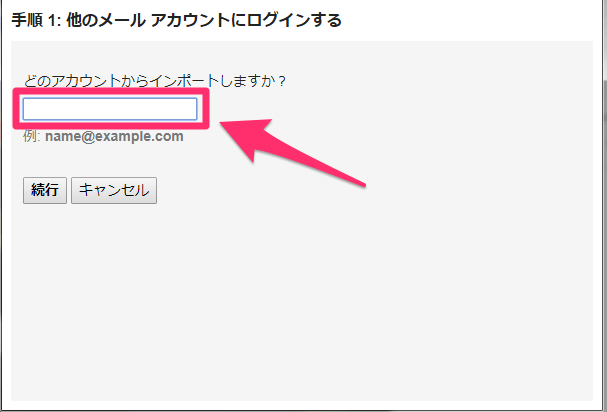
以下の画面が表示されるので、確認して「続行」をクリック。
新しいウィンドウが立ち上がります。
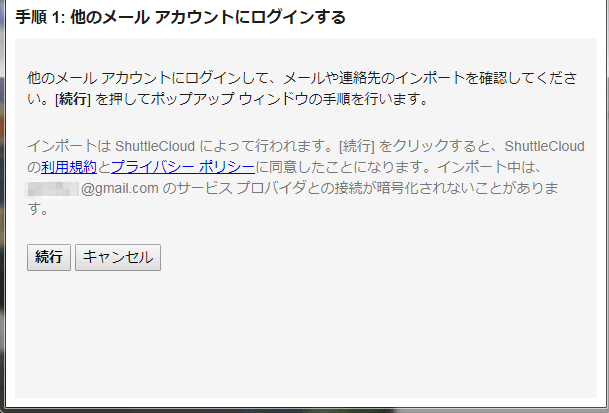
移行元(旧)アカウントを選択。
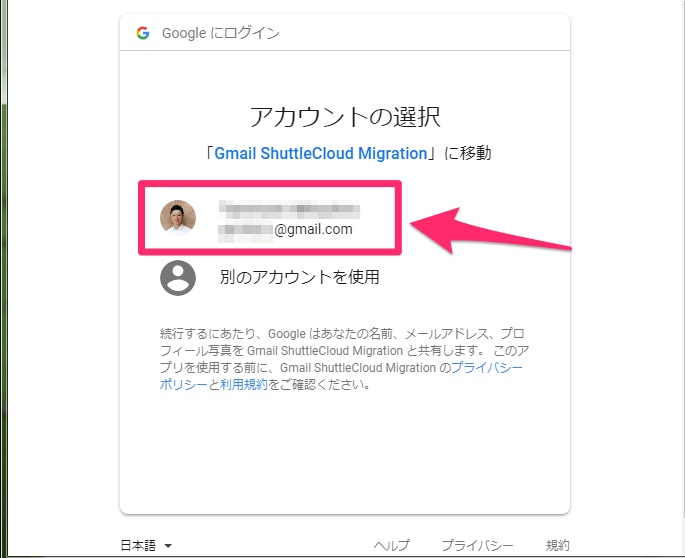
確認して「許可」をクリック。
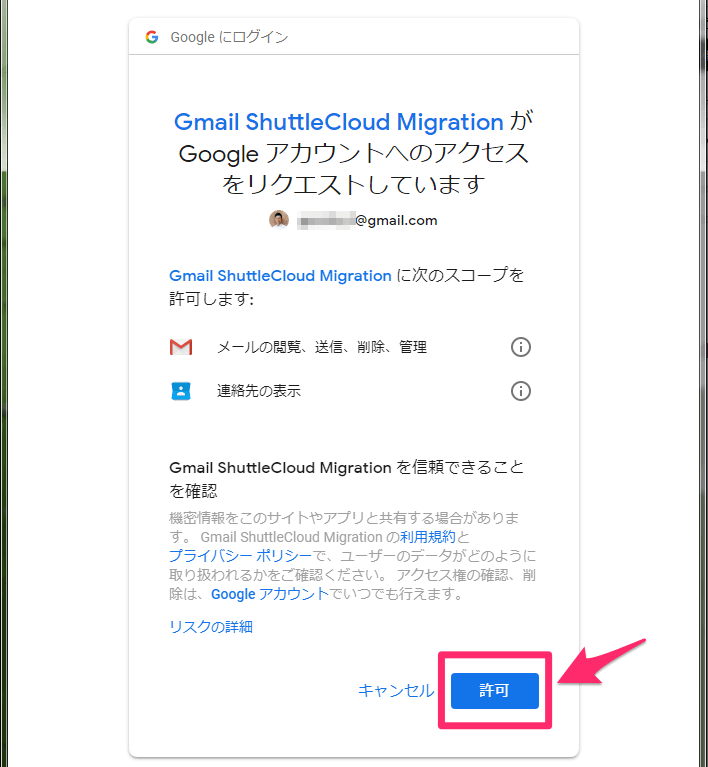
無事認証が成功すれば以下の画面が出ますので、確認後画面を閉じてください。
ここまでで手順1が終わりです。
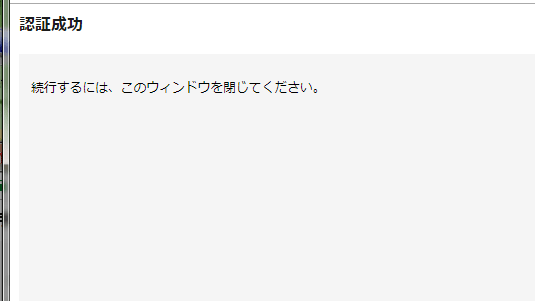
注)閉じるのはこの画面のみです。
最初に開いている画面は閉じないように注意してください。手順2に行けなくなってしまいます。
もし勢い余って閉じてしまった場合は、数分待つとまた最初の状態に戻るので、「連絡先とメールをインポート」をクリックすれば手順2から再開できます。
ステップ2:インポートのオプション設定
次は、ステップ2です。インポートオプションの設定をします。
インポートしたい項目にチェックを入れたら「インポート開始」をクリック。ここまででステップ2は終わりです。
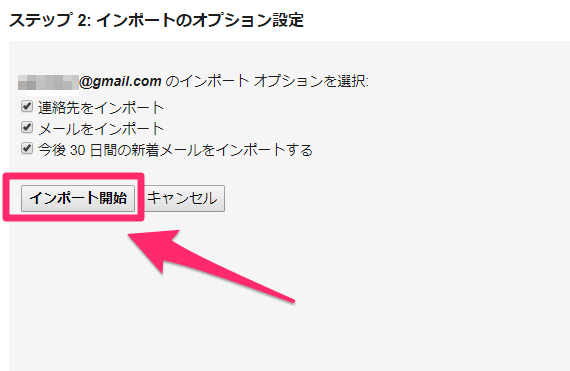
ステップ3:完了
ステップ3、これで手順はすべて完了です。
ステップ3でやることは「OK」をクリックするだけ笑。すでにインポートの準備が始まっているので、もうウィンドウを閉じても大丈夫です。
インポートが開始してもすぐにデータ移行が始まるわけではありません。徐々に移行されていくので、気長に待ちましょう!
進捗は、移行先(新)アカウントの「設定」→「アカウントとインポート」で確認できます。
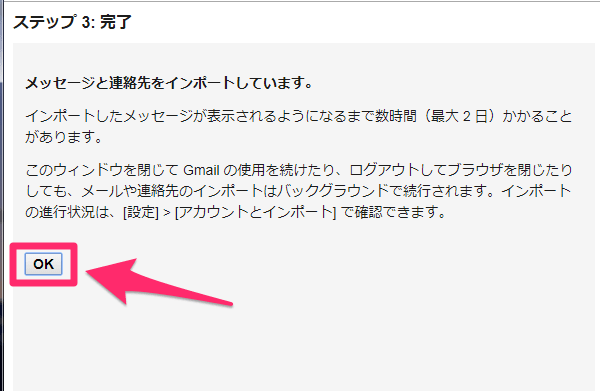
メールフィルタ設定を移行
このインポート機能のおかげでほとんどのデータが移行できるのですが、メールを振り分けるフィルタの設定は移行できません。
なので、この項目に関してはデータを手動でエクスポート・インポートしてやる必要があります。
既存のメールフィルタ設定をエクスポート
移行元(旧)アカウントのGmail管理画面右上にある歯車マークをクリックし、「設定」を開きます。
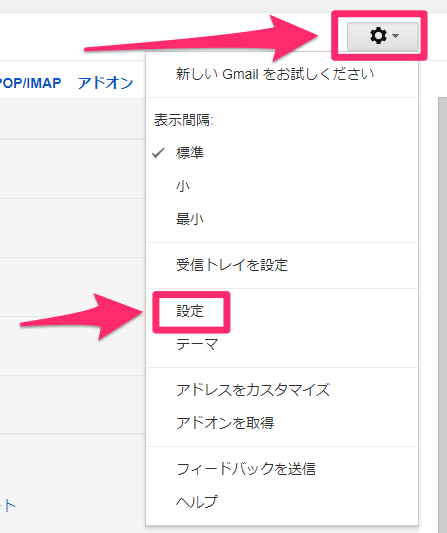
「フィルタとブロック中のアドレス」を開き、すべてにチェックをし、「エクスポート」をクリック。
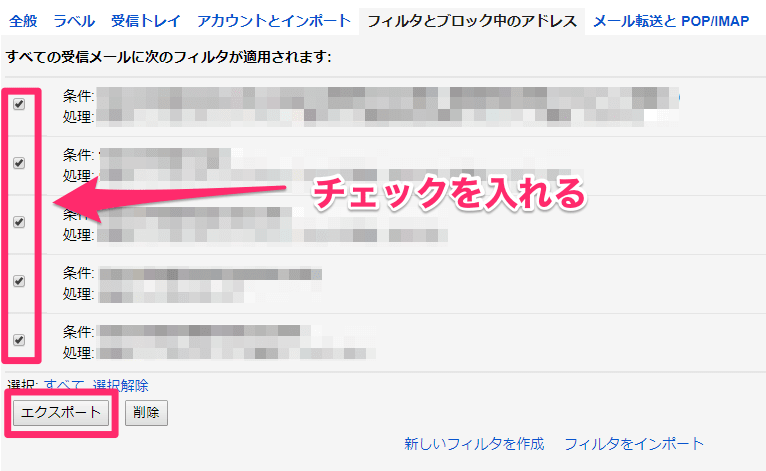
「mailFilters.xml」ファイルがダウンロードされます。
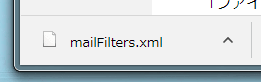
メールフィルタファイルをインポート
次に、エクスポートしたメールフィルタファイルを移行先(新)アカウントにインポートします。
移行先(新)アカウントにログインしたら、先ほどと同じように「設定」→「フィルタとブロック中のアドレス」を開きます。
開いたら、「フィルタをインポート」をクリック。
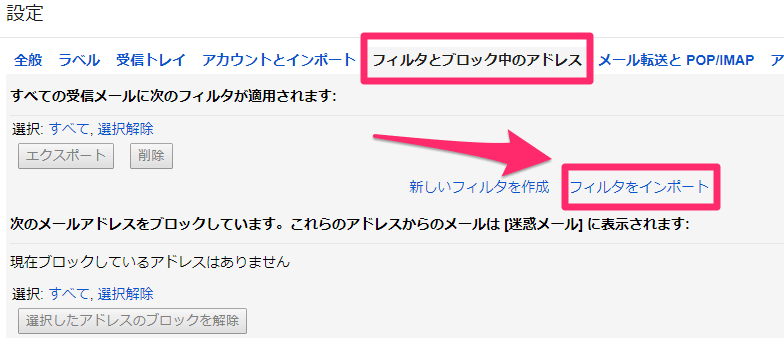
「ファイルを選択」をクリックし、先ほどエクスポートした「mailFilters.xml」ファイルを選択。
ファイルがきちんと表示されているのを確認し、「ファイルを開く」をクリックします。
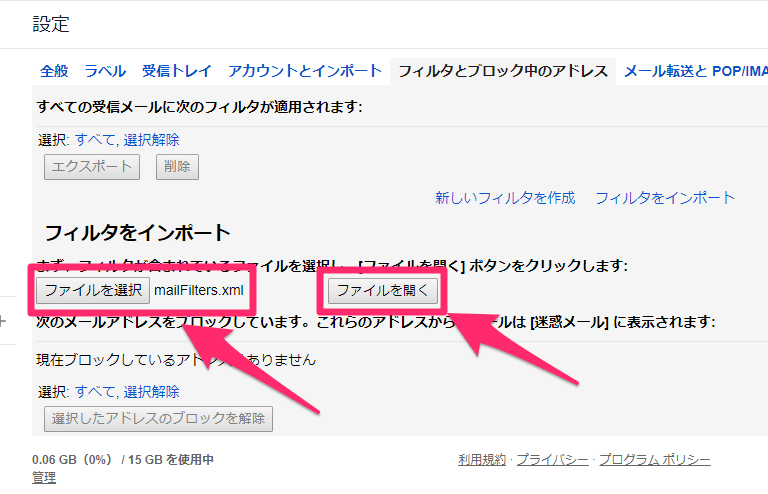
ファイルを開くと、移行元(旧)アカウントから引き継いだフィルタがそのまま表示されるはずです。
きちんとチェックが入っていることを確認し、「フィルタを作成」をクリック。
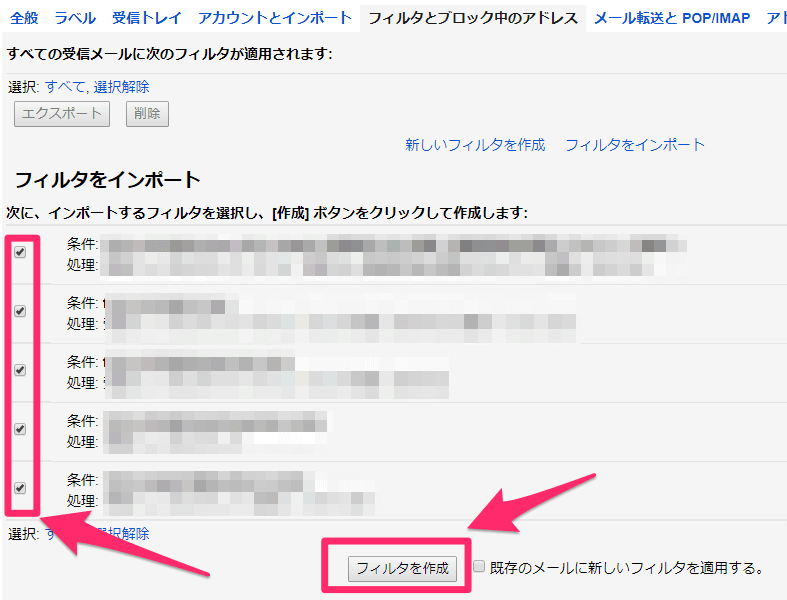
無事インポートが完了すれば「フィルタのインポートが完了しました」という表示が出ます。
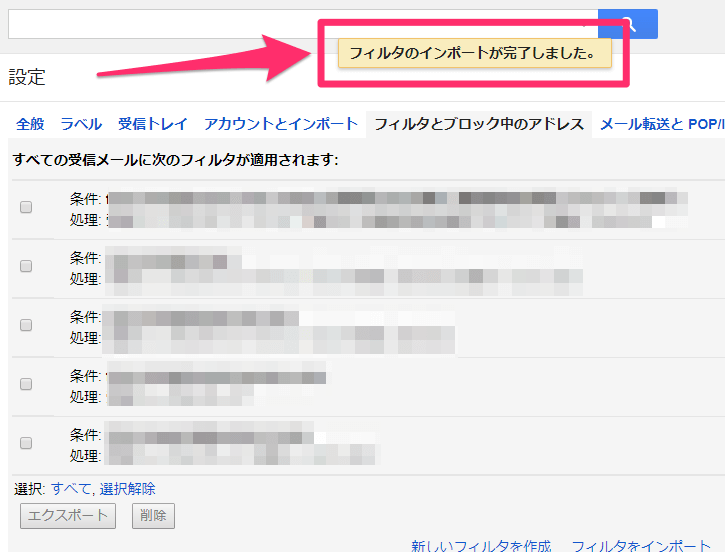
これで、一連の移行手順は終わりです。あとはメールが移行されるのを待つだけです。
僕の場合、データ量1.5Gくらいで24時間程度で完全移行できました。
もし30日経過後も転送したい場合は、移行元(旧)アカウントから移行先(新)アカウントへ別途転送設定をしておくといいと思います。
[amazon asin=”4532198348″ kw=”How Google Works(ハウ・グーグル・ワークス) 私たちの働き方とマネジメント (日経ビジネス人文庫)”]
まとめ
僕は以前、同じようにGmailアカウントを移行した経験があります。
当時はIMAPやPOP3などいろいろ設定や手順が複雑で、なかなかうまくいかず悩んで悩んでめちゃくちゃ時間がかかりました。
Thunderbird(サンダーバード)というブラウザを使った方法とかもありましたが、Gmailの移行のためだけにインストール・アンインストールしたり、本当に大変だったんです。
でも、Gmailが新しくなってこの連絡先とメールのインポートができてからは、そんな苦労も面倒くさいことも一切しなくてよくなりました。
Gmailって、みんなだいたいアカウントを複数持っているんですが、使っている間に分散しちゃって結局はどこかにまとめたくなるんですよね。
この方法を使えば、複数のアカウントを簡単にまとめることができるので本当に便利です。
手順通りやれば難しいことは何もないので、ぜひ挑戦してみてください!
参考になれば幸いです。


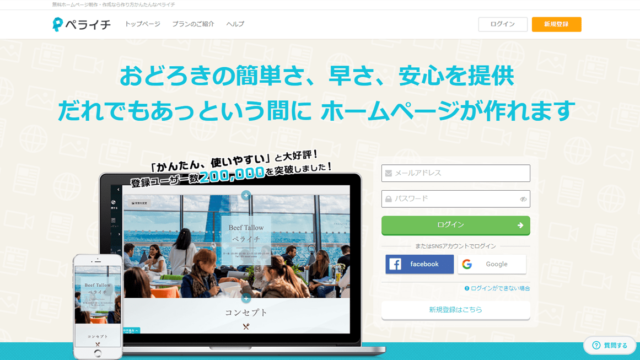


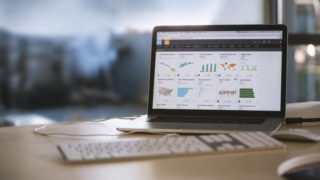


初めまして、こんにちは。
アカウントの移行に初めて挑戦し、上記方法でアカウントの移行に成功しました。その後、旧アカウントの新着メールが新アカウントに転送されておりますが、転送を止めたいためネット検索で見つけた作業を行いないました。
gmai「設定」→「アカウントとインポート」→「メッセージとインポート」の右端の「停止」をクリック
この作業で転送が停止するとのことでしたが、停止をクリックして36時間たった今でも転送が続いております。転送を止めるのはどのようにしたらよいでしょうか?
PC、スマホは得意ではありませので、分かりやすく教えていただけると助かります。
きららさま
コメントありがとうございます。
確認が遅れました、返信おそくなりすみません。
メールの数が多い場合、いったん転送の始まったものを停止すると、停止されるまでに時間がかかる場合があります。
これはシステムに依存するものなので、こちらで対処できることはないかと思われます。
もしくは何らかのエラーが発生しているか。
36時間は少し時間がかかりすぎている気がしますが、停止するまでひとまず待ってみてはいかがでしょうか。
実際に転送がまだ続いているかメールボックスを確認してみて、転送が続いているようならGoogleのヘルプセンターに問い合わせてみるのがいいかと思います。
当方、エンジニアではありませんのでシステムの専門的な問題についてはあまり詳しくなく、お力になれず申し訳ありません。
問題が解決することをお祈りしております。
たにもと
ご回答ありがとうございます。
10日以上たった現在でも転送が続いておりますので、教えていただいたGoogle
のヘルプセンターに問い合わせてみます。
お忙しい中ありがとうございました。
たにもと様
先日はありがとうございました。
無事転送が止まりました。
実は、記載されている方法でメールの移行はできたのですが、ハングアウトの移行ができていないことに気づきました。私の操作が間違っていたのでしょうか? それとも、この作業ではハングアウトの移行はできないのでしょうか?
ハングアウトも移行したいのですが、良い方法がありましたら教えていただけたらと思います。
初めまして、こんにちは。
新アカウントへの移行を初めて挑戦し、上記方法で移行作業は成功しました。
現在、新着メールが新アカウントに転送されておりますが、それを停止したいためネットで色々調べていたところ、gmaiの「設定」「アカウントとインポート」「メッセージと連絡先のインポート」欄の右端にある「停止」をクリックすると転送が止まると記載がありました。早速「停止」をクリックしたのですが、36時間たった今でも転送が続いております。
転送を停止するには、どのようにしたらよいでしょうか?
PC、スマホは得意な方ではないため、解り易く教えていただけると助かります。
初めまして。
こちらの方法でメールを新アカウントに移行したのですが、旧アカウントを削除しても移行したメールは消えませんか?
ももたさま、コメントありがとうございます。
はい、旧アカウントのメールデータ自体が新アカウントにインポートされていますので、旧アカウントを削除しても新アカウントに移行したメールが消えることはありません。
よろしくお願いいたします。