たにーです。
この記事では、Rank Trackerをダウンロードし、インストールして稼働させるための設定方法を解説します。
手順通りに進めてもらえれば、今すぐRank Trackerの運用を開始することが可能です。
ブログやサイトを運営するうえで「Rank Tracker」は欠かせないツールですので、ぜひこの機会に導入してみてください。
Rank Trackerのダウンロード~インストール&設定方法
Rank Trackerの導入手順は、以下の5ステップです。
- Rank Trackerの無料版をダウンロード
- Rank Trackerをインストール
- プロフェッショナル版ライセンスの購入
- Rank Trackerの初期設定
- Rank Trackerを有効化
では、さっそく始めていきましょう。
Rank Trackerの無料版をダウンロード
まずは、Rank Trackerをダウンロードします。
以下をクリックしてRank Trackerのサイトにアクセスしてください。
サイトを開くと以下の画面が表示されるので、名前とメールアドレスを入力し、「Rank Trackerをダウンロードする」をクリックします。
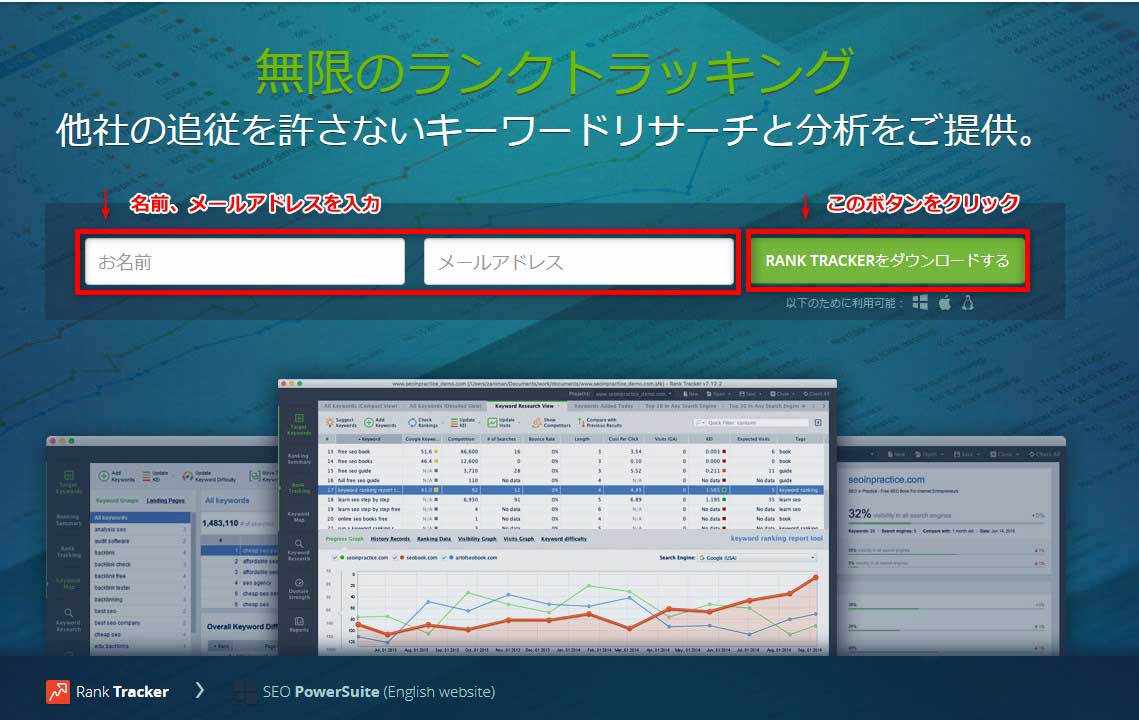
すると、OSに合ったファイルが自動的にダウンロードされます。
もしダウンロードが始まらない場合は、「ダウンロード」のボタンをクリックして手動でダウンロードしてください。
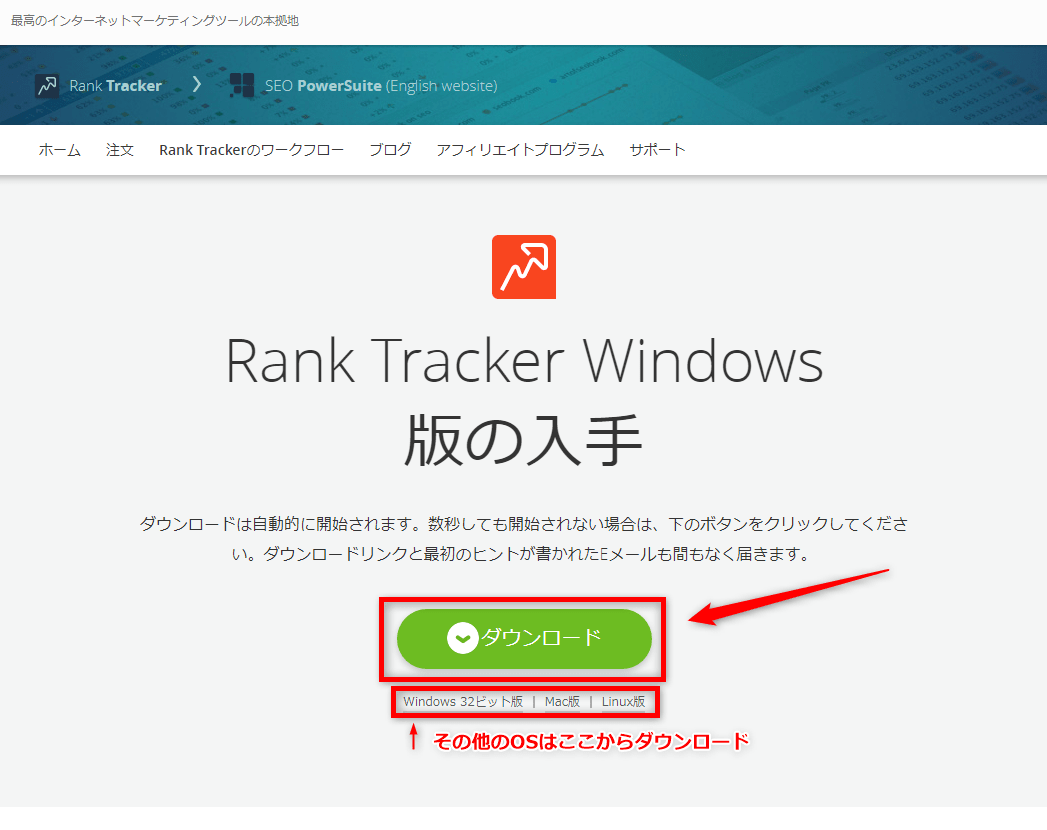
その他のOS用ファイルをダウンロードしたい場合は、ボタン下部のリンクをクリックすればダウンロード可能です。
なお、登録後に送られてくるメールからもダウンロードできます。
間違ってページを閉じてしまったとか、改めてダウンロードが必要になったというような場合は、メール内のリンクからダウンロードしてください。
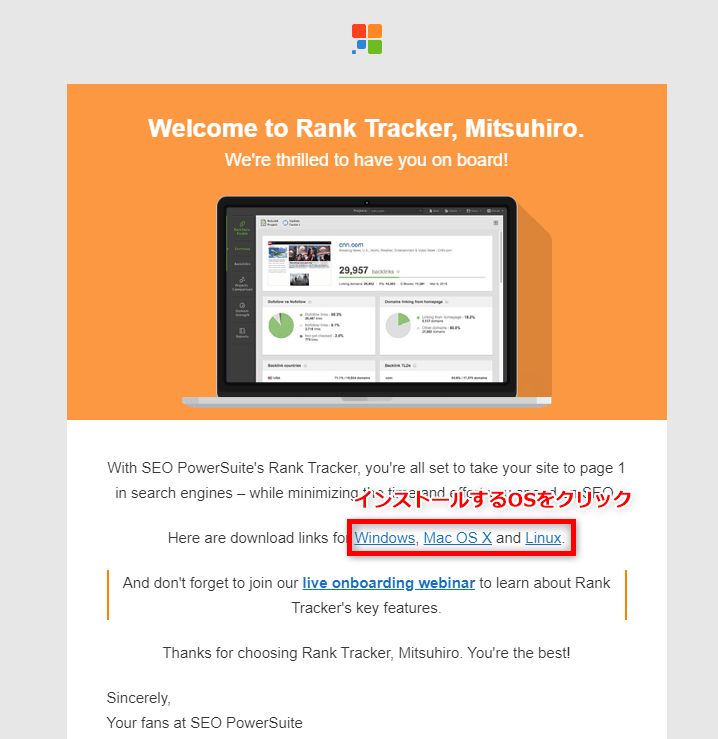
Rank Trackerをインストール
ファイルがダウンロードできたら、インストールしていきます。
今回は、分かりやすいようにダウンロードファイルをデスクトップに移動させておきました。
アイコンをダブルクリックすると、インストールが始まります。
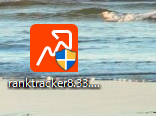
「このアプリがデバイスに変更を加えることを許可しますか?」というメッセージが表示されるので「はい」をクリック。
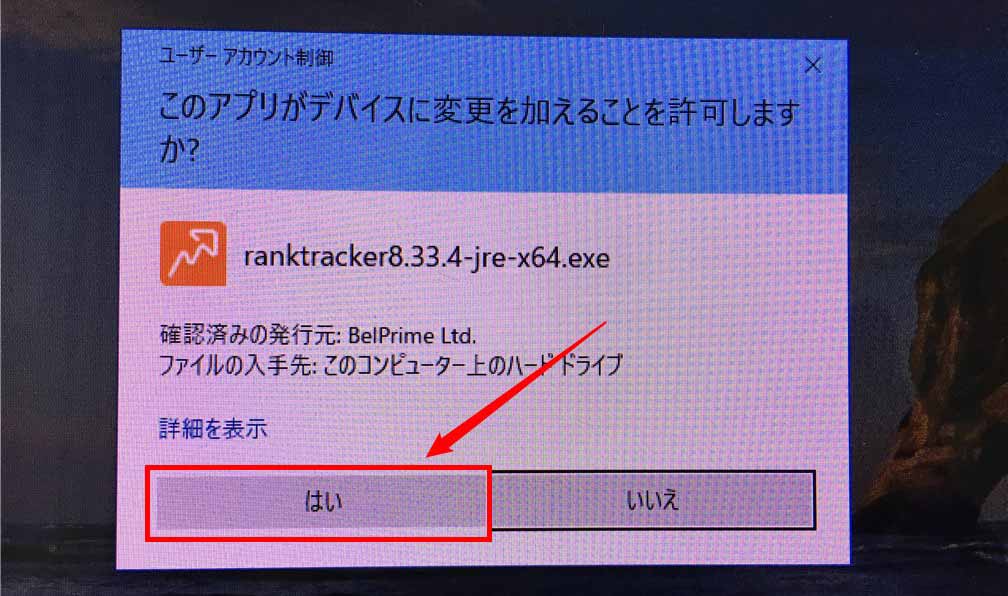
「Japanese」を選択し「OK」をクリック。
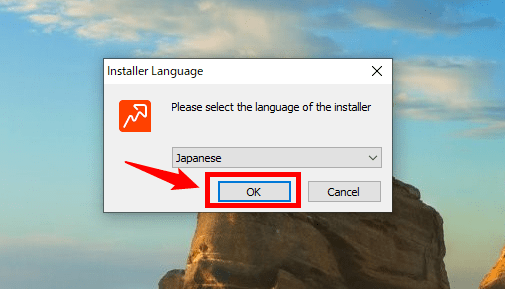
「Rank Tracker設定画面へようこそ」という画面が表示されたら「次へ」をクリック。
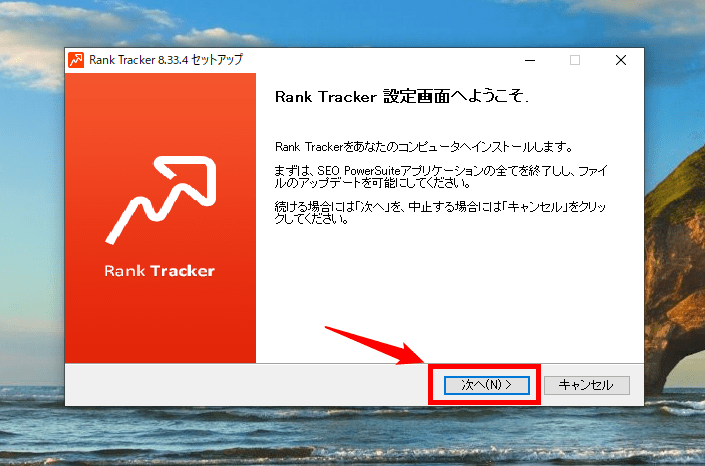
ライセンス契約書の内容を確認し、「同意する」をクリック。
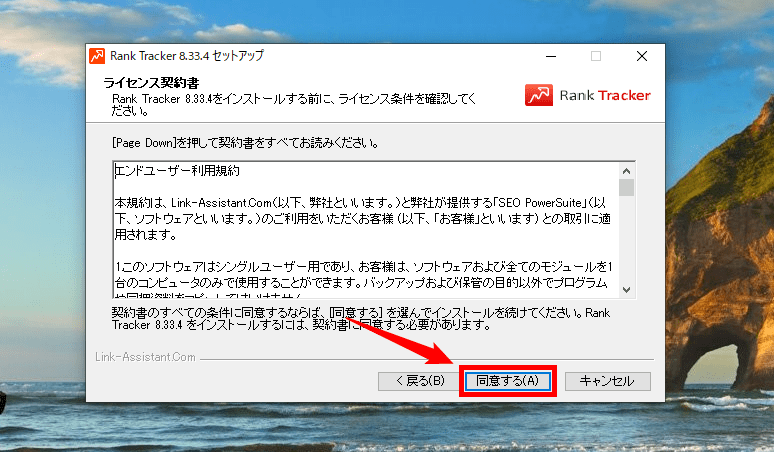
インストールコンポーネントにすべてチェックが入っていることを確認し、「次へ」をクリック。
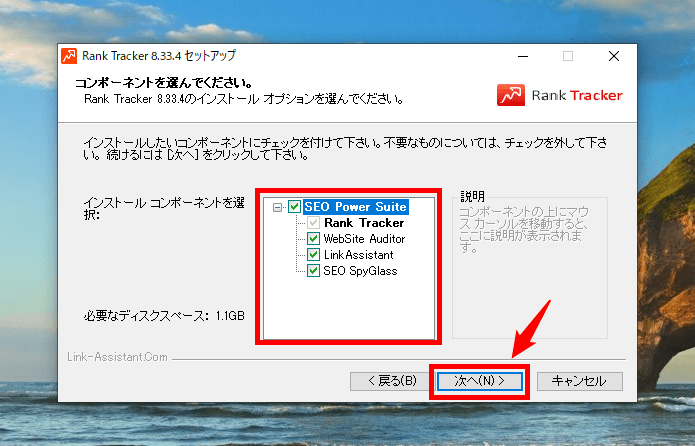
インストール先のフォルダを指定し、「インストール」をクリック。
インストール先フォルダに関しては、特に理由がなければデフォルトのままでOKです。
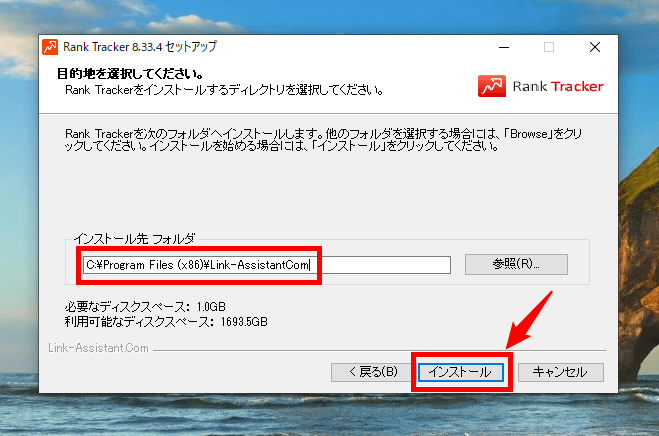
インストールが始まります。
進捗がバーに表示されるので、完了するまでしばし待ちましょう。
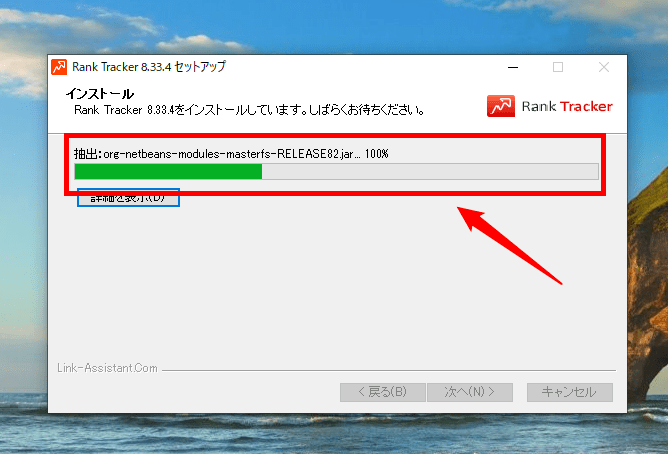
以下の画面が表示されたらインストール完了です。
「完了」をクリックしてください。
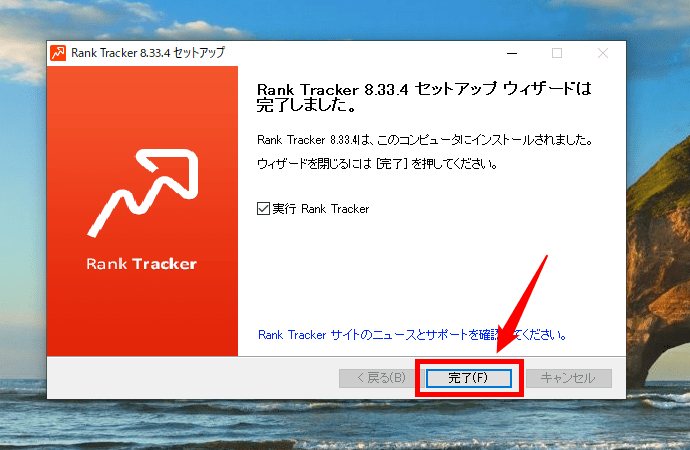
もし、以下のような画面が表示されたら、いったん「いいえ」をクリックして画面を閉じてください。
「Java」というプログラムのバージョンが古い場合、この画面が表示されることがあります。
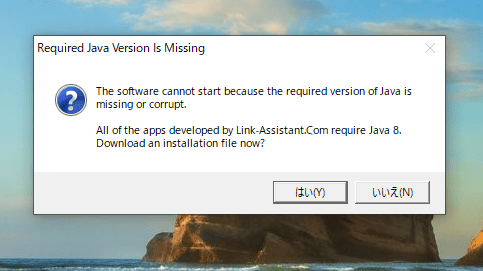
Rank Trackerを起動するには、Javaを最新バージョンにアップデートしなければならないので、その作業をおこなっていきましょう。
この画面が表示されず、Rank Trackerを起動できた場合は「Rank Trackerの起動テスト」へ進んでください。
Javaを最新バージョンにアップデート
画面左隅のWindowsアイコンをクリックし、コントロールパネルにアクセスしてください。
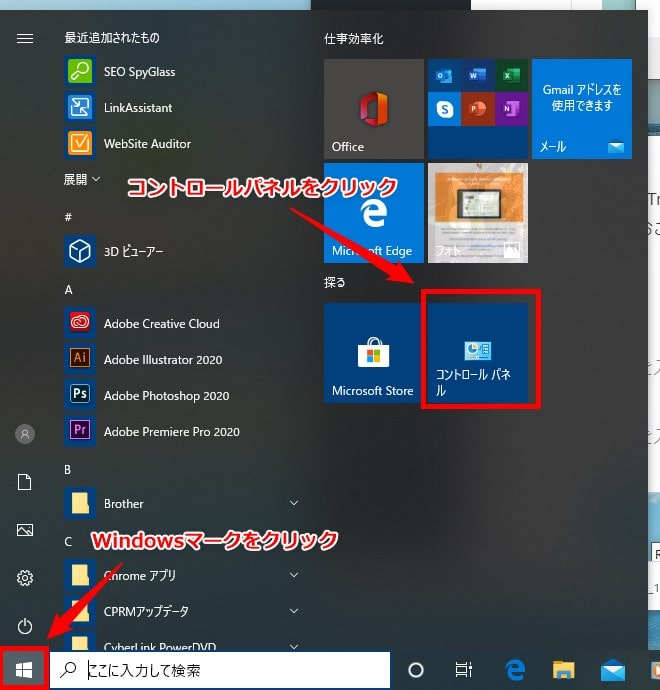
コントロールパネルが表示されたら、「プログラム」をクリック。
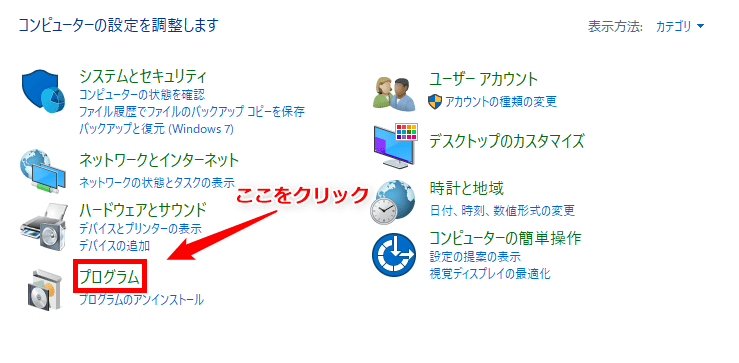
「Java」をクリック。
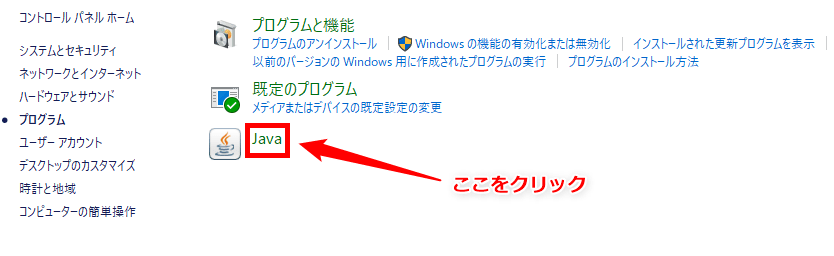
Javaのコントロールパネルが表示されたら、「更新」のタブをクリック。
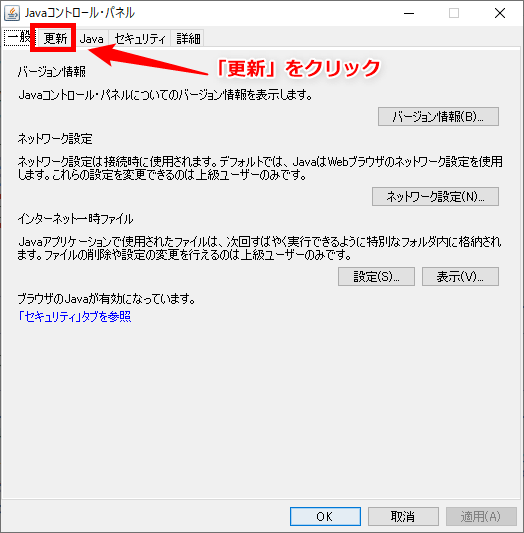
「今すぐ更新」をクリックすると、最新バージョンにアップデートできます。
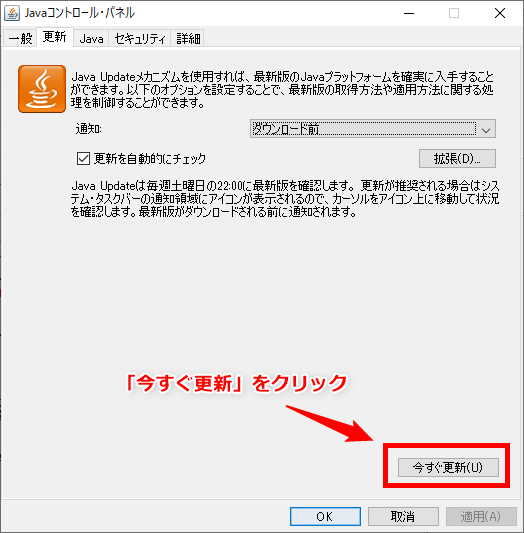
以上で、コントロールパネルからのJavaのアップデートは終了です。
もし「更新」タブが表示されない場合は、以下の手順で最新バージョンをインストールしてください。
「アップデート」タブが表示されない場合
もし、上記手順で「アップデート」タブが表示されない場合、最新バージョンのJavaを手動でインストールする必要があります。
Javaのパネルを閉じて、Rank Trackerをダブルクリックして開いてください。
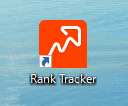
すると、以下の画面が表示されるので「はい」をクリック。
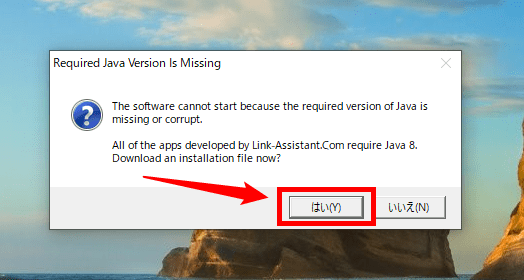
Javaの公式ページが開きます。
最新バージョンのファイルをダウンロードするので、下にスクロールしてください。
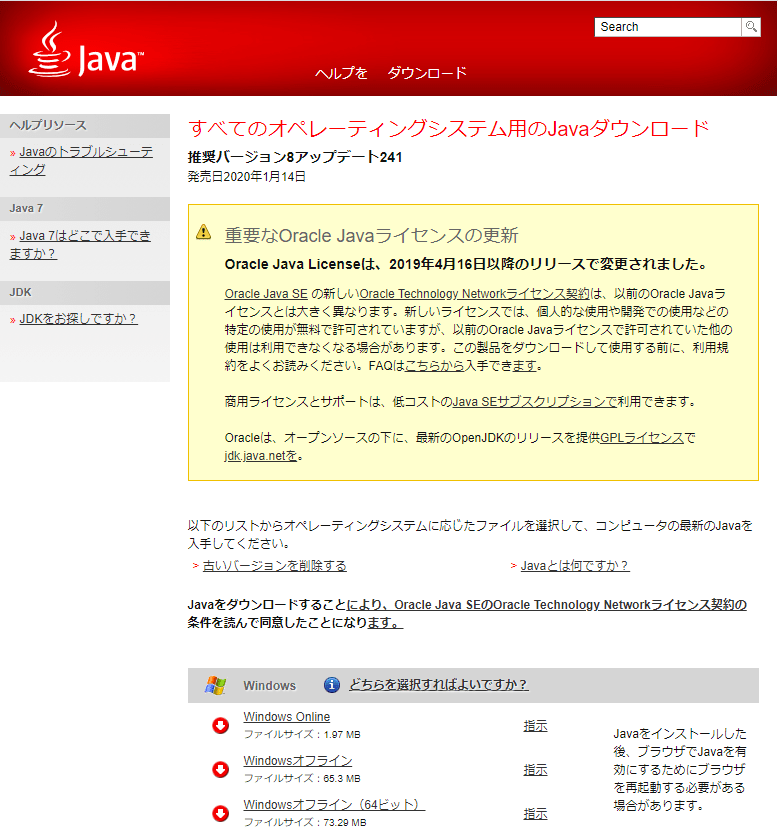
ダウンロード可能なファイルが一覧で表示されるので、あなたが使っているOS用のファイルをダウンロードしてください。
今回は、Windowsオフライン(64ビット)のファイルをダウンロードします。
矢印もしくはファイル名をクリックすると、自動でダウンロードが始まります。
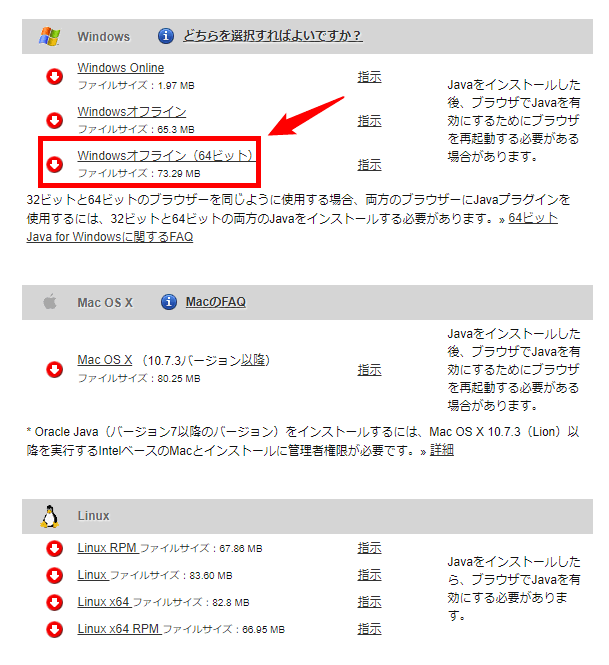
ダウンロードできたら、ファイルのアイコンをクリックして起動してください。
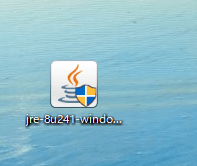
セットアップ画面が表示されたら「インストール」をクリック。
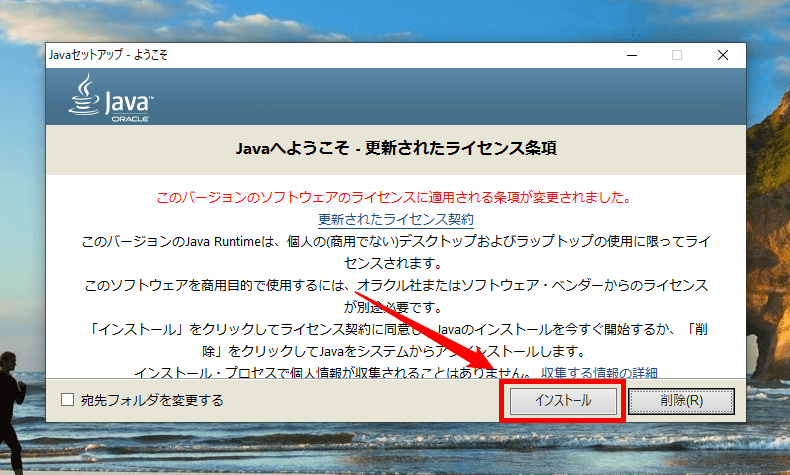
インストールが開始されるので、完了まで少し待ちます。
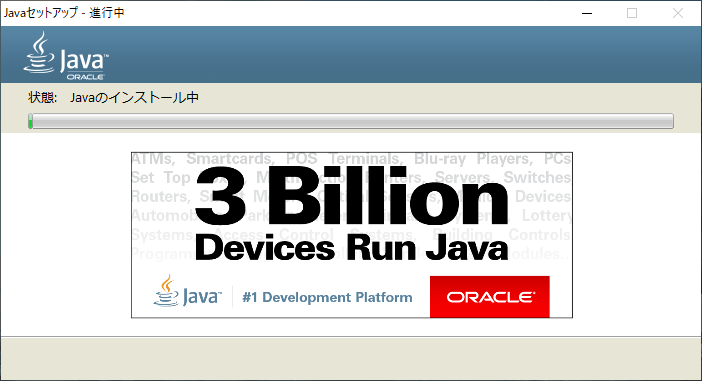
旧バージョンのJavaがインストールされている場合、以下のような画面が表示されますので、「アンインストール」をクリックしてアンインストールしてください。
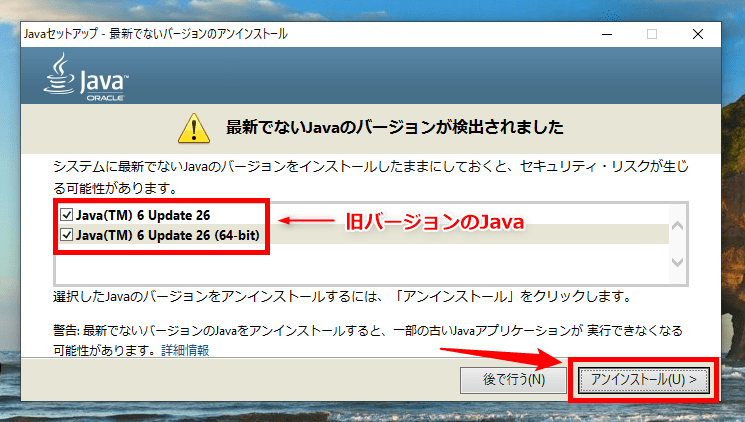
アンインストールが完了したら「次」をクリック。
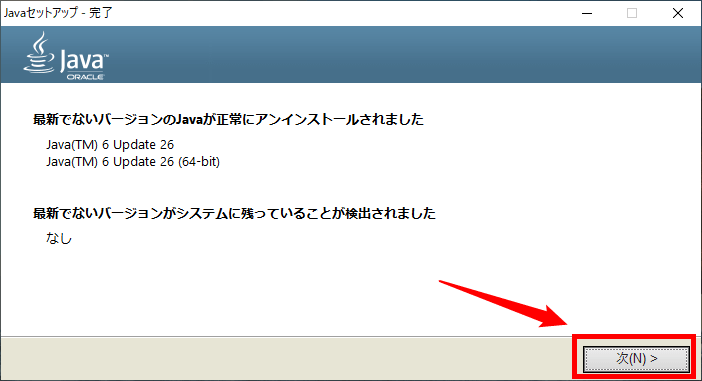
無事インストールされました。
以上で作業は完了です。
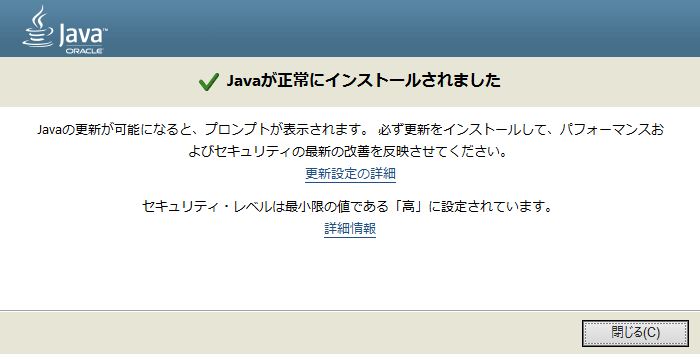
Rank Trackerの起動テスト
では、Rank Trackerを起動してみましょう。
起動時にアップデートがあれば、最新バージョンが自動的にインストールされます。
プロセスが終了したら「OK」をクリック。
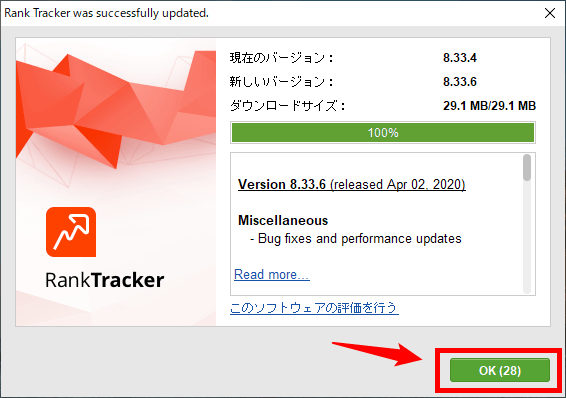
Enterpriseプランのトライアルを案内されますが、これからプロフェッショナル版のライセンスを購入するので、ひとまず「必要ありません」をクリックしキャンセルしてください。
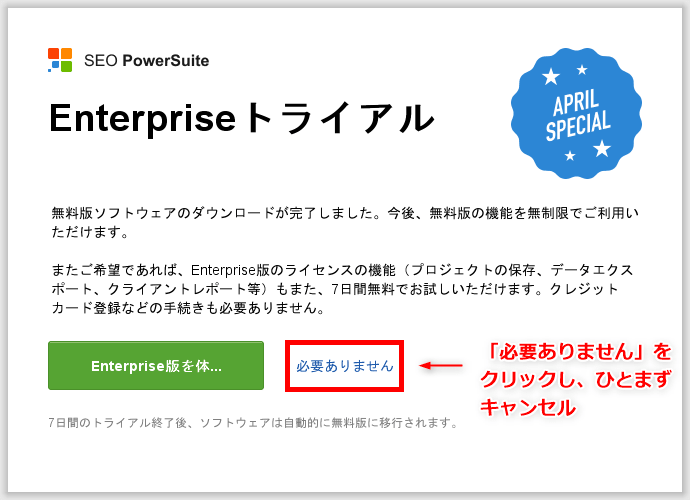
サイト登録の画面が表示されますが、これもひとまずキャンセル。
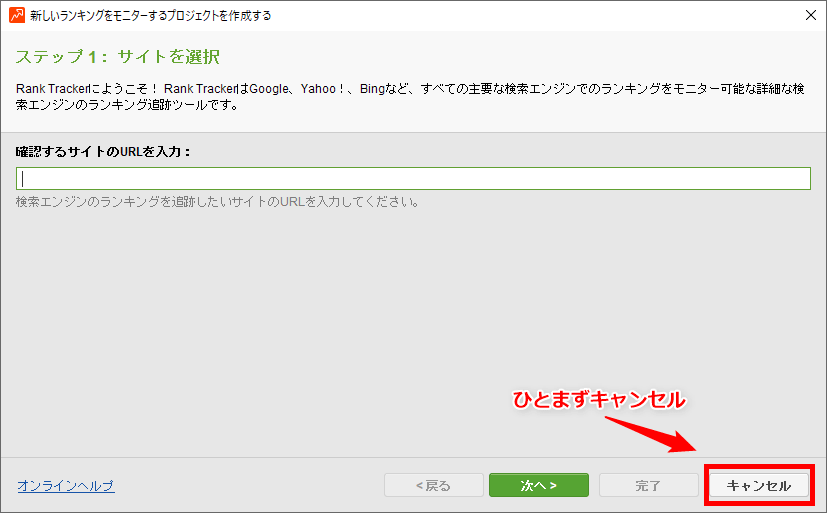
メインの管理画面が表示されるので、右上の「×」をクリックして、ここもひとまずキャンセル。
すべてキャンセルできたら、プロフェッショナル版のライセンスを購入します。
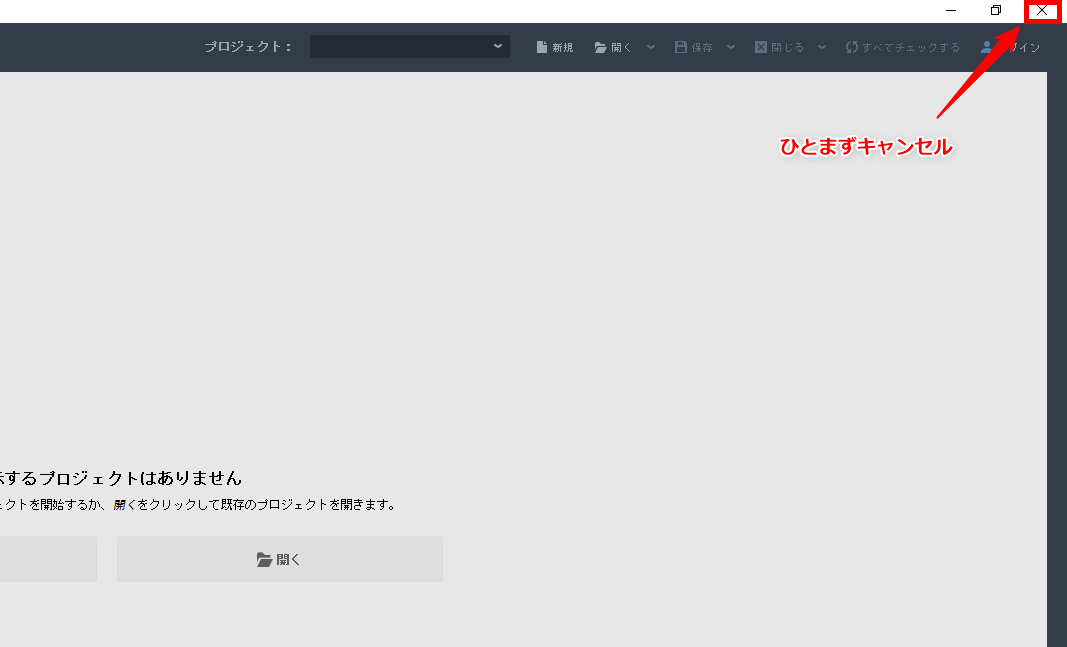
Rank Tracker「プロフェッショナル版」のライセンスを購入
では、まず以下のURLからRank Trackerの公式サイトにアクセスします。
公式サイトのトップページが表示されたら、画面左下にある「注文」をクリックしてください。
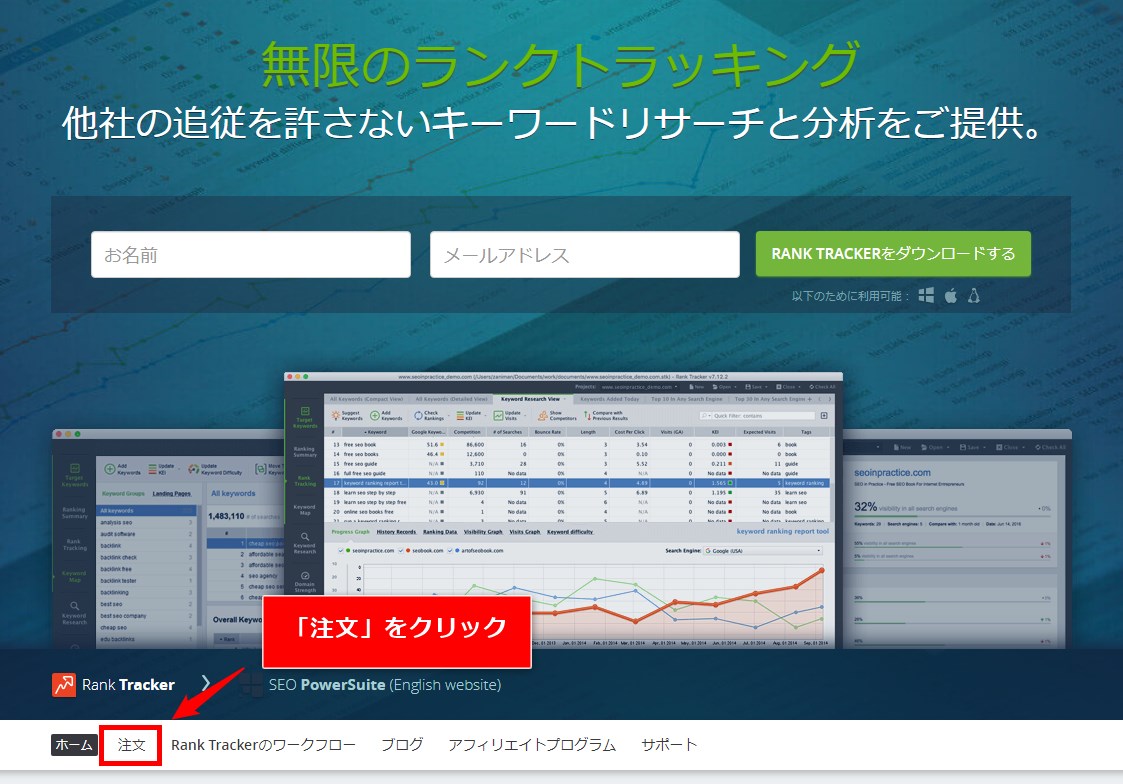
ライセンスの選択画面が表示されるので、真ん中にある「PROFESSIONAL」の「今すぐアップグレード」ボタンをクリック。
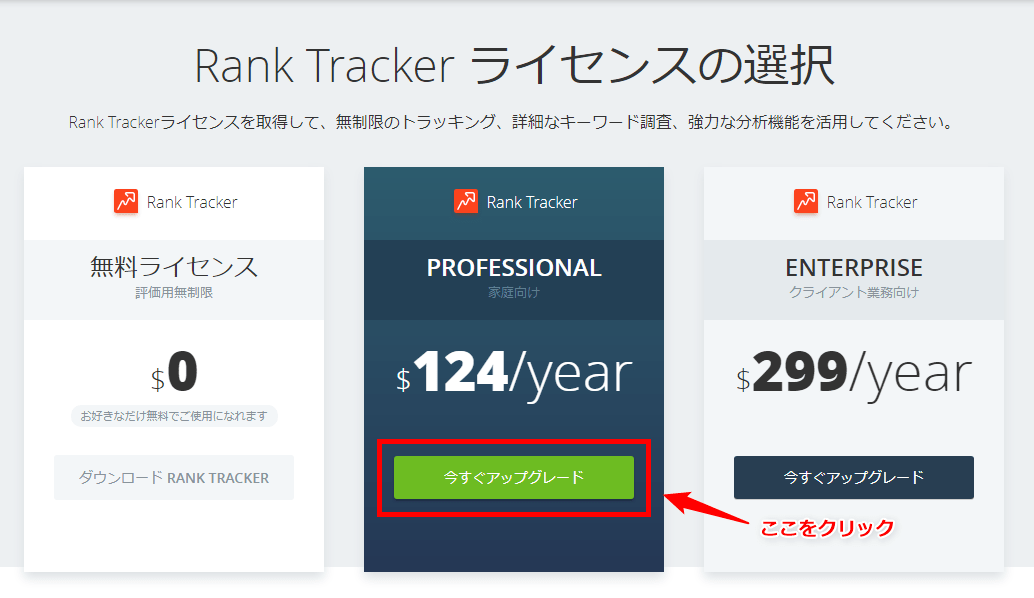
ライセンスの注文画面が表示されます。
カードブランドは、VISA・JCB・Paypal、その他のカードブランドや銀行振込で決済したい場合は、右端の「その他のお支払方法」をクリックして選択してください。
順番に必要事項を入力し、間違いがなければ「ORDER NOW」をクリック。
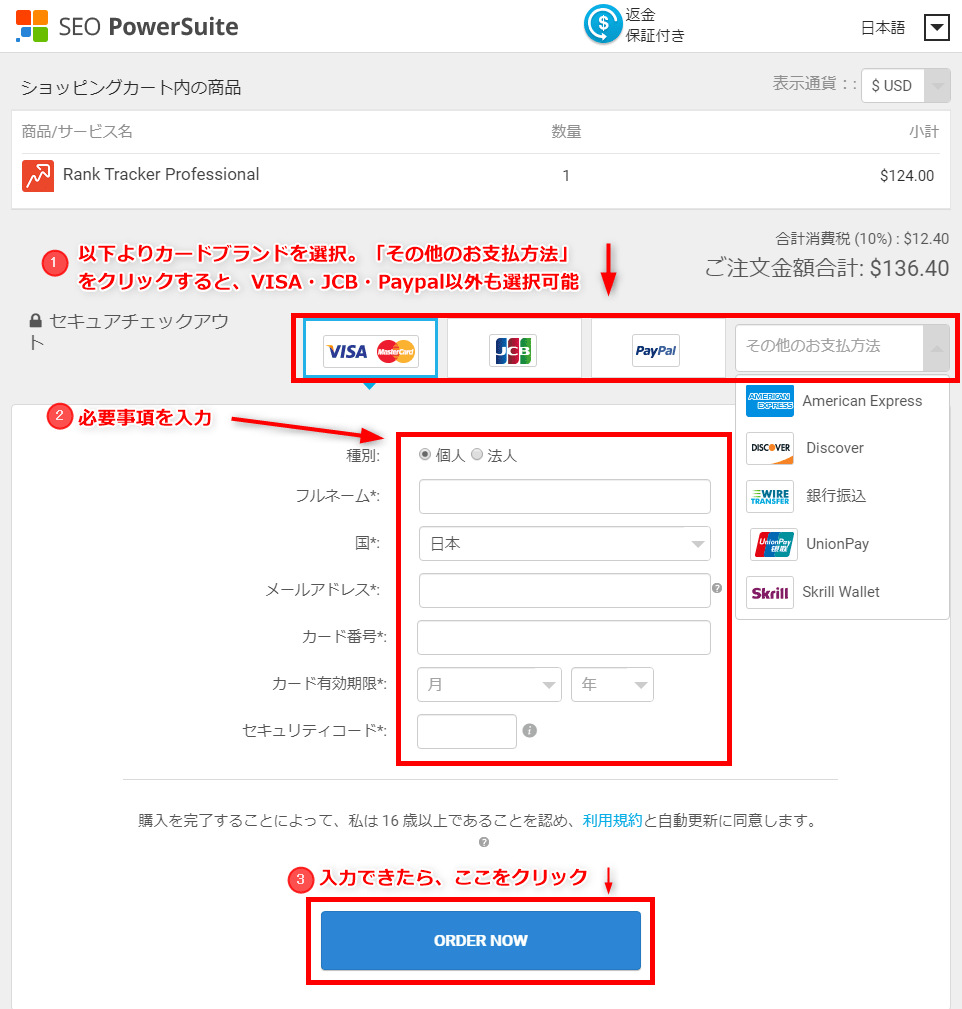
購入が完了したら、以下のような画面が表示されます。
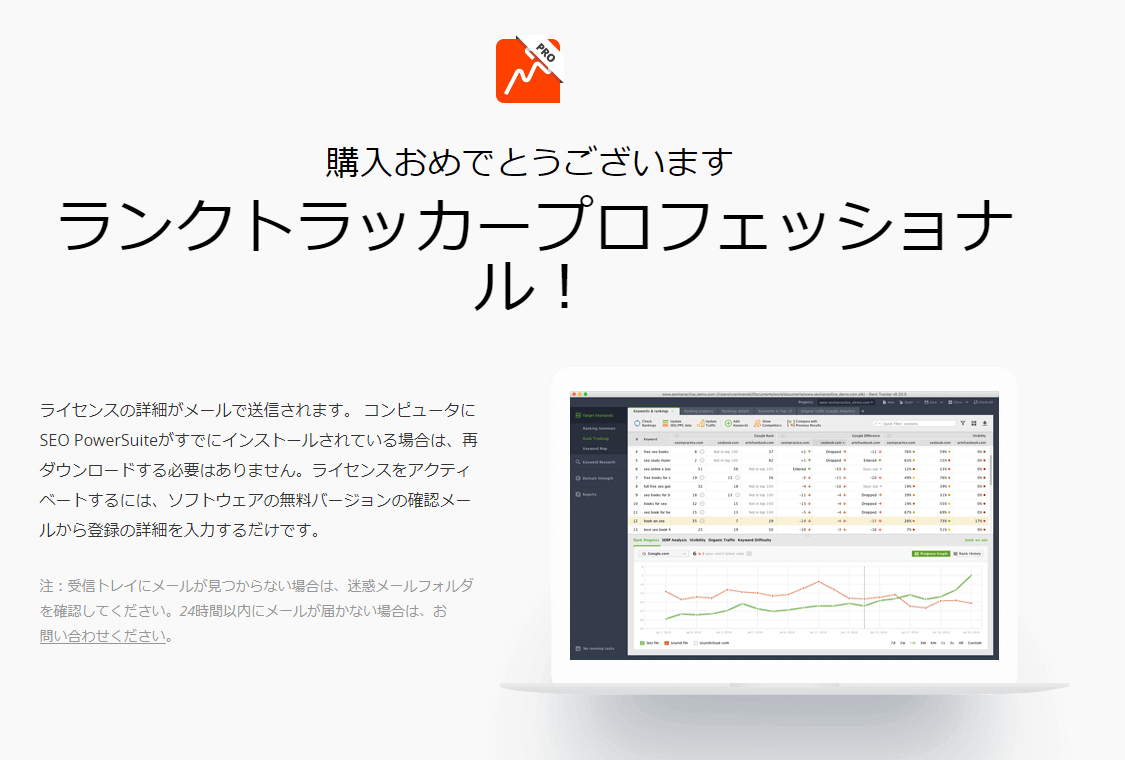
注文確認メールと、ライセンスキーが記載されたメールがそれぞれ届きます。
メールが届くまで少し時間がかかることがあるので、その場合は少し待ってみてください。
ライセンスキーはRank Trackerを有効化する際に必要となるので、メールが消えてしまっても大丈夫なように、念のためメモしておきましょう。
以上で、プロフェッショナル版のライセンス購入は完了です。
Rank Trackerの初期設定
では、発行されたライセンスキーを使ってRank Trackerを有効化しましょう。
改めてRank Trackerを起動してください。
起動すると以下の画面が表示されるので、「確認するサイトのURLを入力」の欄に順位チェックするサイトのURLを入力し「次へ」をクリック。
今回は、このサイトのURL「https://tanilog.jp/」を入力しました。
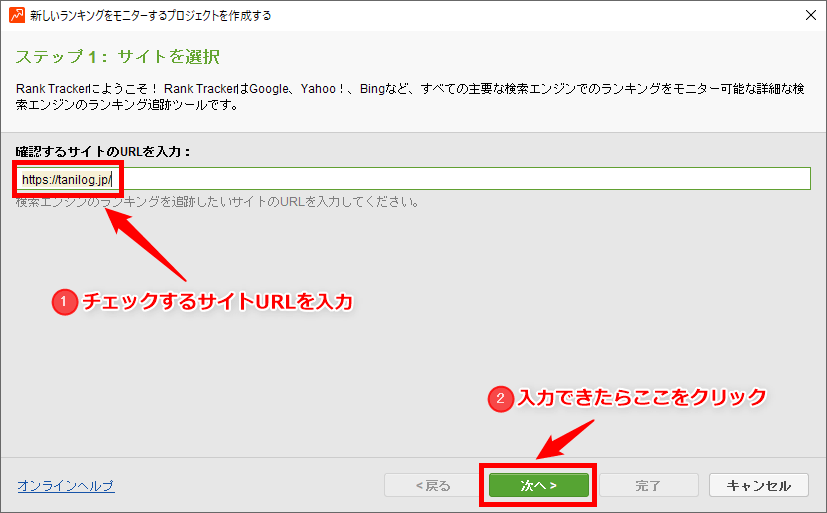
Googleアナリティクスと連携
続いて、Googleアナリティクス&サーチコンソールの連携です。
この設定は後からでもおこなえるので、手早く済ませたい場合はスキップしても構いません。
では、まずはGoogleアナリティクスから連携していきます。
「Google Analyticsアカウントと接続する」をクリック。
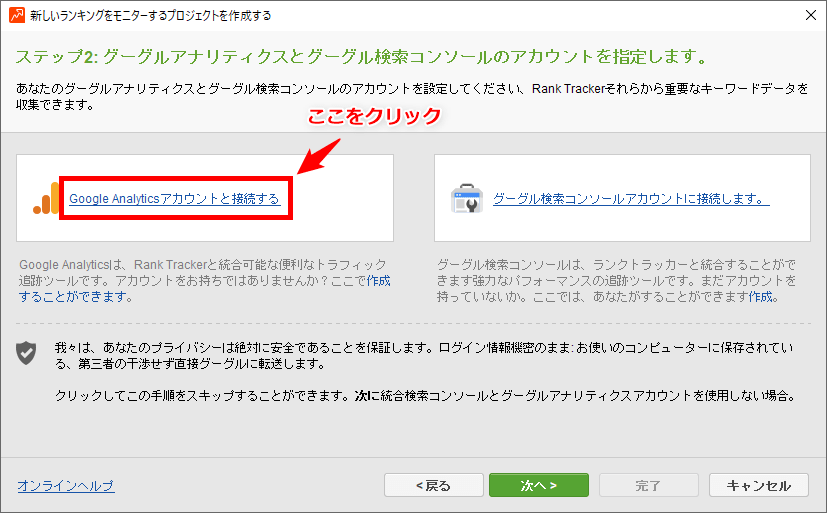
以下の画面が表示されるので、「クリックしてアカウント設定の入力を行います」をクリック。
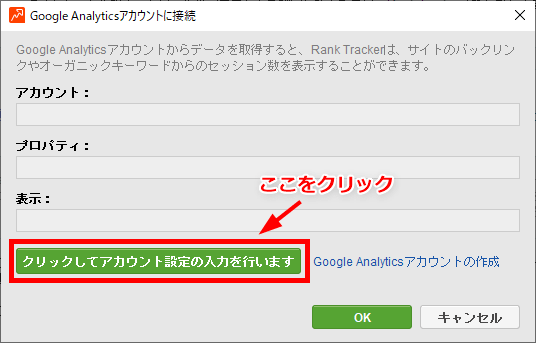
Googleアナリティクスで使っているアカウントのメールアドレスもしくは電話番号を入力し、「次へ」をクリック。
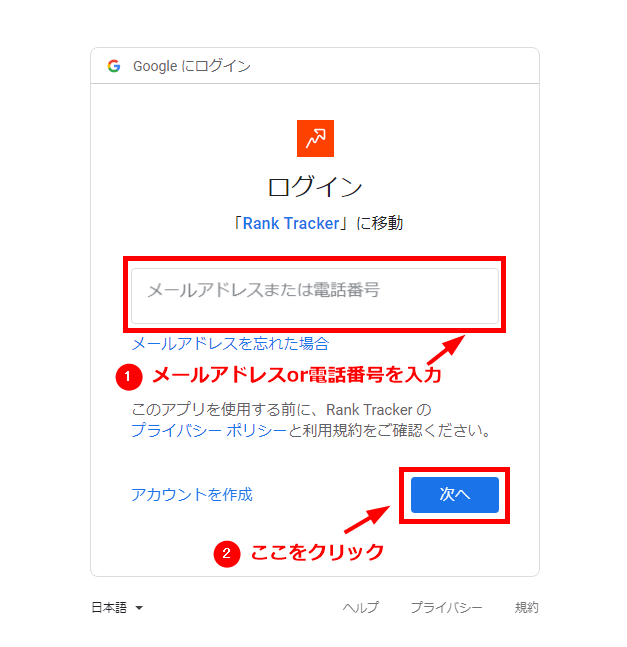
アカウントのパスワードを入力し、「次へ」をクリック。
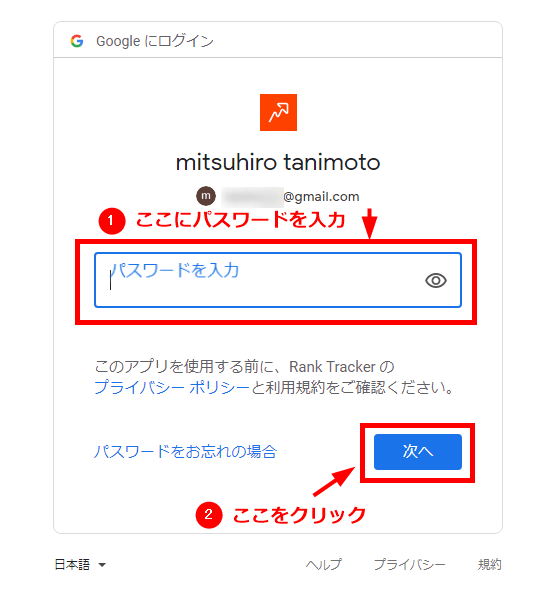
「Rank TrackerがGoogleアカウントへのアクセスをリクエストしています」というメッセージが表示されたら「許可」をクリック。
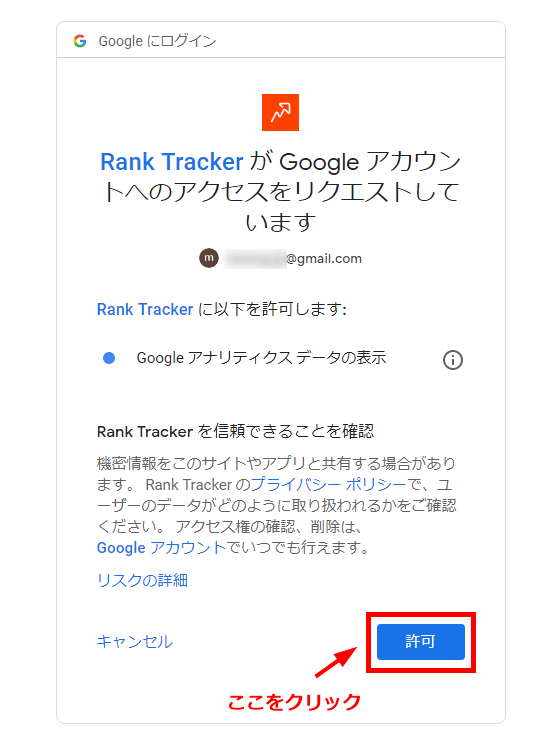
アカウントが複数ある場合は、右側の矢印をクリックしてプルダウンから任意のアカウントを選びます。
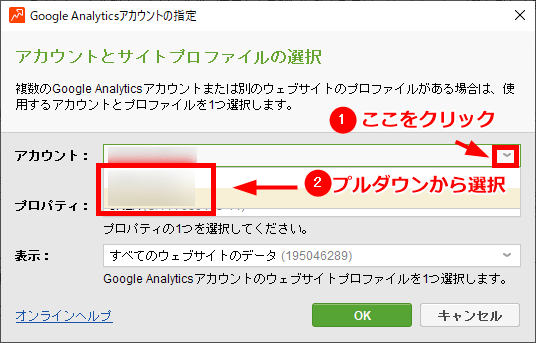
続いて、プロパティが複数ある場合は、任意のプロパティを選択します。
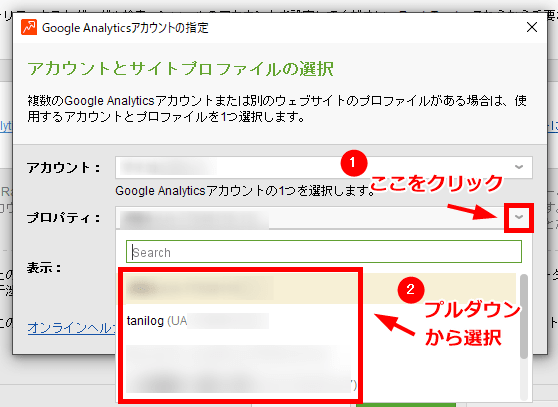
表示も同じように設定し、間違いなければ「OK」をクリック。
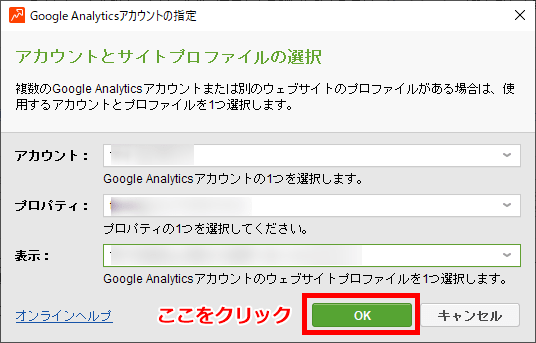
きちんと設定できているか確認し、「OK」をクリック。
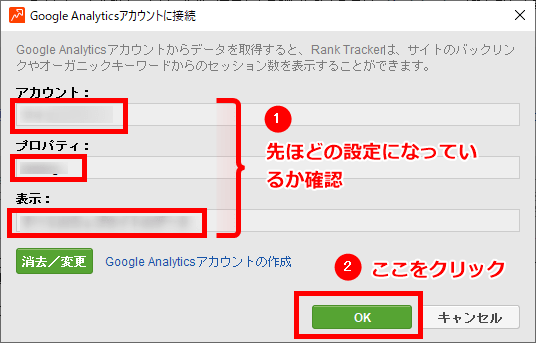
「アカウントが承認されました」と表示されれば完了です。
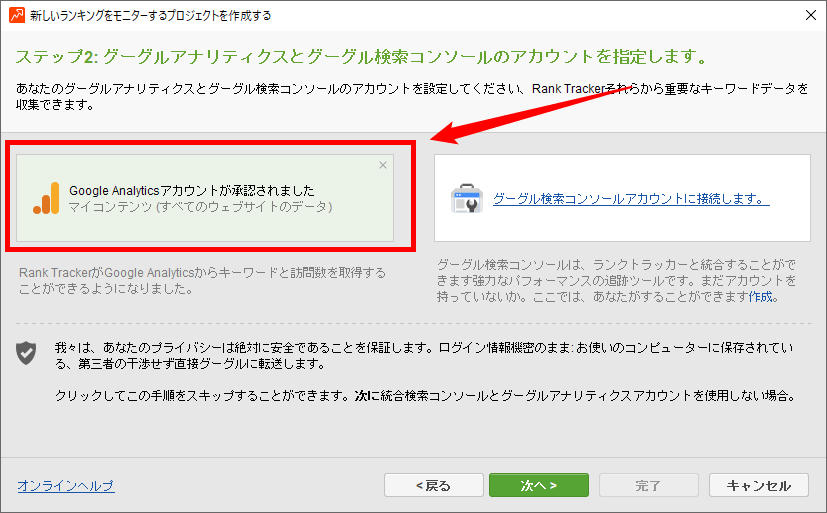
Googleサーチコンソールと連携
では、続いてサーチコンソールの連携です。
「グーグル検索コンソールアカウントに接続します」をクリック。
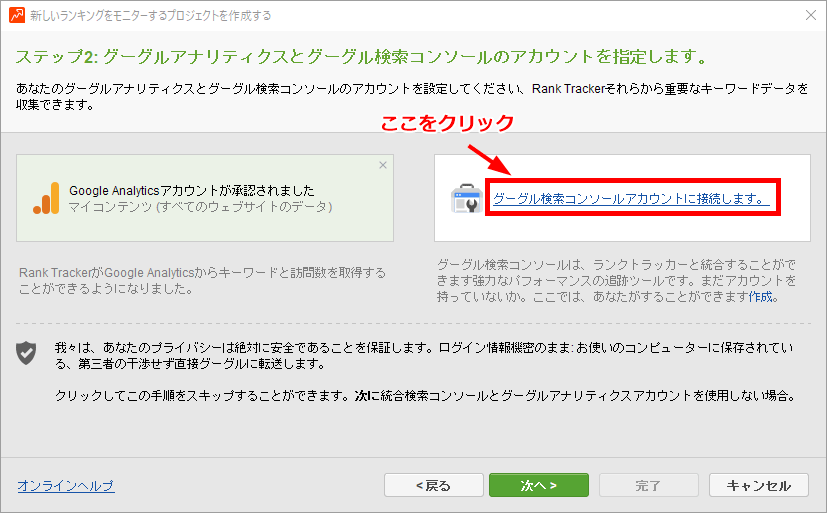
「アカウントに接続」をクリック。
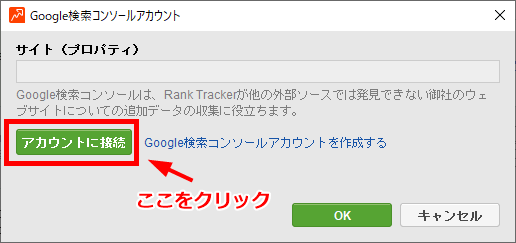
先ほどと同じく、サーチコンソールに使用しているアカウントのメールアドレスもしくは電話番号を入力し「次へ」をクリック。
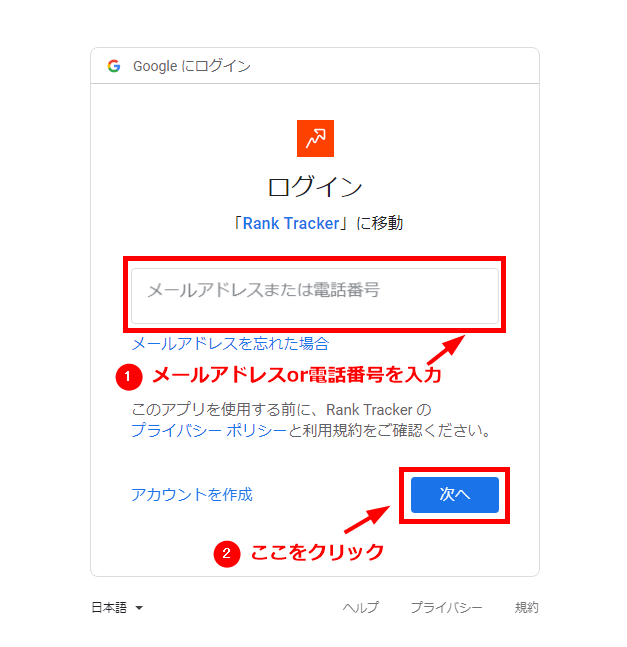
アカウントのパスワードを入力し「次へ」をクリック。
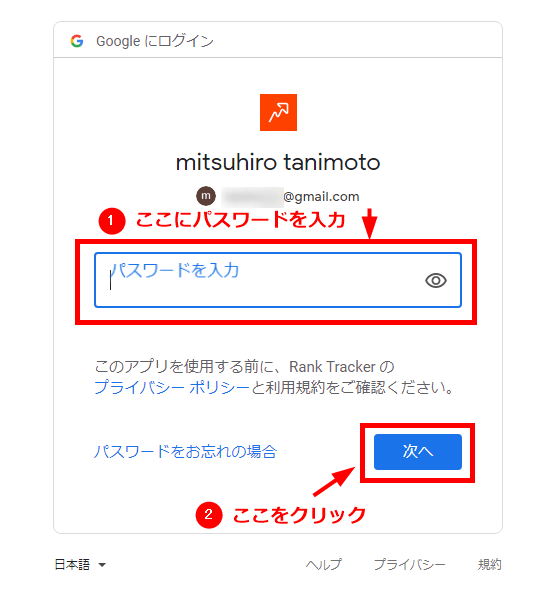
先ほどと同じく、「Rank TrackerがGoogleアカウントへのアクセスをリクエストしています」というメッセージが表示されたら「許可」をクリックします。
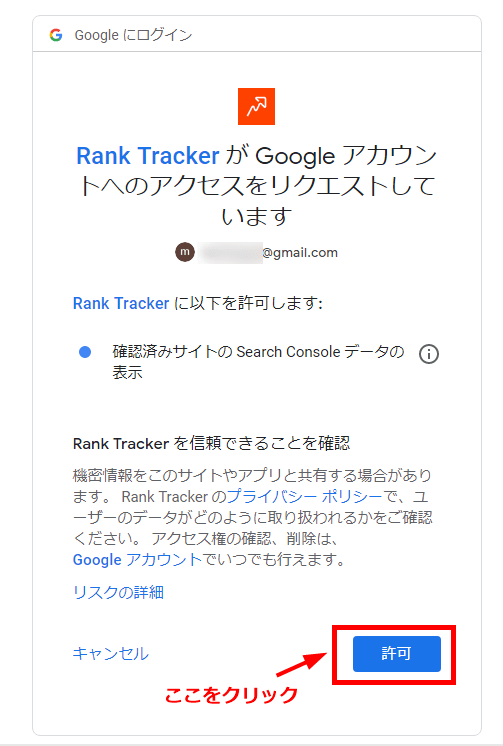
右端にある矢印をクリックすると、先ほどと同じようにプルダウンが表示されます。
登録したサイトのURLを選択し、「OK」をクリック。
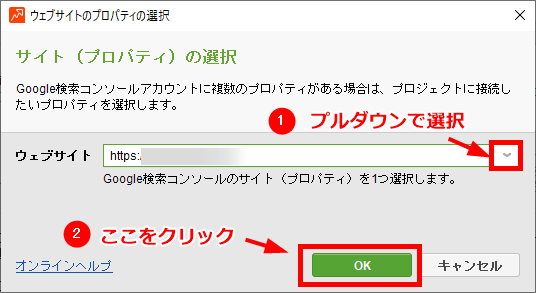
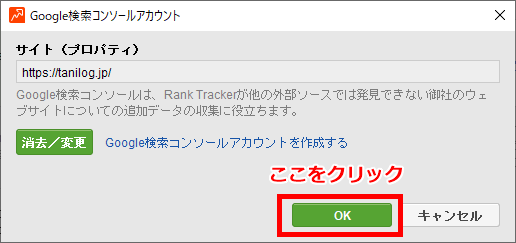
これで、アナリティクスとサーチコンソールの両方の連携が完了です。
「次へ」をクリックして、次のステップに進んでください。
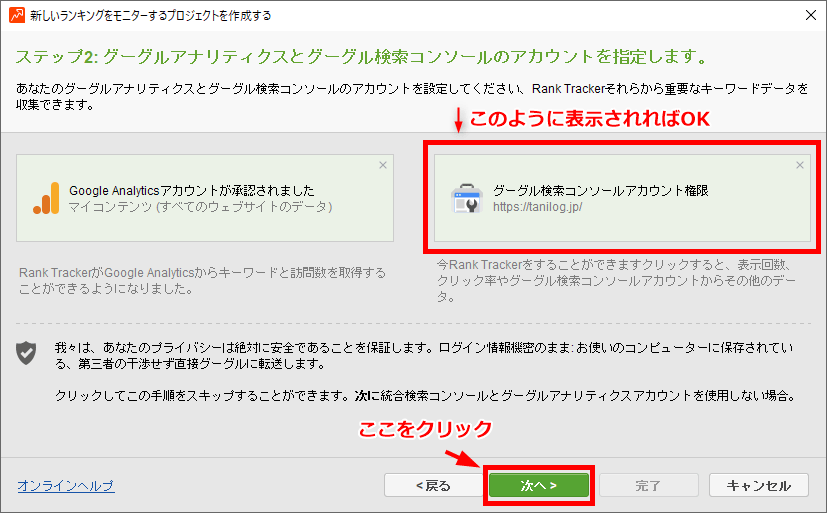
モニターしたいキーワードを設定
次は、モニターするキーワードの設定です。
サーチコンソールと連携した時点で、主要な検索クエリ(キーワード)が表示されます。
調べたいキーワードが入っていなければ手動で追加し、不必要なキーワードは削除でOK。
1行に1キーワード、複数単語を組み合わせたキーワードの場合は、単語ごとに半角スペースで区切ります。
設定できたら「次へ」をクリック。
キーワードは後から設定できるので、サクッと進めてOKです。
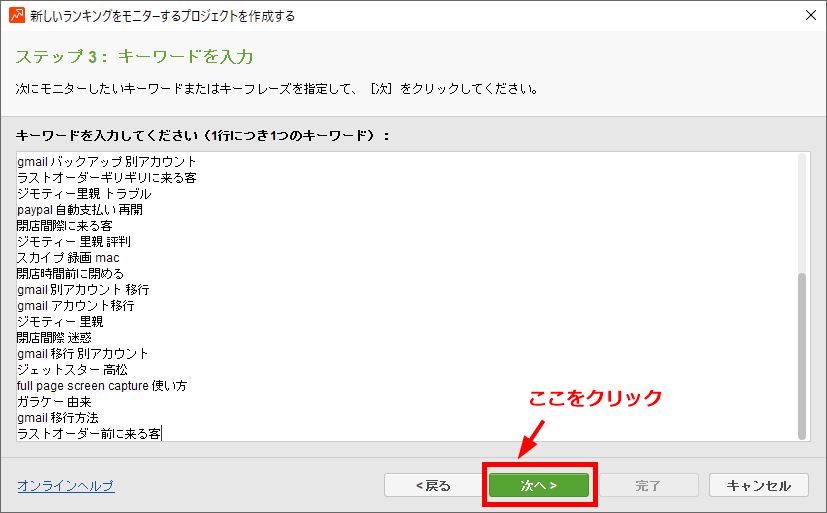
使用する検索エンジンの選択
次は、使用する検索エンジンの選択です。
デフォルトで以下のような設定になっていると思いますので、そのまま進めてください。
これ以外の検索エンジンも追加することはできますが、GoogleとYahooだけで十分だと思います。
確認できたら「完了」をクリックしてください。
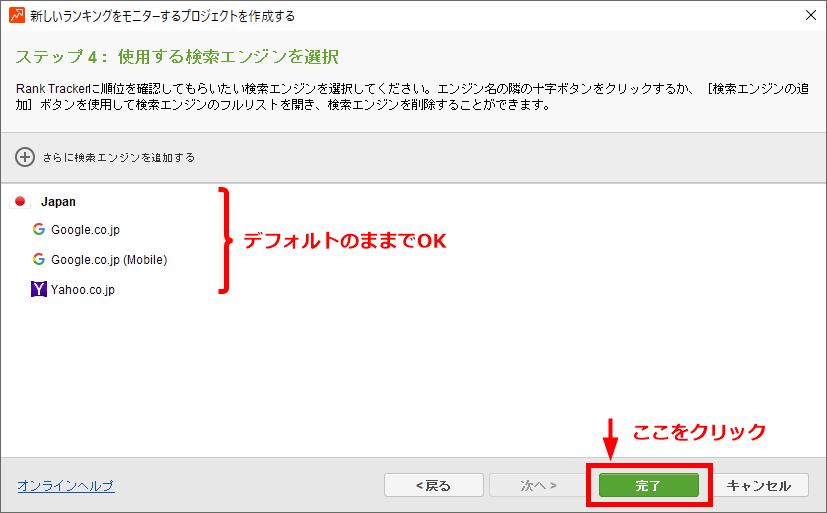
完了をクリックすると、Rank Trackerのタスクが起動します。
初期起動のタスクが終了するまで少し時間がかかるので、とりあえず待ちましょう。
プロジェクトの保存
ここまで設定が終わったら、いったんプロジェクトを保存します。
管理画面上部メニュー、「ファイル」→「プロジェクトを保存」をクリック。
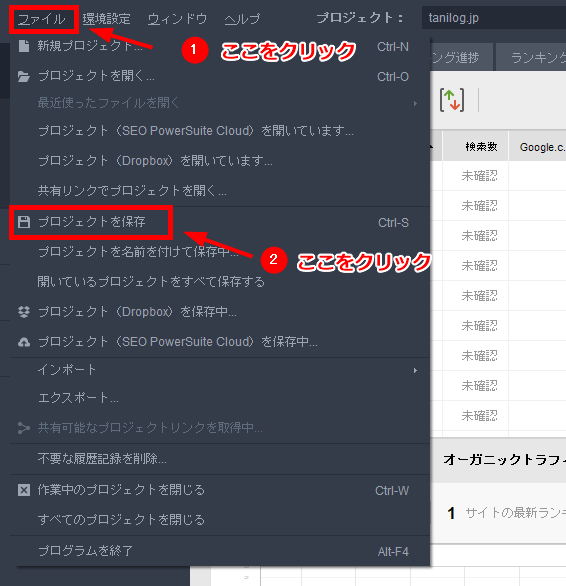
保存先を変更する場合は任意のフォルダに設定、ファイル名はそのままで「保存する」をクリック。
保存先もファイル名も、基本的にはどちらもデフォルトでOKです。
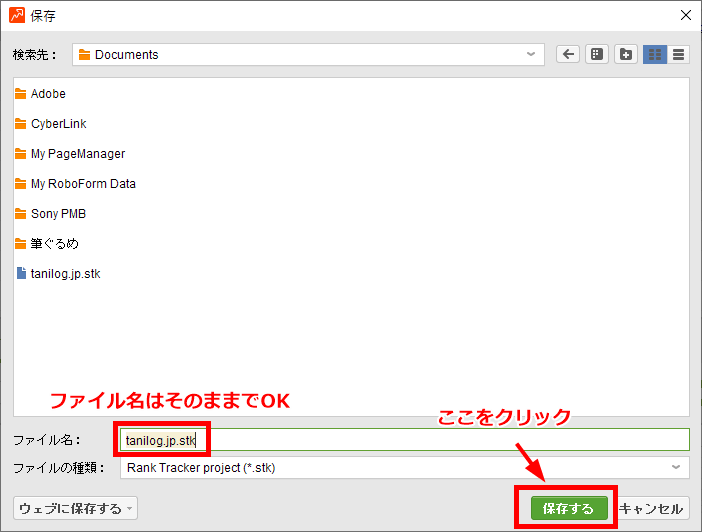
保存できたら、引き続き設定を進めていきましょう。
表示項目の設定
続いて、表示する項目の設定です。
管理画面右上にある、四角いアイコンをクリックしてください。
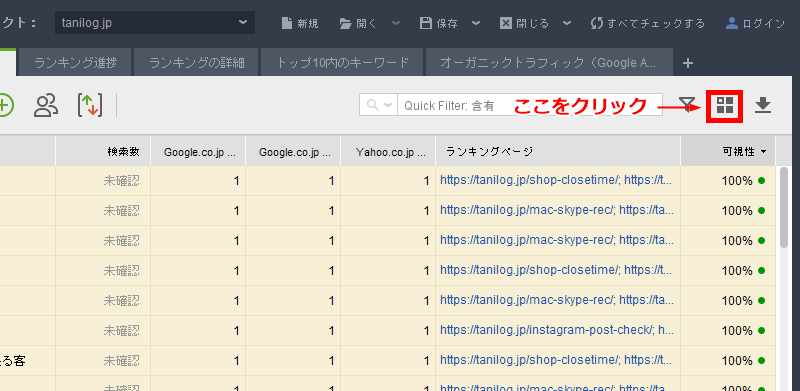
設定画面が開くので、表示したい項目のチェックボックスをクリックしてチェックを入れてください。
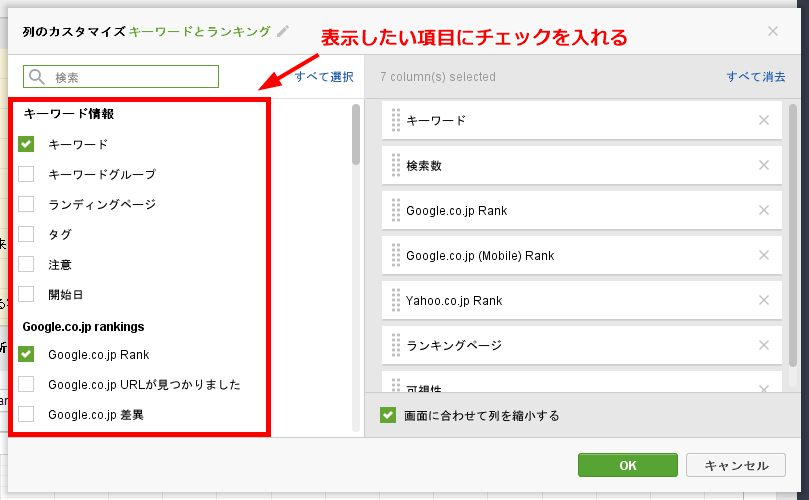
いろいろ項目がありますが、必要以上に表示させてもごちゃごちゃして使いづらいです。
最初は必要最低限のものだけ表示しておいて、慣れてきたら必要に応じて項目を増やしていくのがいいと思います。
まずは、以下の項目を表示させておけば必要十分なはずです。
- キーワード
- キーワードグループ
- キーワード開始日
- Google.co.jp Rank
- Google.co.jp 差異
- Google.co.jp(Mobile)Rank
- Google.co.jp(Mobile)差異
- Yahoo.co.jp Rank
- Yahoo.co.jp 差異
- SEO分析 検索数
- ページ直帰率
この表示項目については、いつでも変更可能です。
使っていくうちに、自分に必要な項目が分かってくると思いますので、使いやすいようにいろいろとカスタマイズしてみてください。
検索取得順位の変更
続いて、検索取得順位の変更です。
デフォルトでは50位までとなっているのですが、これを100位に変更します。
管理画面上部のメニュー、「環境設定」→「ランク確認モード」と進んでください。
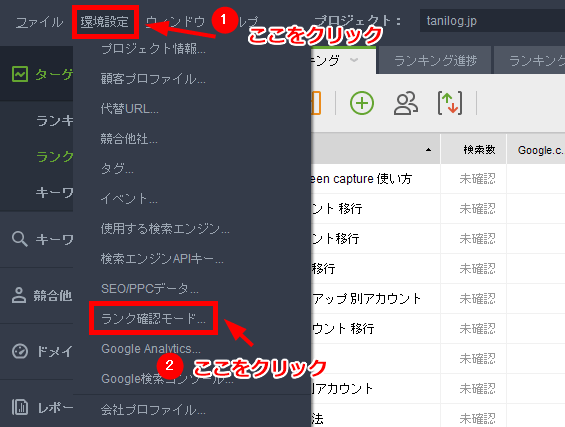
「ランキング確認モード」の設定画面が表示されます。
一番上にある「確認する結果の最大数」をデフォルトの「50」から「100」に変更してください。
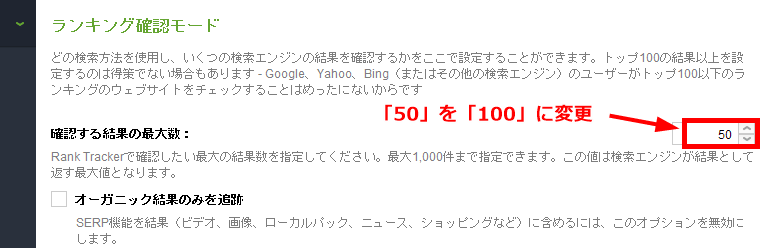
変更できたら「OK」をクリックして保存します。
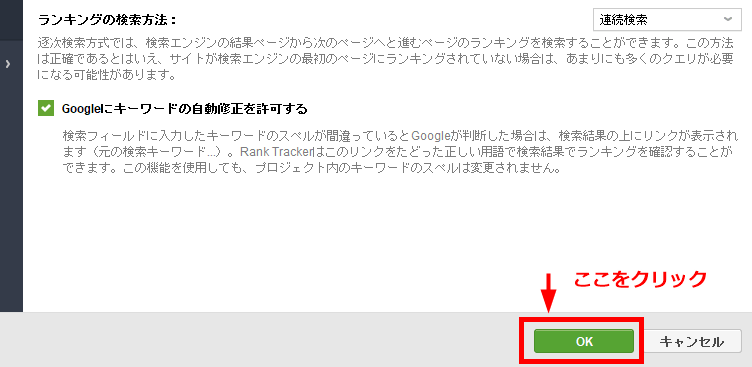
ランキング確認のスケジュールを設定
続いて、ランキング確認のスケジュール設定です。
管理画面上部メニュー、「環境設定」→「スケジューラー」と進みます。
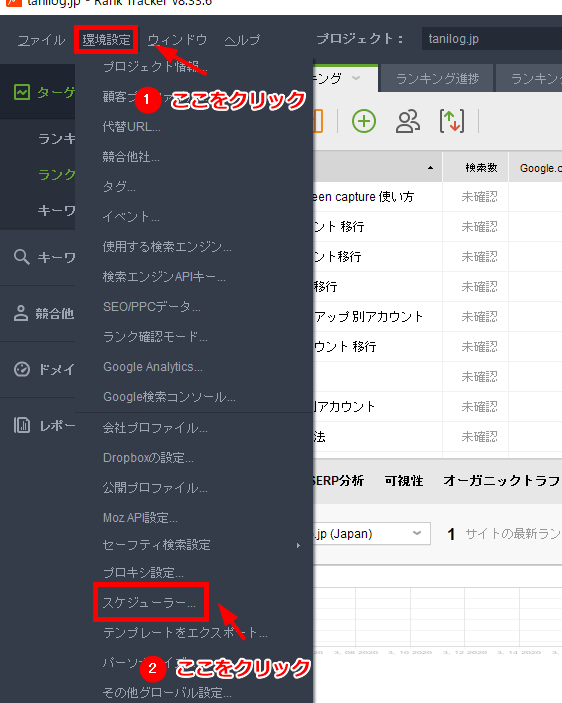
スケジューラー設定画面が表示されたら、「追加する」をクリック。
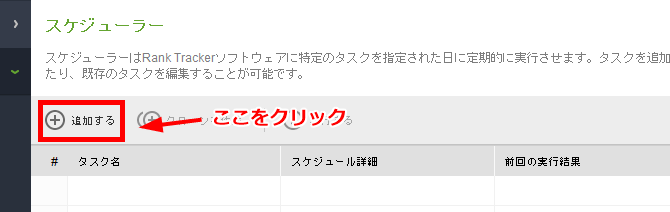
一番上の「検索エンジンのランキングに確認」にチェックが入っているのを確認し、「次へ」をクリック。
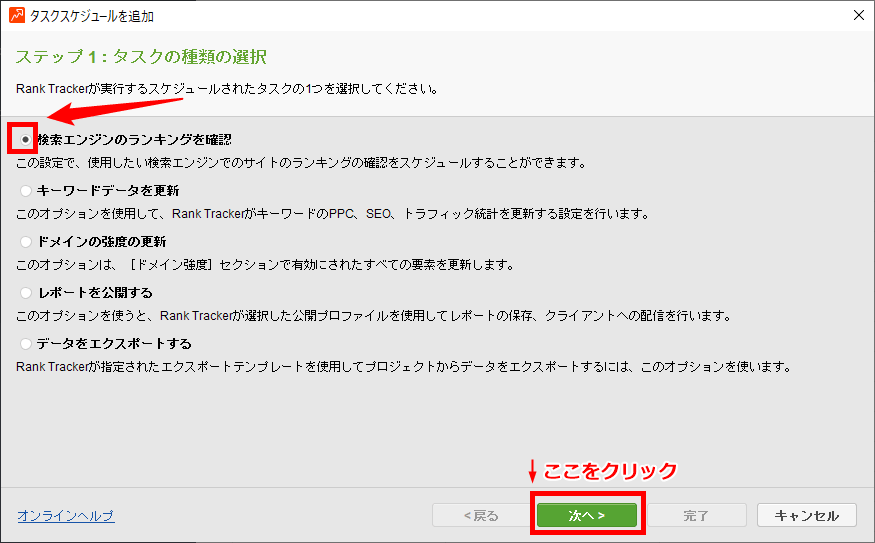
ランキングを確認したいプロジェクト名にチェックを入れ「次へ」をクリック。
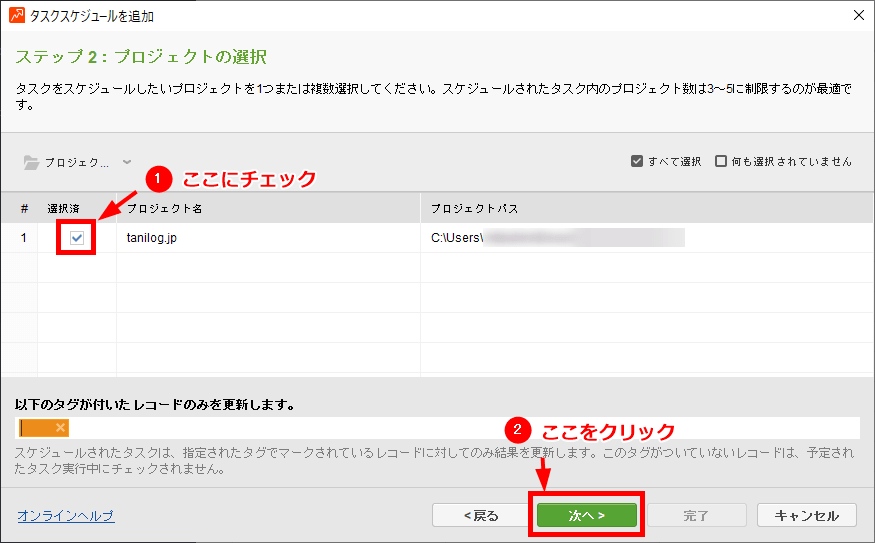
「開始時間」の欄に、データ取得を開始したい時間を設定します。
時間は好きな時間を設定しておけばOKです。
設定できたら「次へ」をクリック。
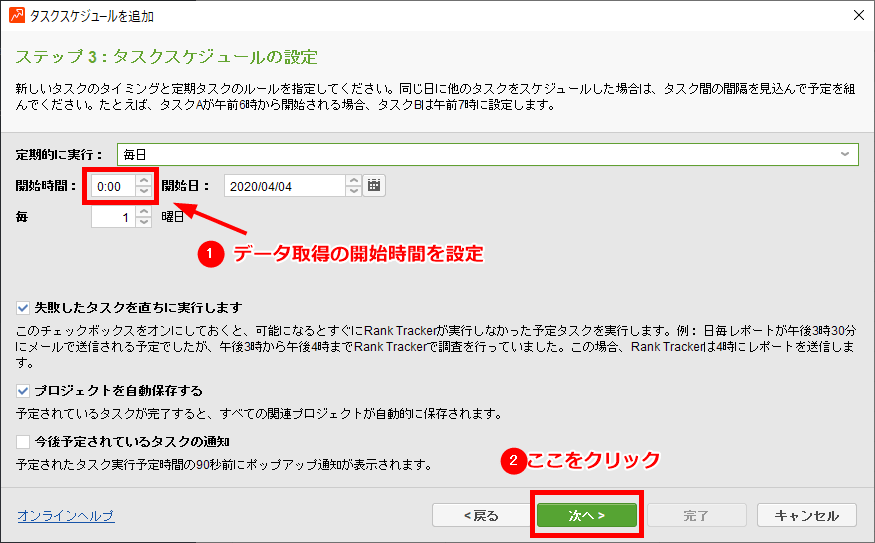
「新しくスケジュールするタスク名を入力」の欄に、分かりやすいタイトルを付け「完了」をクリック。
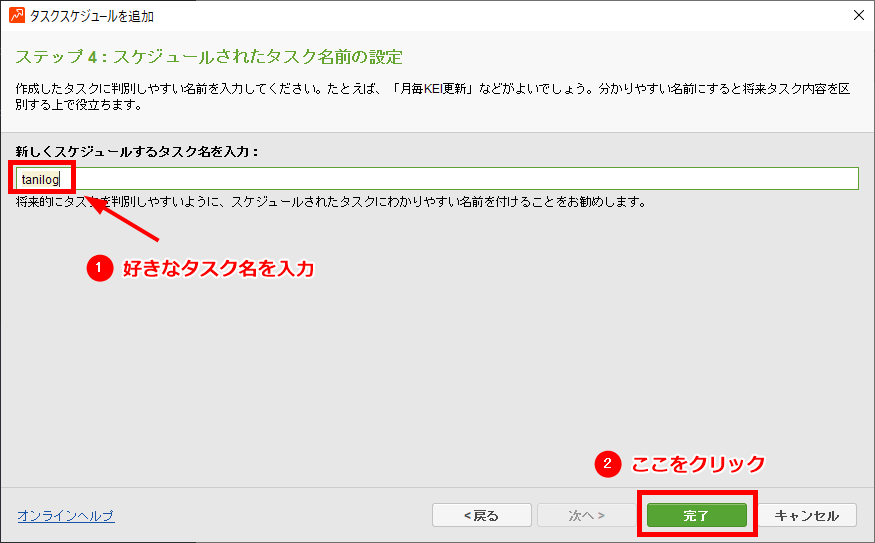
設定が完了したら「OK」をクリック。
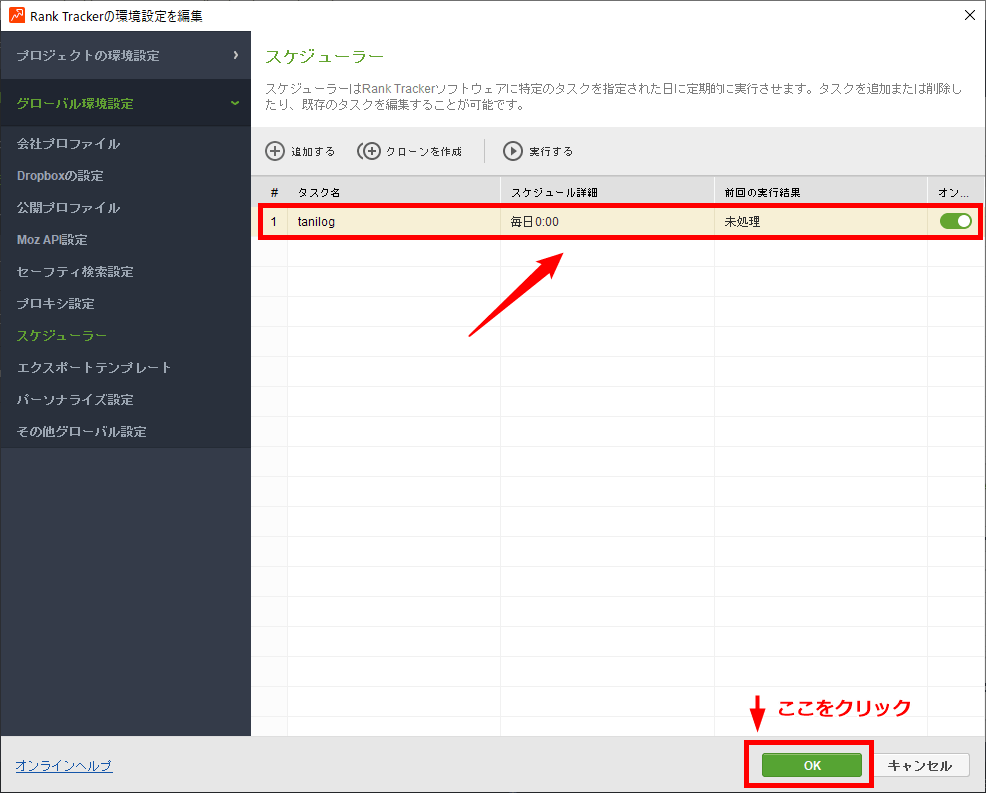
以上でRank Trackerの初期設定は終了です。
ここまでが終わったら、Rank Trackerにライセンスキーを入力して有効化し、本格稼働させましょう。
いよいよ、次がRank Trackerを導入するための最終ステップとなります。
Rank Trackerを有効化する
最後は、Rank Trackerを有効化するステップです。
Rank Trackerは無料でも使えるツールですが、キーワードの追跡や順位変動の履歴、データの保存ができないので、無料だと正直意味がありません。
有効化は、以下の2ステップで完了します。
- 登録者:Registered by情報の設定
- 登録キー:Registration key情報の設定
ということで、先ほど取得したライセンスキーを使って有効化していきましょう。
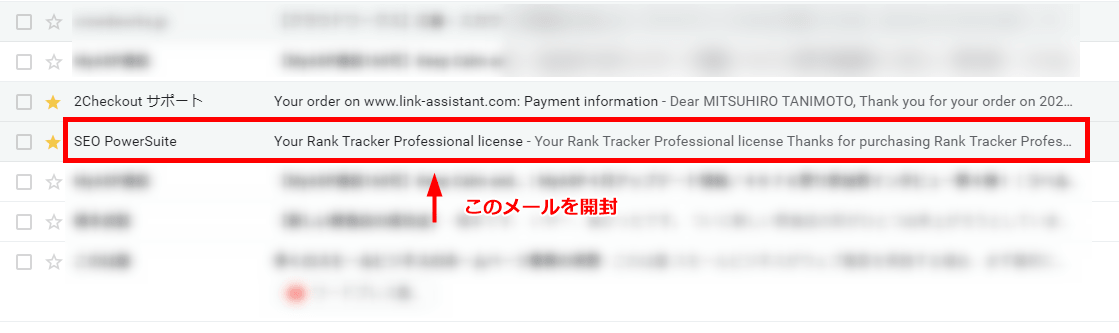
ライセンス購入後に届く「SEO PowerSuite」というタイトルのメールを開封してください。
ちなみに、「2Checkout サポート」というタイトルのメールは購入内容の確認&領収書のメールです。
メールを開くと、以下のような内容が表示されます。
今回使うのは、「Registered by」と「Registration key」の2つです。
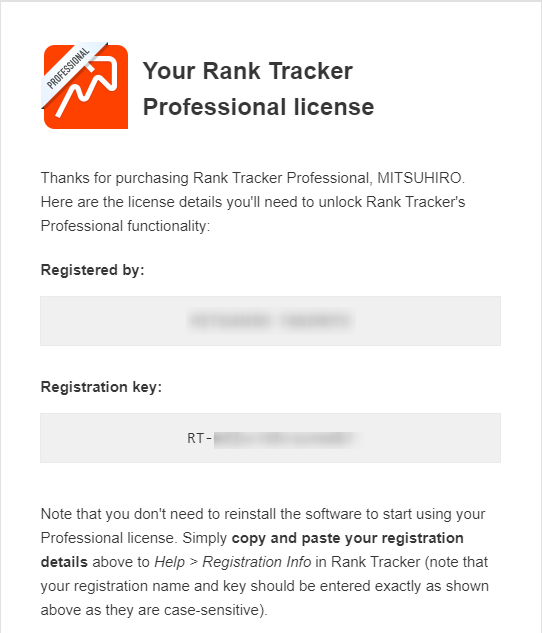
後ほどコピペで入力するので、この画面を開いたままにして、Rank Trackerに戻ります。
Rank Trackerに戻ったら、上部メニューバーの「ヘルプ」をクリック。
プルダウンが表示されるので、一番下にある「情報を登録」をクリックします。
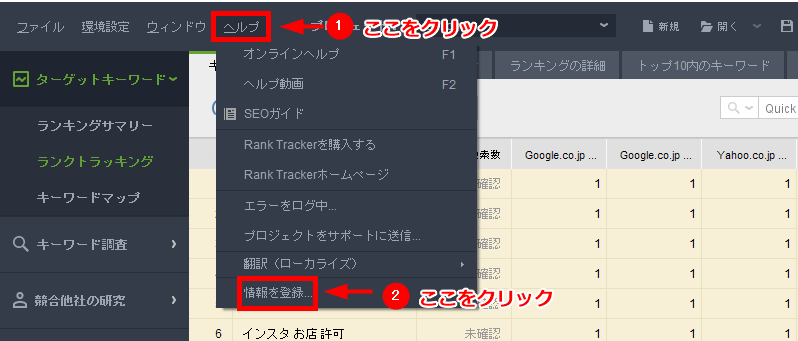
「Registered by」 の設定
すると、ライセンス登録の画面になります。
まずは、「登録者」の欄に、先ほど表示しておいた 「Registered by」 の内容を入力しましょう。
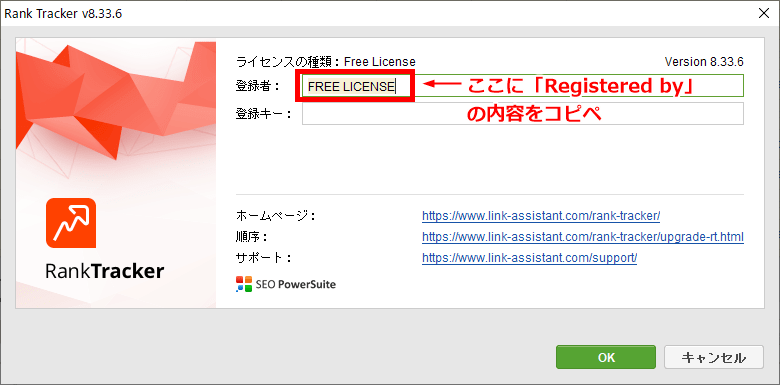
「Registered by」 と書かれた以下の部分をコピペします。
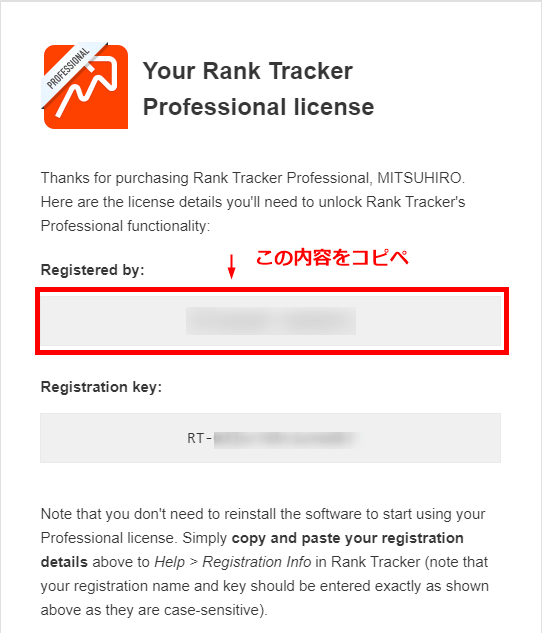
「Registration key」 の設定
続いて 「Registration key」 の設定です。
「登録キー」の欄に、「Registration key」の部分の内容をコピペします。
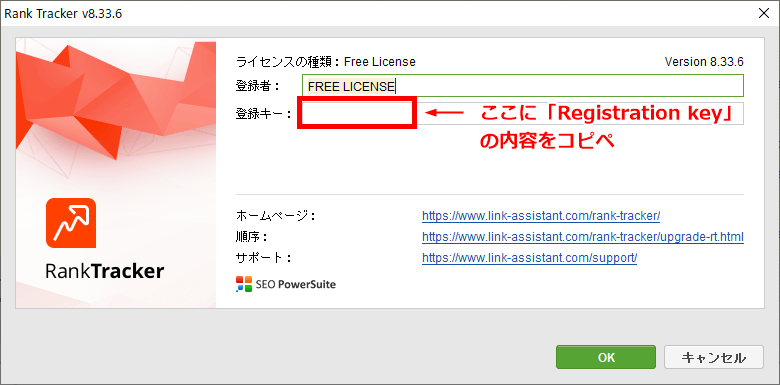
「 Registration key 」の部分の内容をコピペしてください。
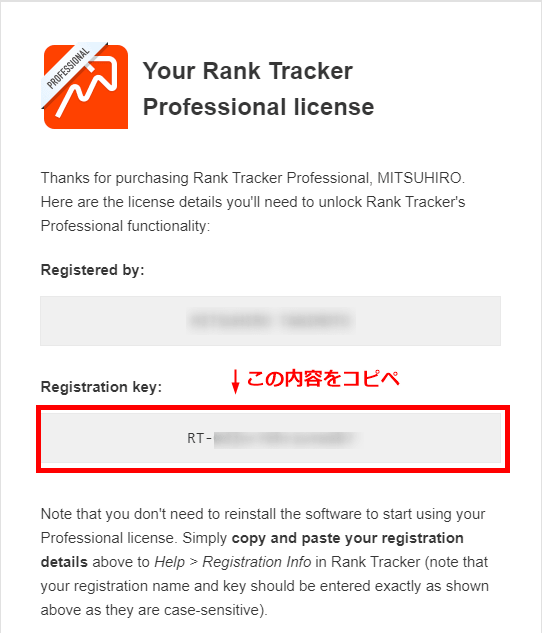
以上でライセンス有効化の設定は終了です。
Rank Trackerライセンスの有効化を確認
では、正常に有効化できているか確認してみましょう。
先ほどと同じように、「ヘルプ」→「情報を登録」と進んでください。
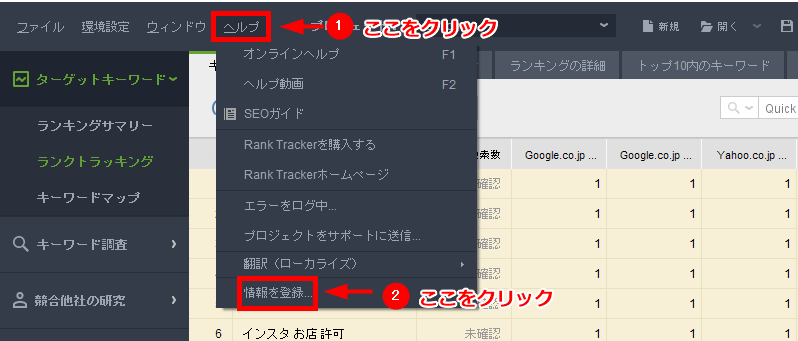
以下のように、ライセンスの種類が「Professional License」になっていればOKです。
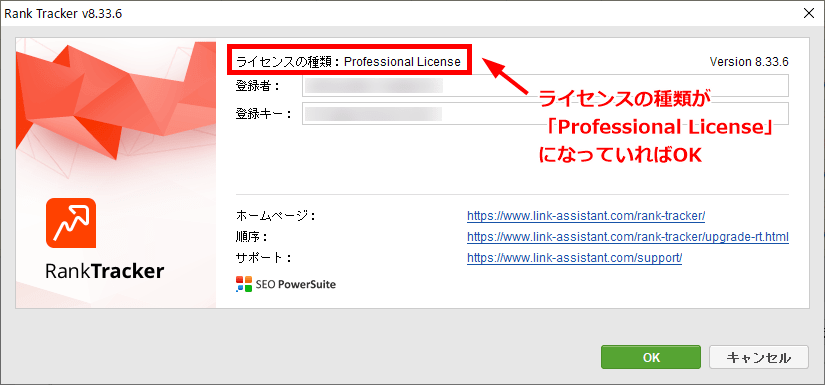
以上で、Rank Trackerの導入は完了です。
お疲れさまでした。
ぜひ、この記事を参考にして、あなたのブログやサイトにRank Trackerを導入してみてください!

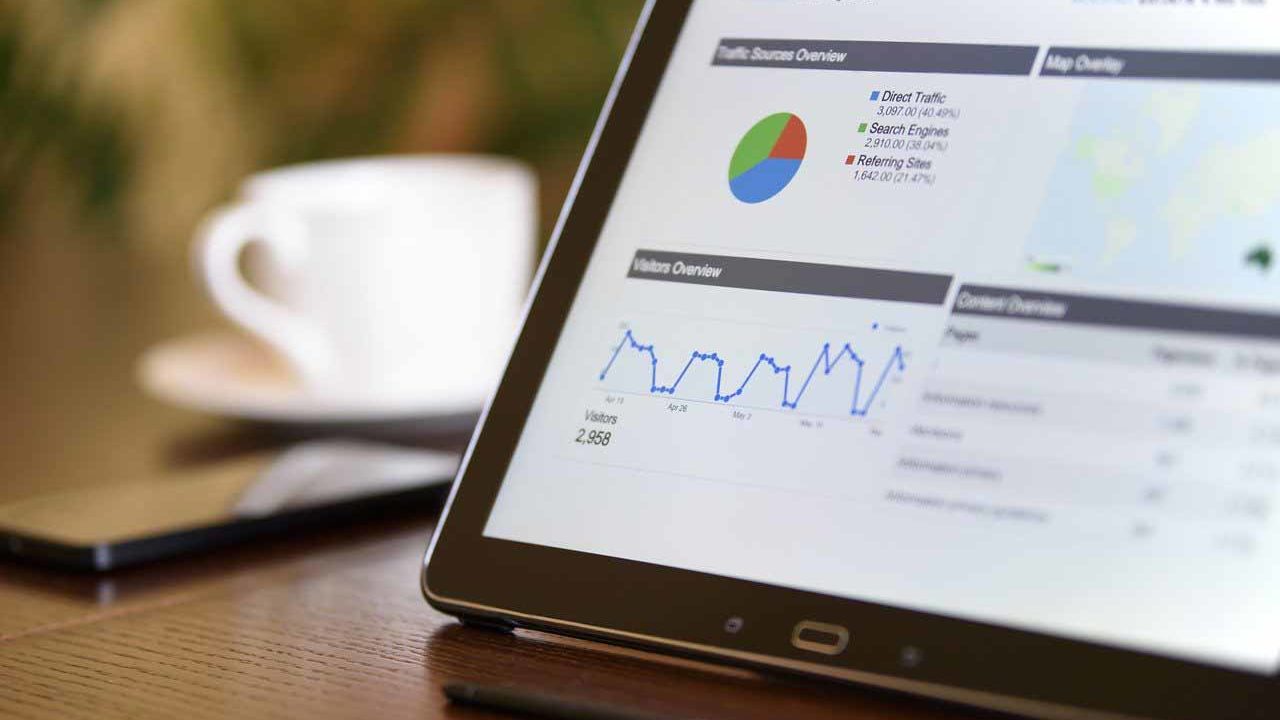




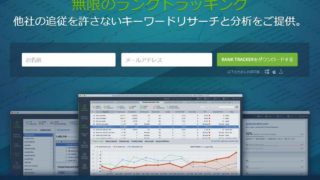

[…] Rank Trackerの導入手順【ダウンロード・インストール&設定方法】 たにもとです。 この記事では、Rank Trackerをダウンロードし、インストールして稼働させるための設定方法を解説します […]