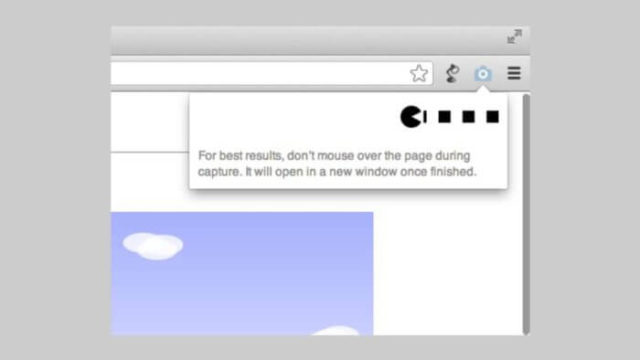たにーです。
Gmailを他のメールアドレスに転送する設定をしたので、それを記録しておきます。
他のGmailアカウントにも転送可能です。
Gmailの設定を開く
まず、Gmail管理画面の右上の歯車マークをクリックして設定を開きます。
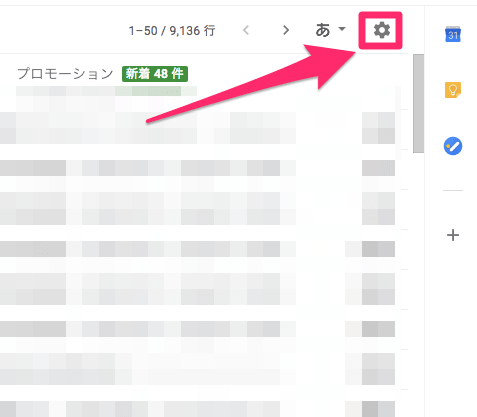
次に、「メール転送とPOP/IMAP」をクリックし、「転送先アドレスを追加」をクリック。
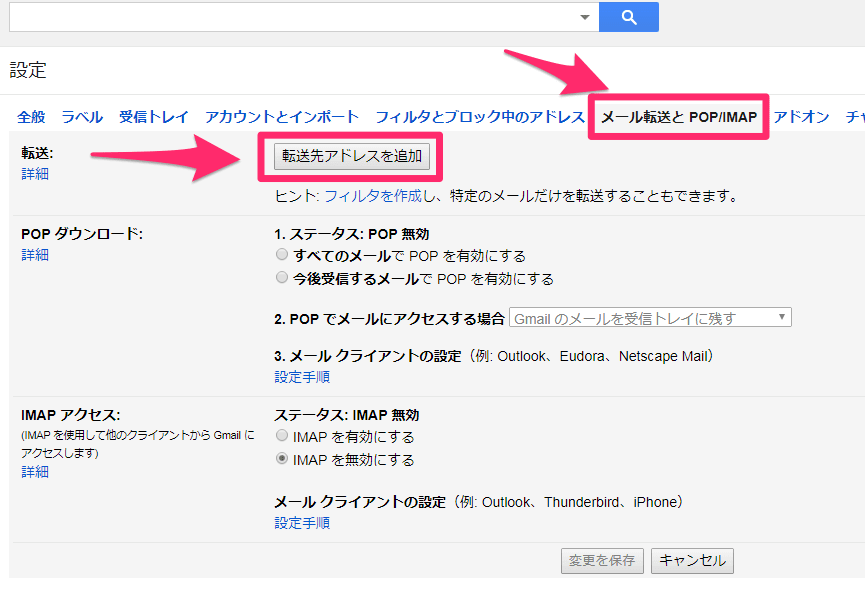
転送先アドレスを入力する
「転送先アドレスを追加」の入力画面が表示されるので、入力欄に転送先のメールアドレスを入力します。
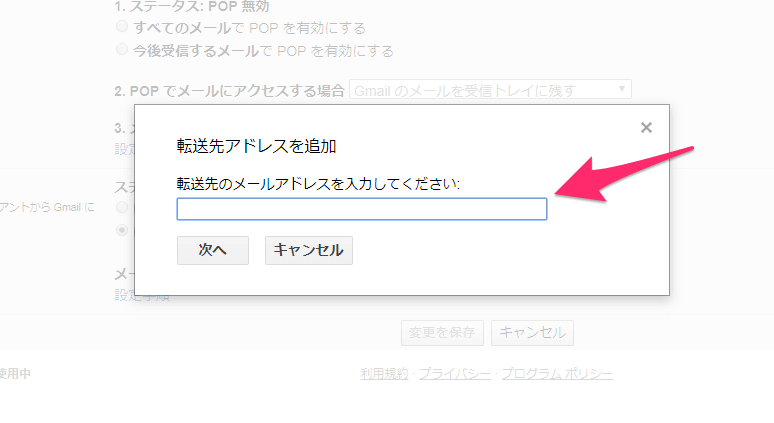
以下の画面が表示されるので、「続行」をクリック。
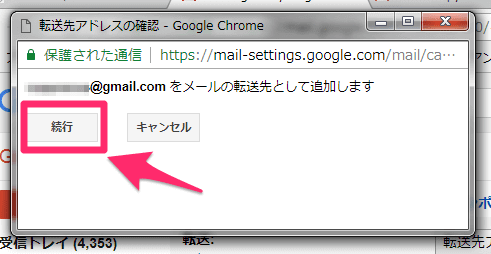
転送先のアドレスに、許可を確認するための確認コードが記載されたメールが送信されます。
転送先のメールアドレスにアクセスし、メールを確認します。
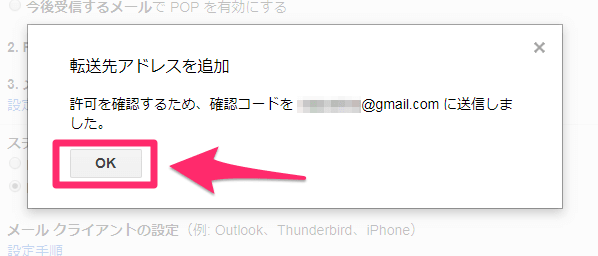
転送設定を確認する
Gmailからメールが届いているので、そのメールを開封すると、確認コードと承認用のURLが記載されているのでクリックします。
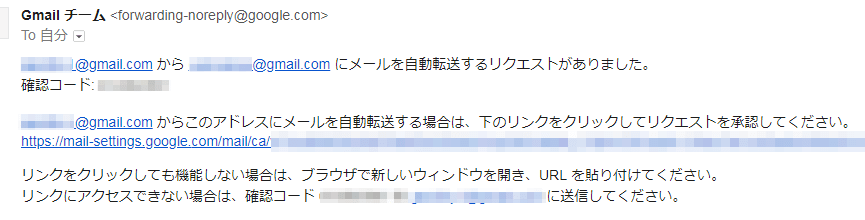
すると、以下の画面が表示されます。
「確認」をクリックしてください。
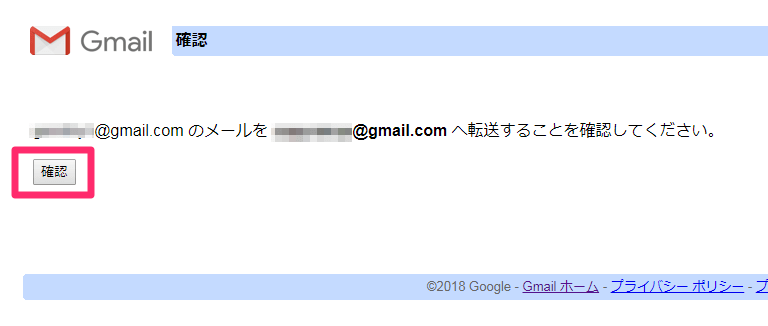
無事確認が完了すると、以下の画面が表示され転送ができるようになります。

転送元Gmailの転送設定をする
転送先の登録が終わったら、転送元Gmailの転送設定をします。先ほどの、転送設定のタブを開いてください。
すると、以下のように「転送を無効にする」にチェックが入っていると思います。
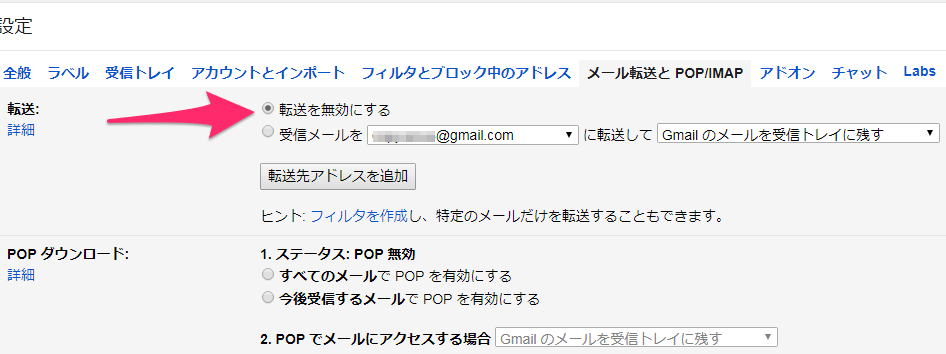
転送設定を有効にするため、以下の場所にチェックを入れます。
先ほど登録したメールアドレスが(使用中)として表示されているかどうかを確認します。
転送したメールの元データを転送元アカウントに残すかどうかを設定することも可能です。
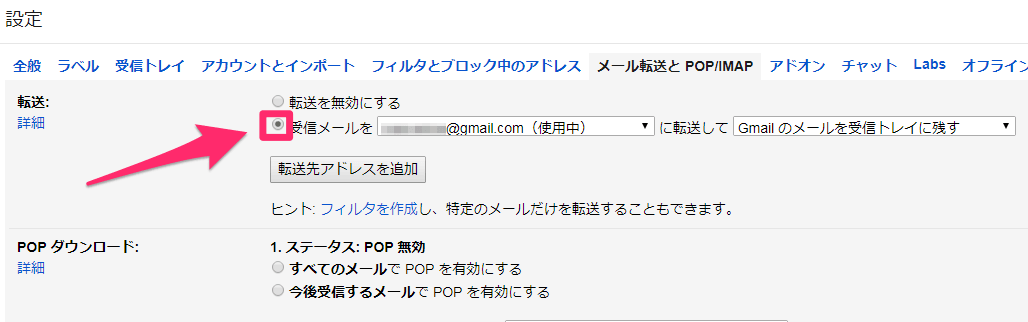
設定が完了したら、「変更を保存」をクリック。
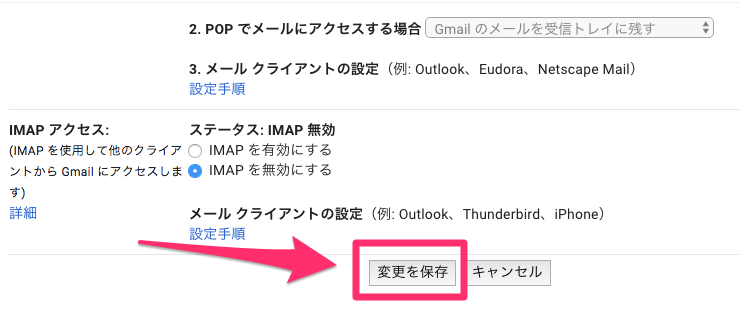
無事設定が完了すると、Gmailの管理画面上部に以下のような表示がされます。設定変更をしなければ、この表示は7日後にはなくなります。
新しい転送先メールアドレスを設定した場合は、また新しいアドレスへの転送通知が7日間表示されます。
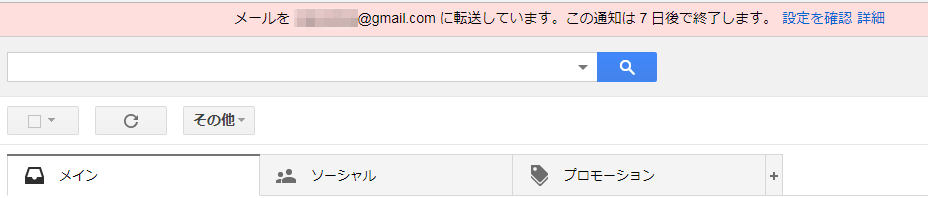
まとめ
以上で、Gmailのメール転送設定は完了です。
これを使えば、サブアカウントからのメールをメインアカウントで一元管理することもできます。
ぜひ活用してみてください!