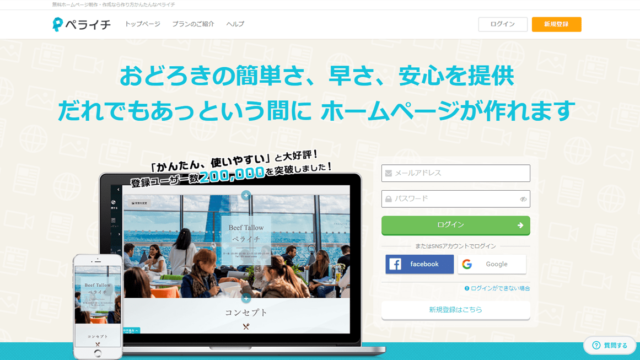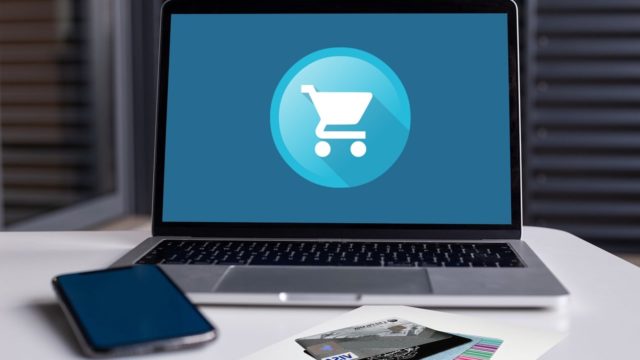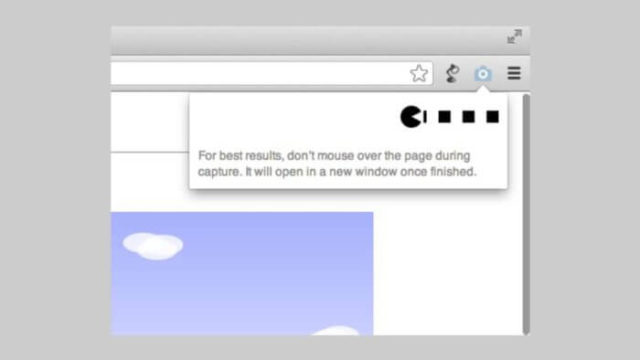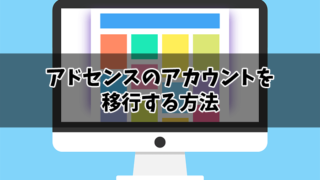こんにちは!たにーです。
Googleサーチコンソールの既存アカウントに、別アカウントを追加したので記録しておきます。
今回ご紹介するのは、
・複数のGoogleアカウントでサーチコンソールを管理したい
というような場合に使える方法です。
複数のGoogleアカウントを一つにまとめる、Googleアカウントを変更する、もしくは、複数のGoogleアカウントで同じサーチコンソールのデータを管理する、というようなケースを想定しています。
ぜひ参考にしてみてください。
サーチコンソールにアカウントを追加する方法【変更もOK】
まず、アカウントを追加する既存のサーチコンソールアカウントにログインし、右上の「プロパティの管理」をクリック。
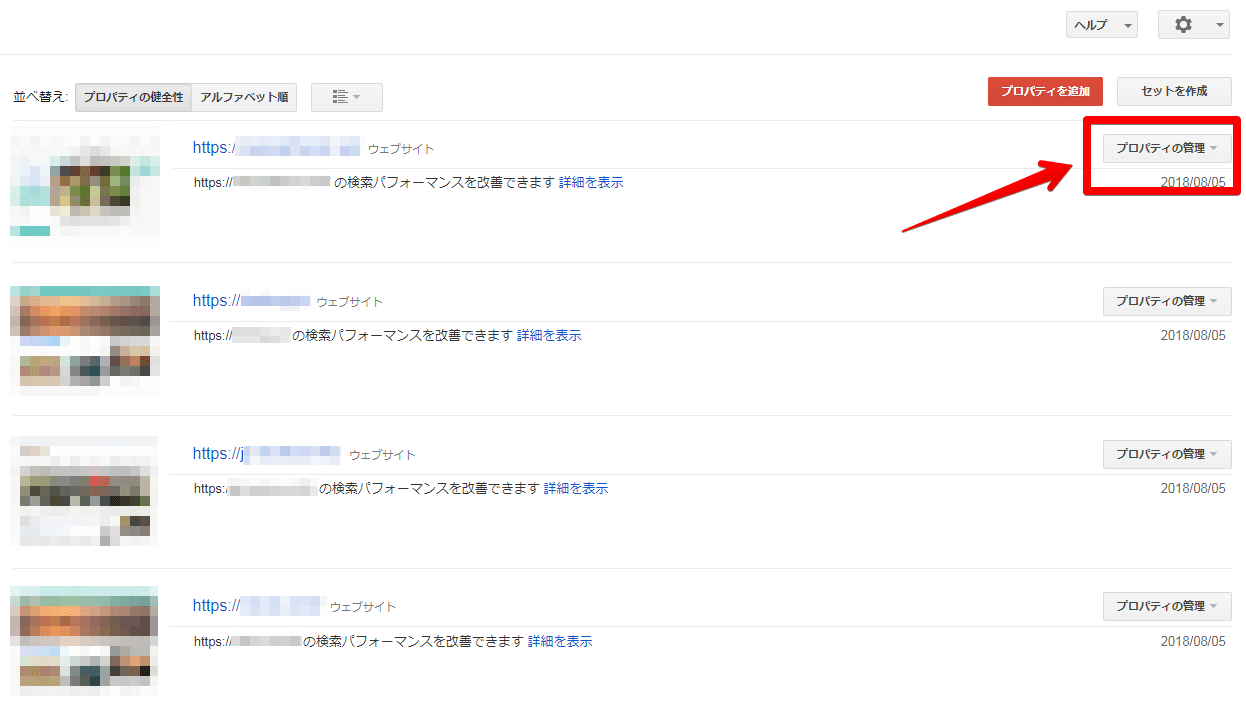
ユーザーを追加/削除をクリック。
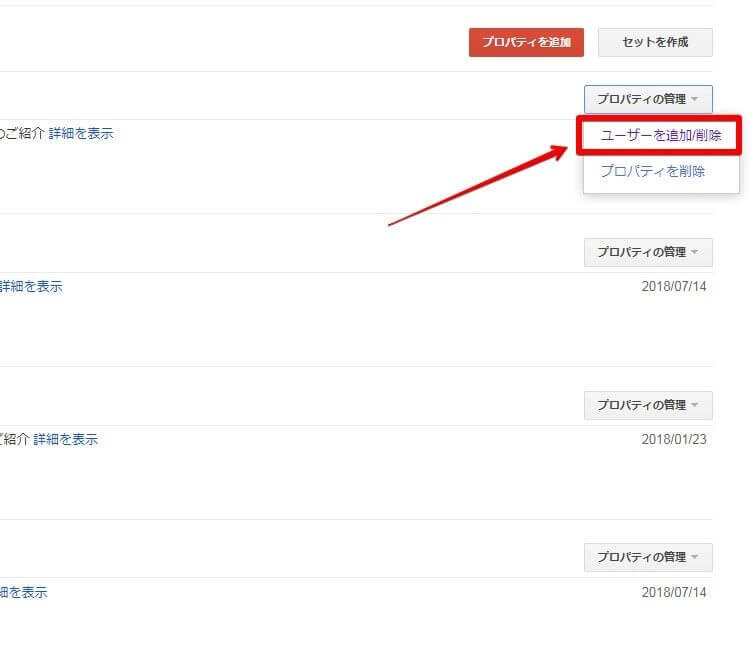
「新しいユーザーを追加」をクリック。
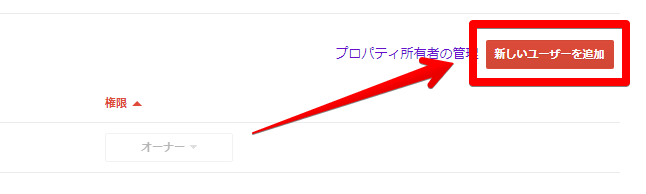
以下のような画面が表示されるので、追加したいアカウントのGmailアドレスを入力。
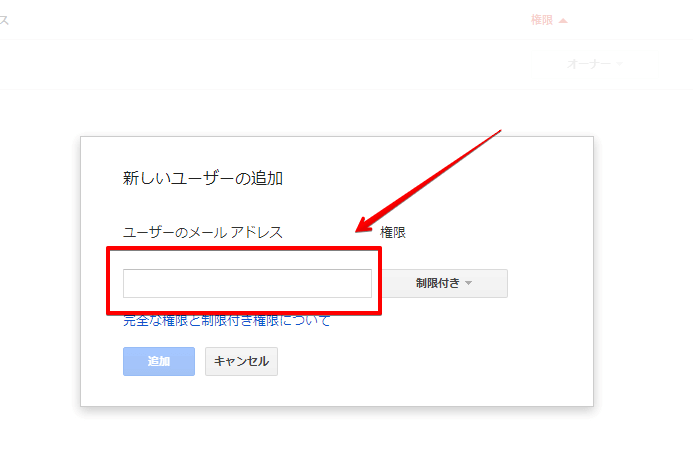
権限は、僕はフルに設定しました。
複数人で管理する、というような場合は、状況に応じて「制限付き」で設定するといいかと思います。
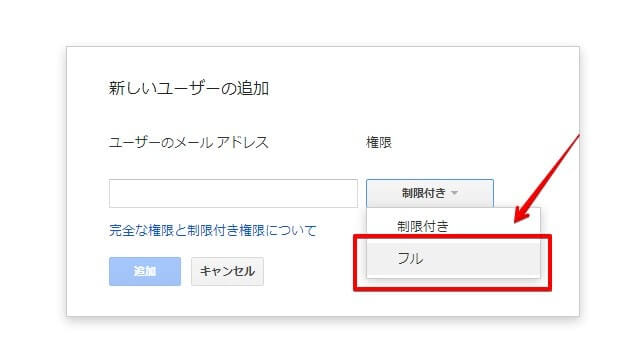
以下のように、新しくユーザーが追加されます。
権限が「フル」になっているのが新規追加したアカウントです。
次に、右上の「プロパティ所有者の管理」をクリックします。

以下のような画面が表示されるので、「サイト所有者を追加」をクリック。
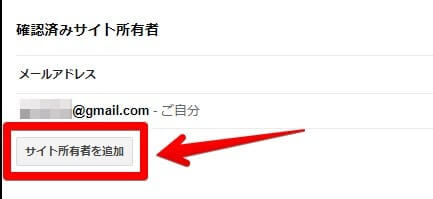
先ほど入力した新規追加アカウントのメールアドレスを入力し、「続行」をクリック。
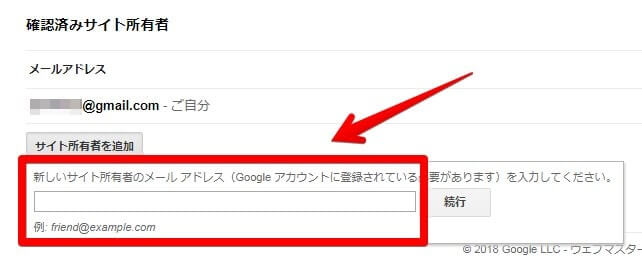
無事認証されると、以下のように「確認済みサイト所有者」の欄に追加したアカウントのメールアドレスが表示されます。
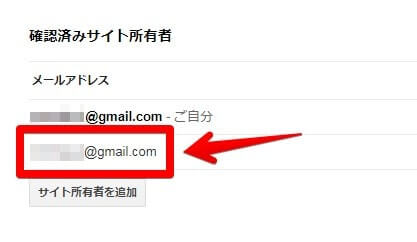
「○○@gmail.comを追加しました」と表示されればOK。
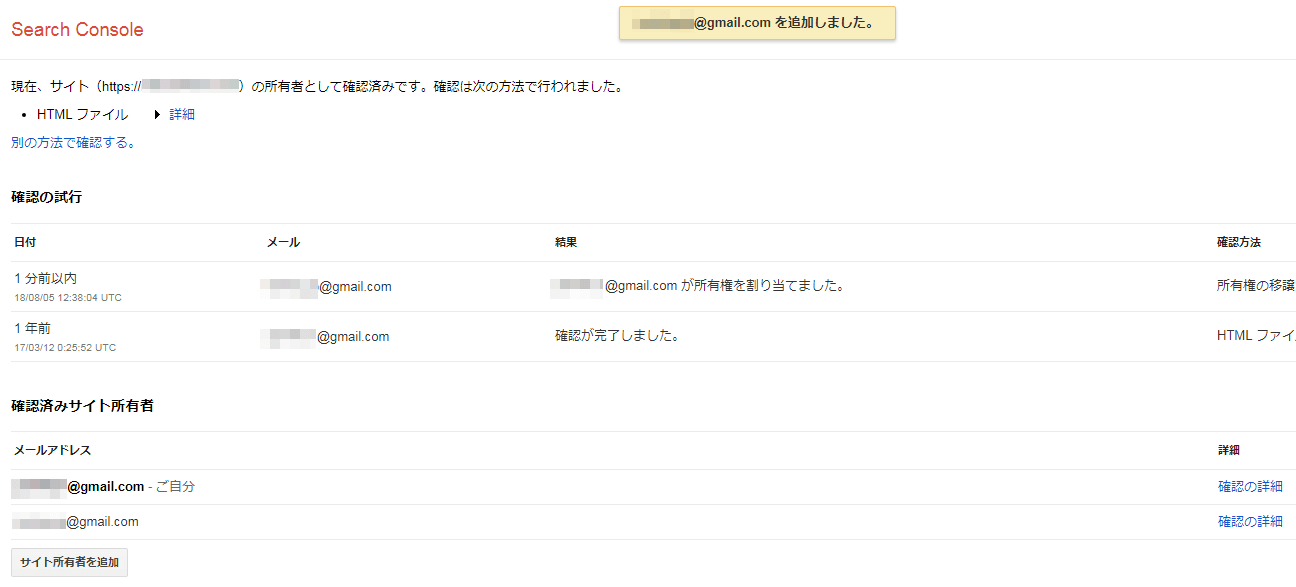
無事追加されていることが確認できると思います。
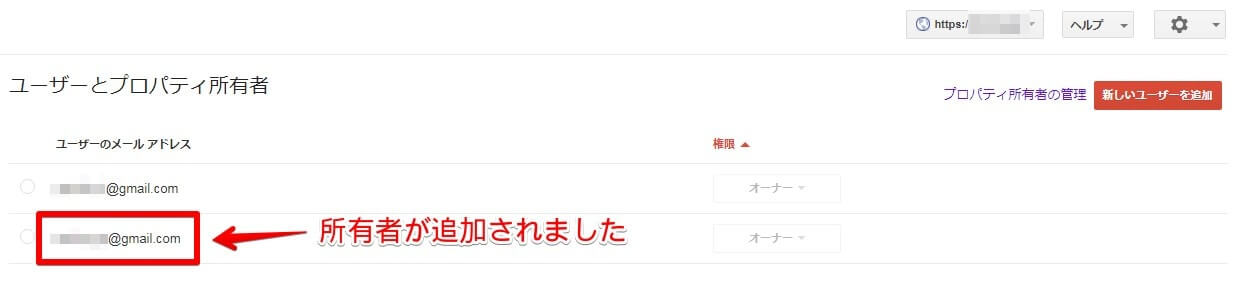
ホーム画面でも、所有者が追加されたことを確認できます。
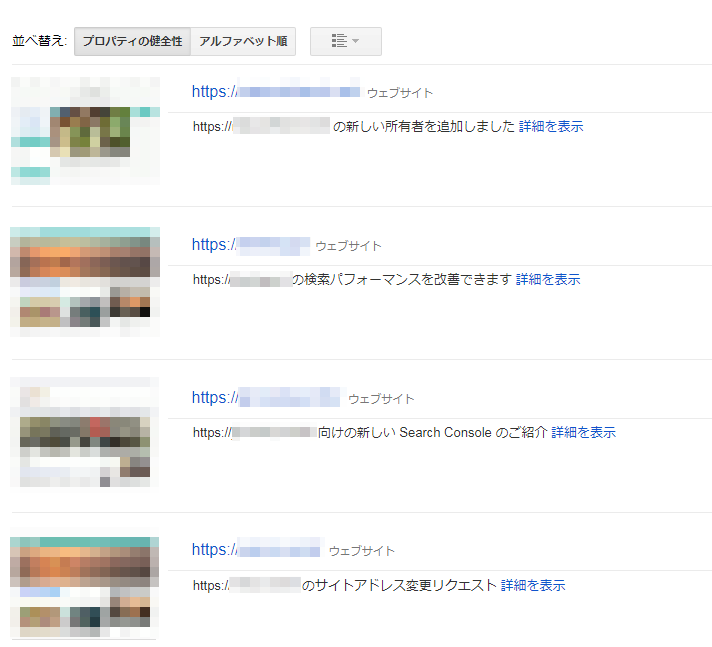
以上で、サーチコンソールのアカウント追加の作業は終了です。
上記ステップを繰り返せば、複数のアカウントを追加することができます。
なお、追加した新アカウントのみで運用する場合は、既存のアカウントを削除する必要があります。
以下で、その方法を解説します。
サーチコンソールアカウントを削除する方法
ここからは、既存アカウントを削除する方法をお伝えします。
既存アカウントからログアウトし、新規追加したアカウントのサーチコンソールにログインしてください。
なお、繰り返しになりますが、既存アカウントを削除しない場合は、このプロセスは必要ありません。
では、新規追加したアカウントにログインしたら、まず右上の「プロパティの管理」をクリックしてください。
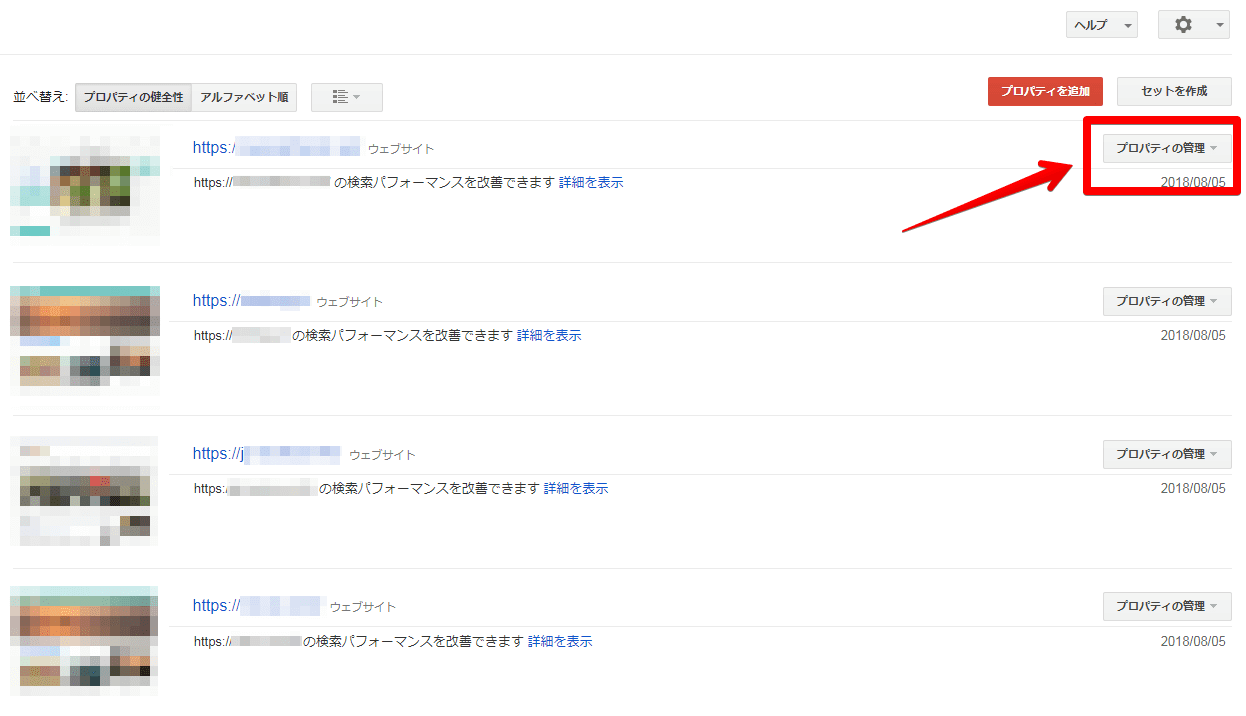
次に、「ユーザーを追加/削除」をクリック。
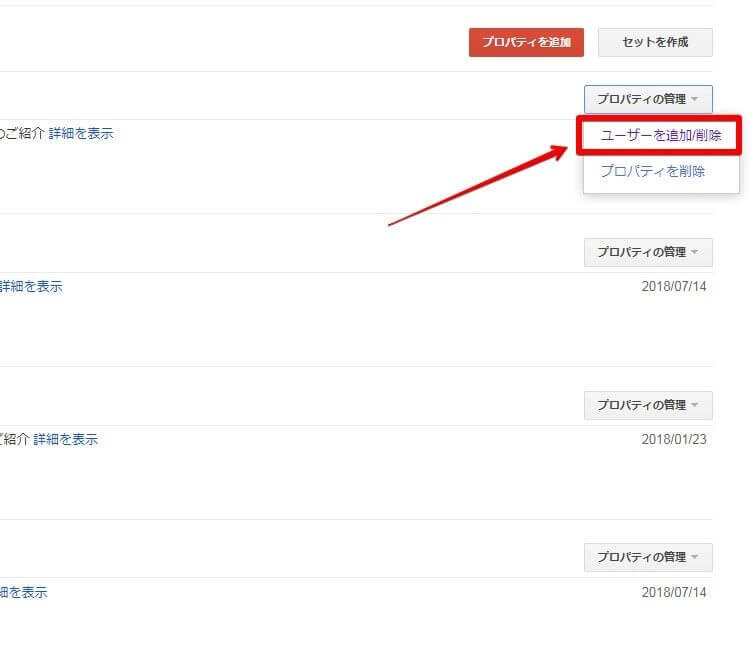
さらに、右上にある「プロパティ所有者の管理」をクリック。

以下のように、「ご自分」と右側に書かれているメールアドレスが新規追加したアカウントになります。
下側にある既存アカウントを削除するため、右端の「処理」の欄の「未確認にする」をクリック。

前回、サイト所有者の確認にHTMLファイルを使った場合は、以下のような画面が表示が表示されます。
サイトにアップロードしているHTMLファイルを削除する必要があるので、FTPソフトなどを使って削除します。
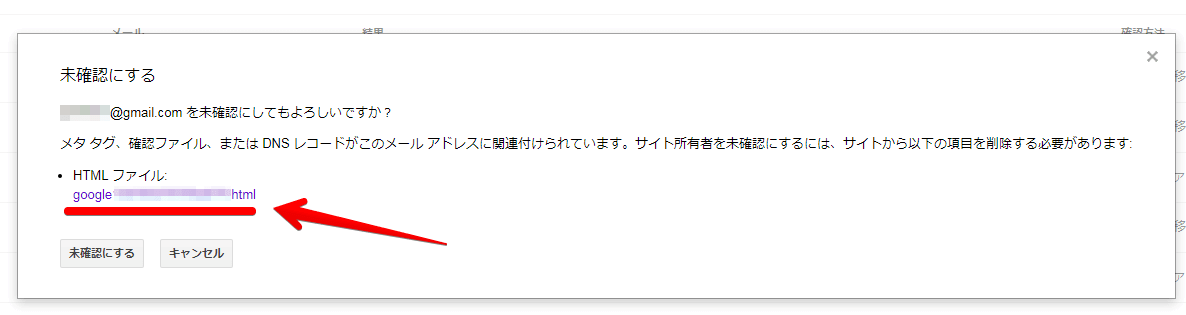
「未確認にする」の左にある「詳細の確認」をクリックすれば、どのように所有者の確認をしたのかが分かります。
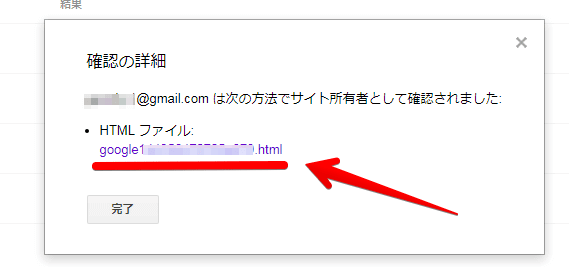
HTMLファイル以外にもGoogleアナリティクスのトラッキングコードや、HTMLタグなどを使って所有者確認されている場合もあります。
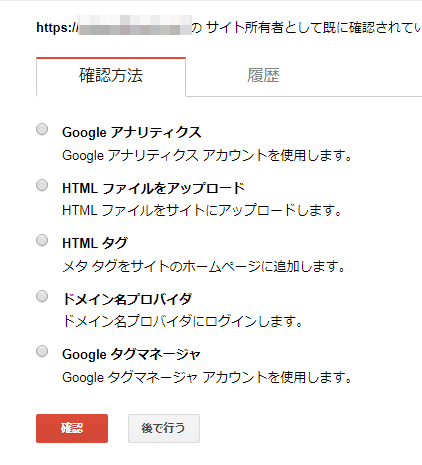
この場合、アナリティクスにログインして権限の削除をしたりサイトのトラッキングコードを削除したりという作業が必要になるので、状況に応じて対応してください。

では、サイトにアップロードしているHTMLファイルを削除していきましょう。
僕はXサーバーを使っているので、Xサーバーが提供しているWEB版のファイルマネージャーを使いファイルを削除しました。
お手持ちのFTPソフトでも作業は可能ですので、やりやすい方法でやっていただければ大丈夫です。
ファイル削除の手順は以下のようになります。
まず、ファイルがアップロードされているフォルダを見つけます。
今回は以下の.netのフォルダにアップロードしていたので、そのフォルダを開きます。
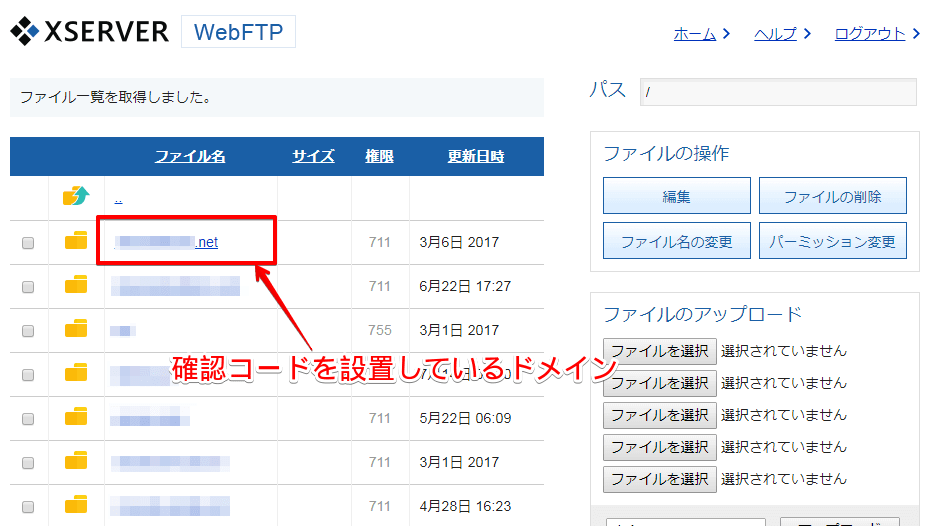
「google~~~.html」のファイルを削除します。
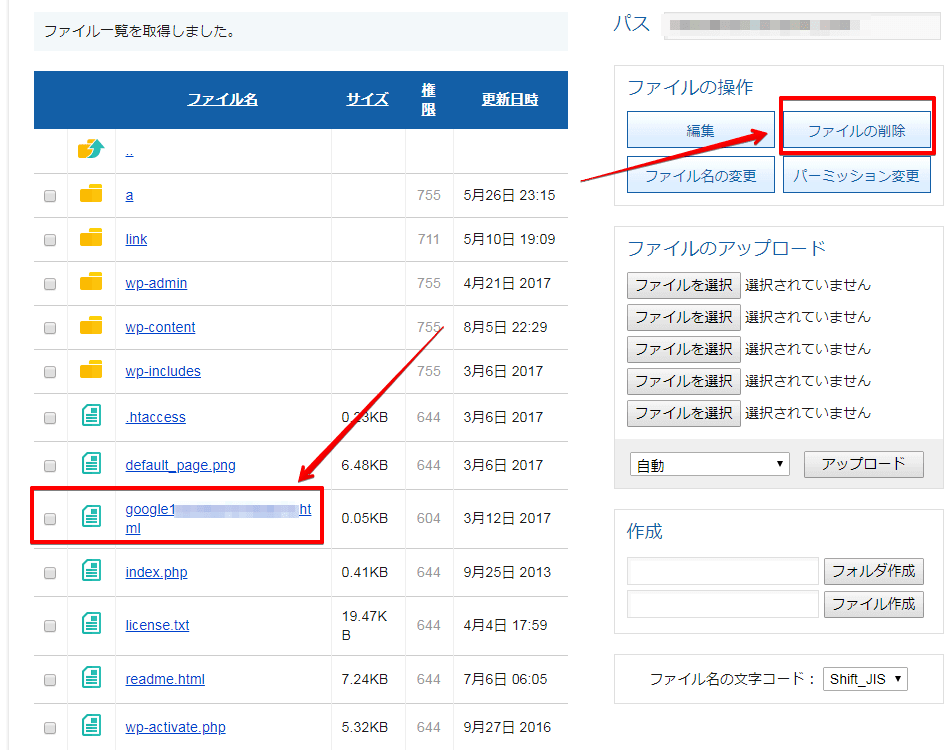
削除したら、「未確認にする」をクリック。
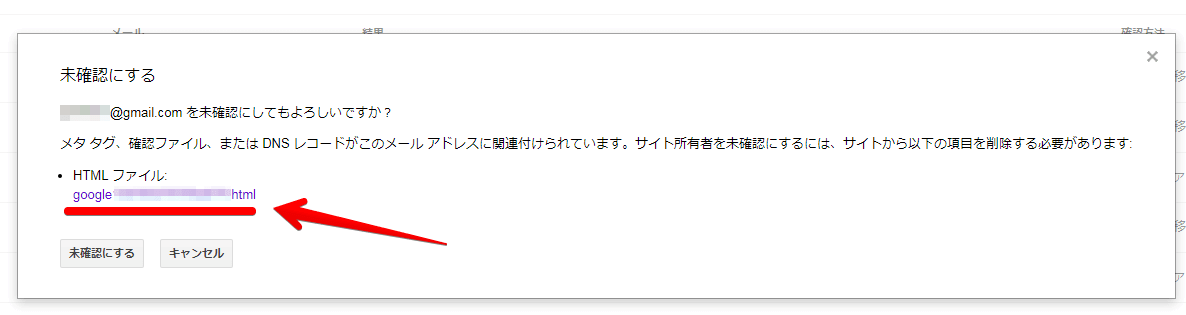
無事ファイルが削除されれば、以下のように「○○@gmail.comを未確認にしました」と表示されます。
「確認の試行」のところにも、削除のアクティビティが表示されています。
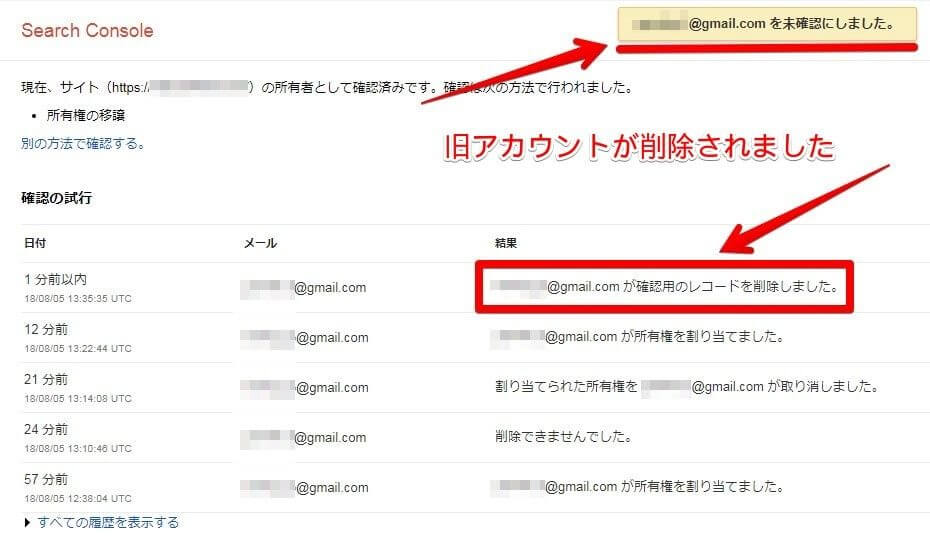
「確認済みサイト所有者」の表示も、既存アカウントが削除され、新規追加したアカウントだけの表示になりました。
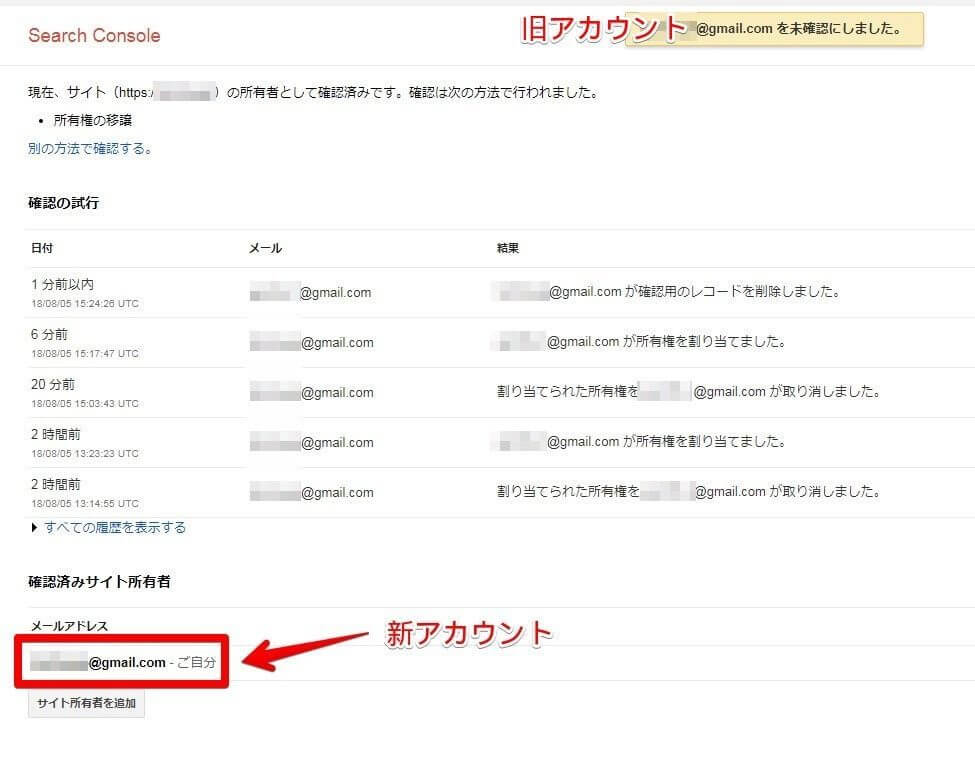
ユーザーとプロパティ所有者の既存アカウントが削除され、新規追加したアカウントのみとなりました。
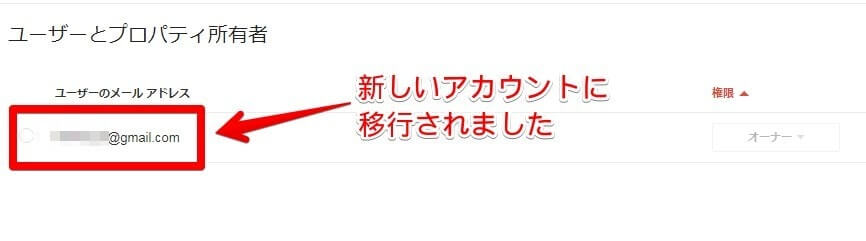
以上で、サーチコンソールのアカウント削除は完了です。
まとめ
僕は今回、管理しやすいように既存のGmailアカウントを削除しました。
ですが、あえて削除しなくてもアカウントを追加すれば新・旧両方のアカウントでサーチコンソールを管理することが可能です。
ペナルティを受けているアカウントを移行したい、というような場合以外はアカウントを削除する必要はないのかなぁ、とも思いますが、必要に応じて使い分けてみてください。
アドセンスもアナリティクスも、アカウントの追加や移行の方法は同じなので、慣れれば難しくないと思います。
この記事が、少しでもあなたのお役に立てれば幸いです!