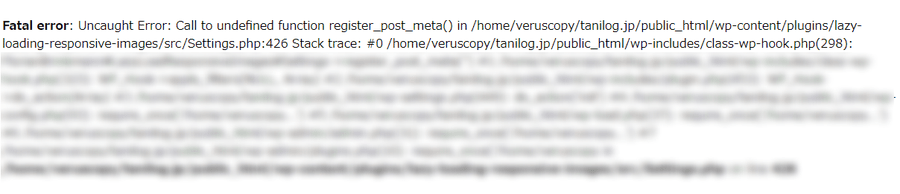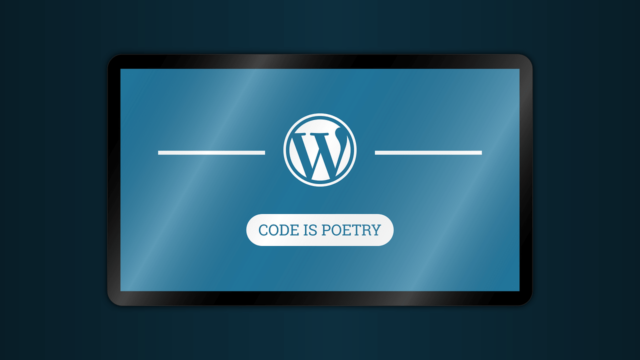たにーです。
この記事では、プラグインをインストールして有効化した際に発生する「致命的なエラー」の対処方法についてお伝えします。
プラグイン有効化の際の致命的なエラーは、手順通りにやれば確実に復旧可能なので、ぜひ落ち着いて作業してみてください。
wordpressでプラグイン有効化後に致命的なエラーが発生した場合の対処法
先日、サイトの表示スピードを上げようと思って、画像遅延系のプラグインをインストールして有効化したら、なんと…まさかの「致命的なエラー」が!
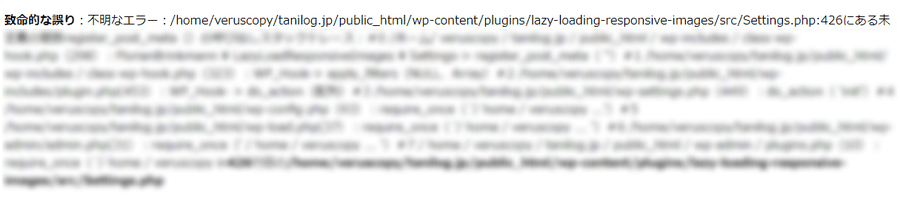
ま、まじかー!
しかも、こういうときに限ってバックアップを取っていない…。
致命的なエラーの原因となったプラグイン
その「致命的なエラー」の原因となったプラグインは、画像を遅延表示させる「Lazy Loader」。
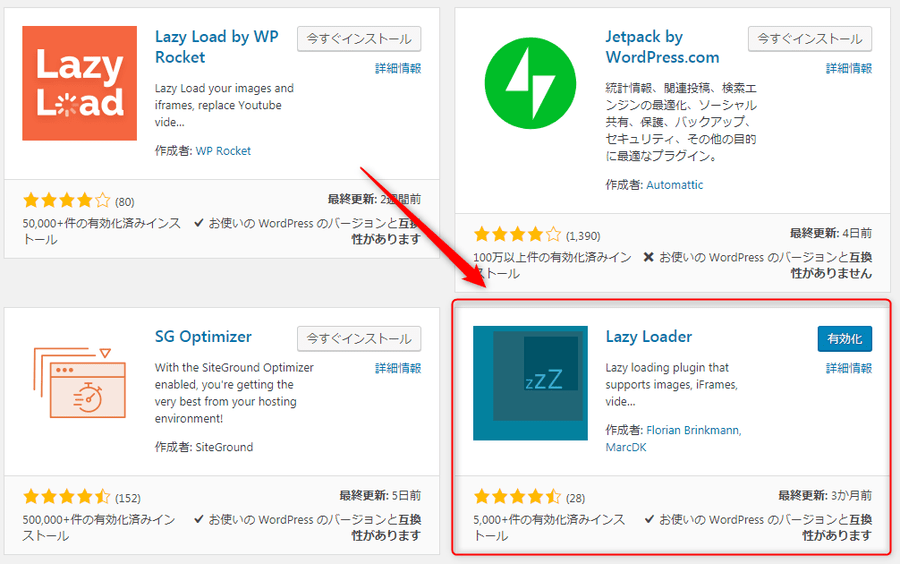
他のサイトで使ったときはエラーは起きなかったのですが、もしかすると、今使っているテーマとは相性が悪いのかもしれません。
いろいろ調べてみたところ、このような画像遅延系のプラグインは結構トラブルの原因になることがあるらしいですね。
エックスサーバーは自動バックアップで安心
ちなみに、僕が使っているエックスサーバーは、定期的にデータを自動でバックアップしてくれています。
このバックアップデータは購入できるので(10,800円必要)、最悪サイトが消えてしまっても、サイトを復旧することが可能。
こういうトラブルって、バックアップしていないときに限って起こったりするものです。
なので、サーバー側でバックアップしてくれているというのは、保険のような感じで安心できますね。
wordpressでサイト運営するなら、エックスサーバーはおすすめです。
上位表示している多くのサイトが使っているだけあって、信頼性は間違いないですし、高スペックなのにリーズナブルな価格設定で、控えめに言ってコスパは最強。
WordPressの引っ越しも超簡単なので、ぜひ使ってみてください。
≫ エックスサーバー契約方法は、以下が参考になります。

致命的なエラーの具体的な復旧手順
プラグインを入れて致命的なエラーが出た場合、そのプラグインを削除してやればエラーは消えます。
ただ、致命的なエラーのため、管理画面にはログインできません。
なので、FTPソフトを使って力技でデータを削除することに。
エックスサーバーにはFTP機能が備わっているので、それを使って作業します。
あなたの使っているサーバーに同じような機能があれば、それを使えばOKです。
もしFTP機能がない場合、「FFFTP」のようなFTPソフトをダウンロードして、そこからデータにアクセスしてください。
「FFFTP」のインストール方法は、以下の記事が参考になります。

FTPソフトを起動
ということで、今回はエックスサーバーのFTPソフトを使った方法を紹介します。
まずは、エックスサーバーの管理画面にログイン。
「ファイル管理」をクリックします。
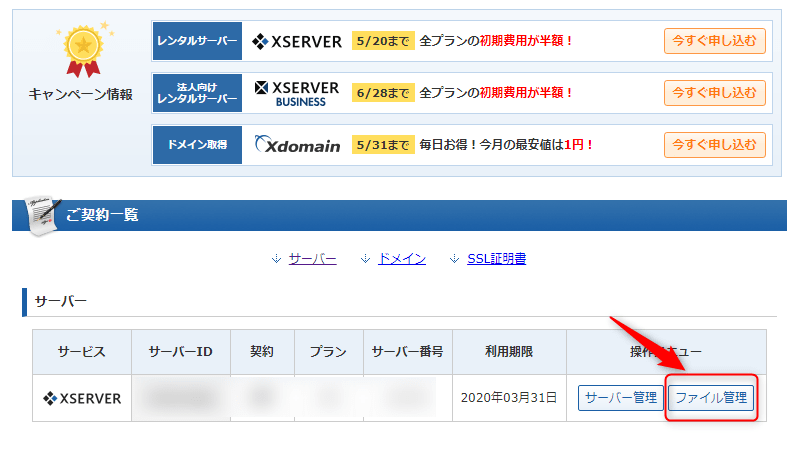
プラグインが格納されているフォルダにアクセス
ファイル管理ができる「Web FTP」にログインできたら、まずはフォルダをチェック。
wordpressをインストールしているドメインのフォルダを探します。
僕のサイトは「tanilog.jp」にインストールされているので、このフォルダをクリック。
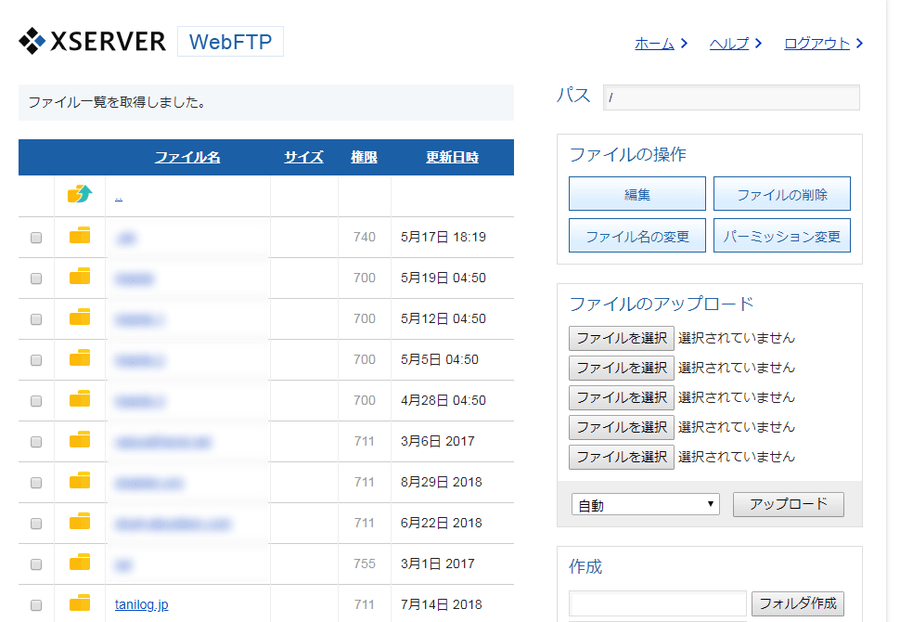
すると、次に「wp-content」というフォルダがあるので、これをクリック。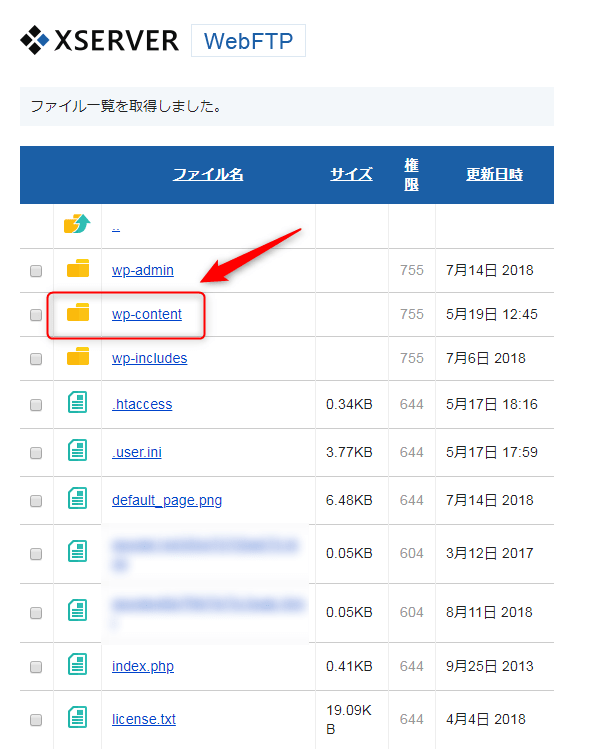
次に、「public_html」のフォルダをクリック。
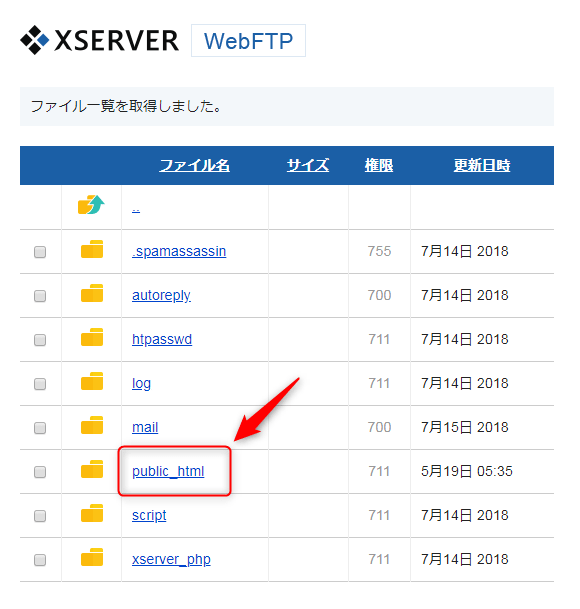
そして次に「plugins」のフォルダをクリック。
このフォルダの中に、インストールしているプラグインのデータがすべて入っています。
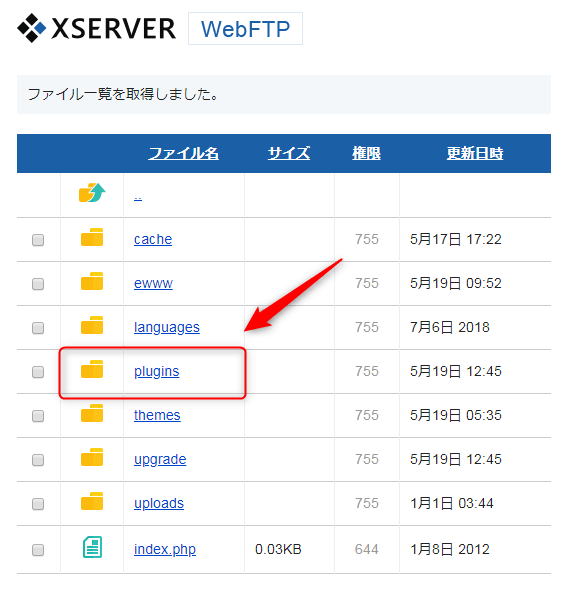
フォルダを開いてみると…ありました!
「lazy-loading-responsive-images」ですね。
名前は少し違っていますが、このプラグインに間違いありません。
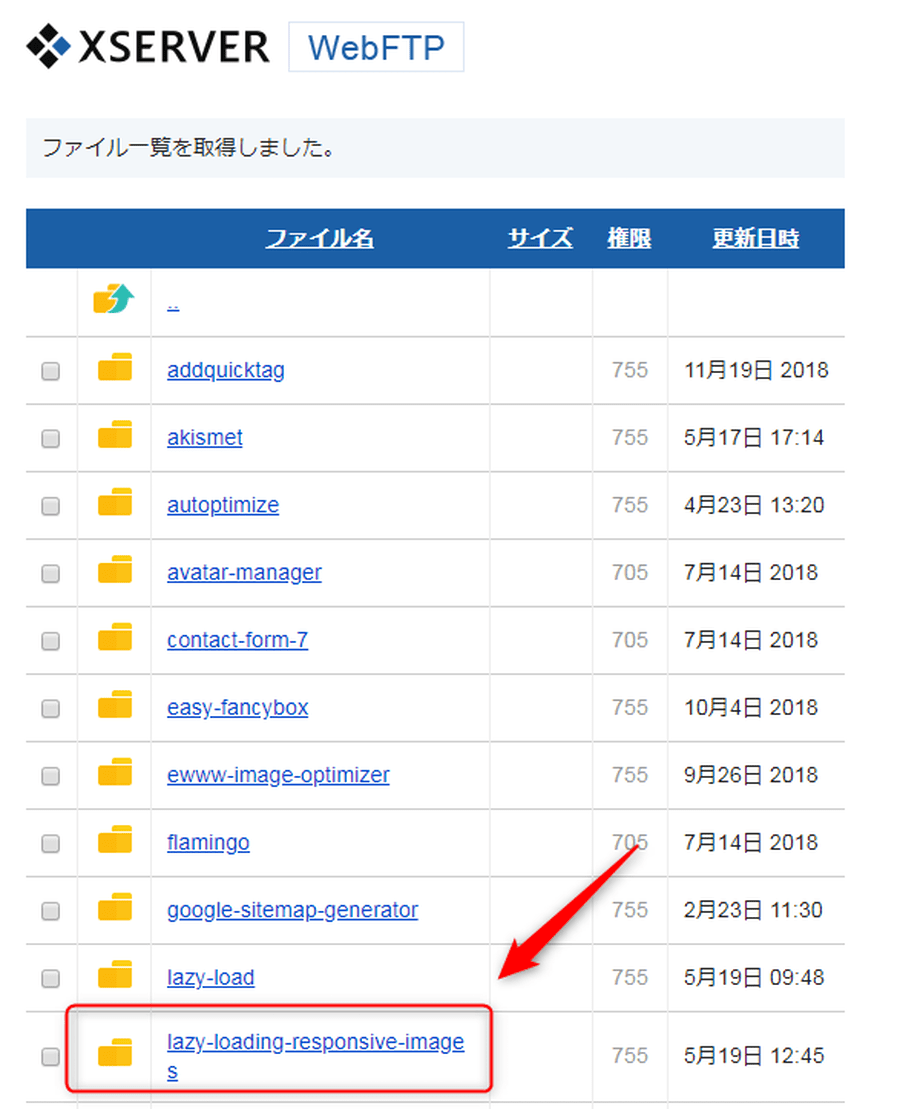
プラグインをフォルダごと削除する
早速プラグインを削除しましょう。
左のチェックボックスにチェックを入れ、「ファイルの削除」をクリック。
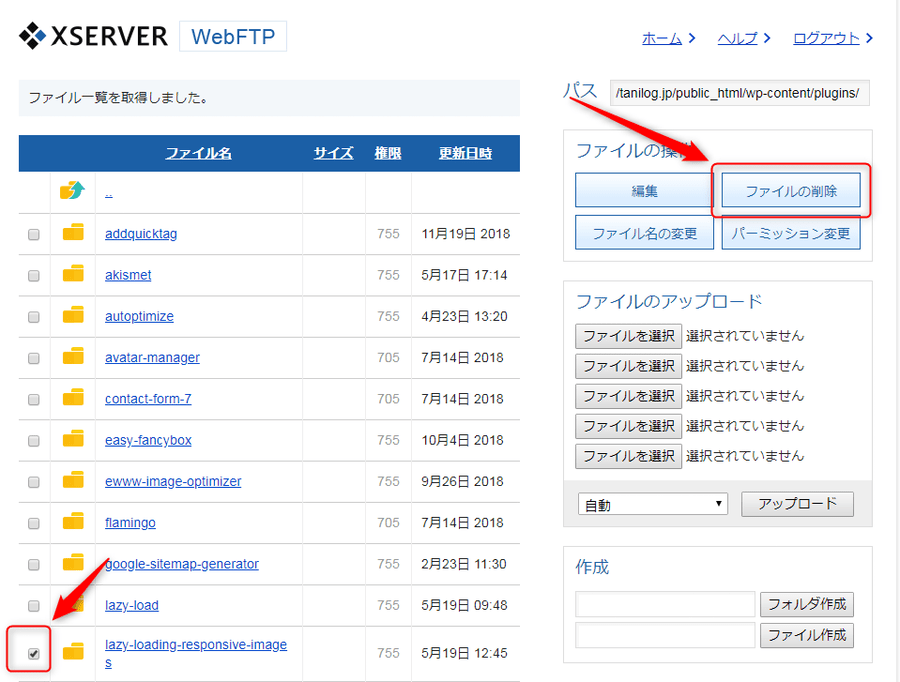
削除が完了したら、サイトの管理画面にアクセスし、IDとパスワードを入力しログインしてみます。
本当に復旧しているのか!?
緊張の瞬間です…。
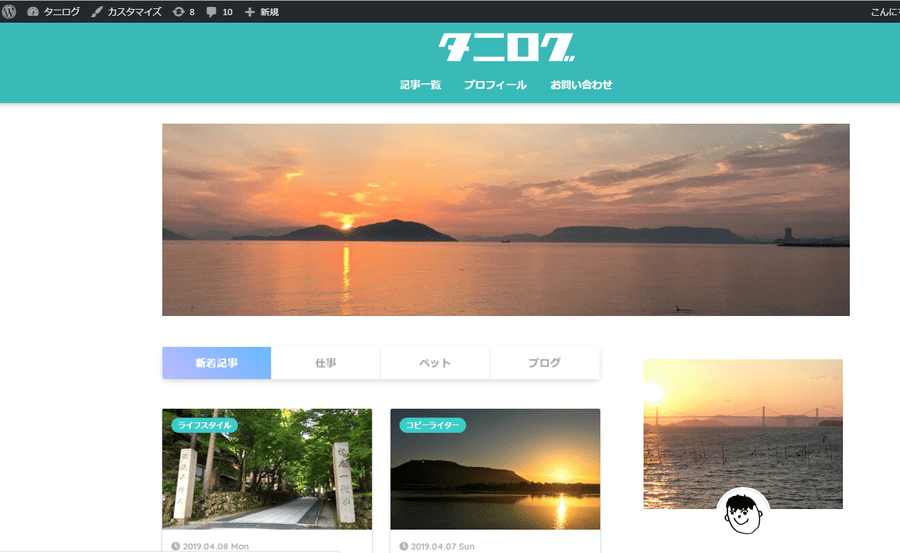
おおー!
無事ログインできました!
プラグインの管理画面を開いてみると、以下のようなメッセージが。
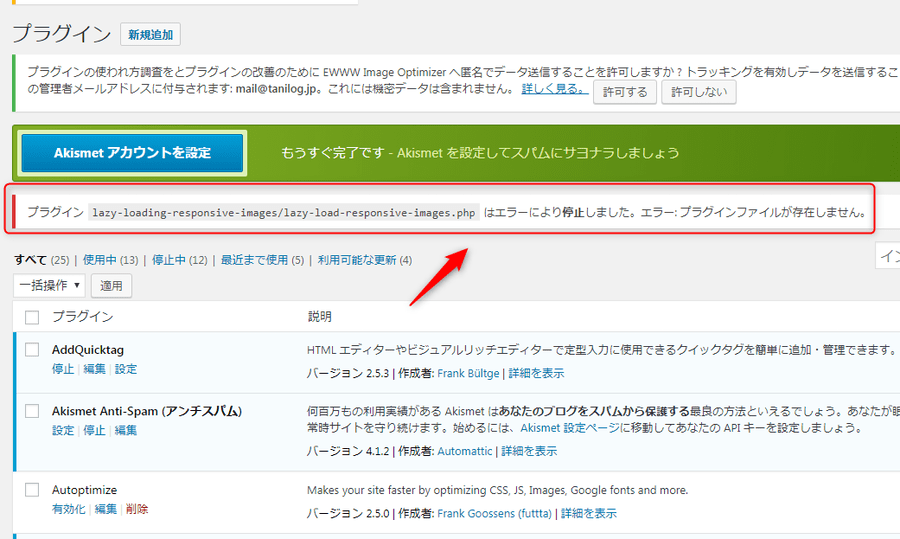
「エラー:プラグインファイルが存在しません」
どうやら、ちゃんとファイルが削除されたようです。
wordpressでプラグイン有効化後に致命的なエラーが発生した場合の対処法まとめ
プラグインの競合でエラーが出て画面が真っ白になるのは、わりとよく起こります。
僕は何度も経験しているので、画面が真っ白になっても「ああ、またか」というような感じなのですが、初めてだと画面だけじゃなく「頭も真っ白」になってしまいますよね。
でも、落ち着いて対処すれば何の問題もありません。
焦ってXサーバーのデータを買わなくても大丈夫です。
以下の記事では、プラグインでバックアップを自動化できる方法を紹介しています。
もし、まだバックアップの設定をしていないようなら、この機会にぜひ設定しておいてください。
もしトラブルがあった場合でも気軽に復旧できますし、無駄な出費をしなくて済みます。