たにーです。
この記事では、僕がオススメするWordPressの無料テーマを厳選して3つご紹介します。
さらに、WordPressにテーマをインストールする方法も合わせて解説しますので、ぜひ一緒に作業を進めてみてください。
では、さっそく始めていきましょう。
WordPressのおすすめ無料テーマ3選【インストール方法も解説】
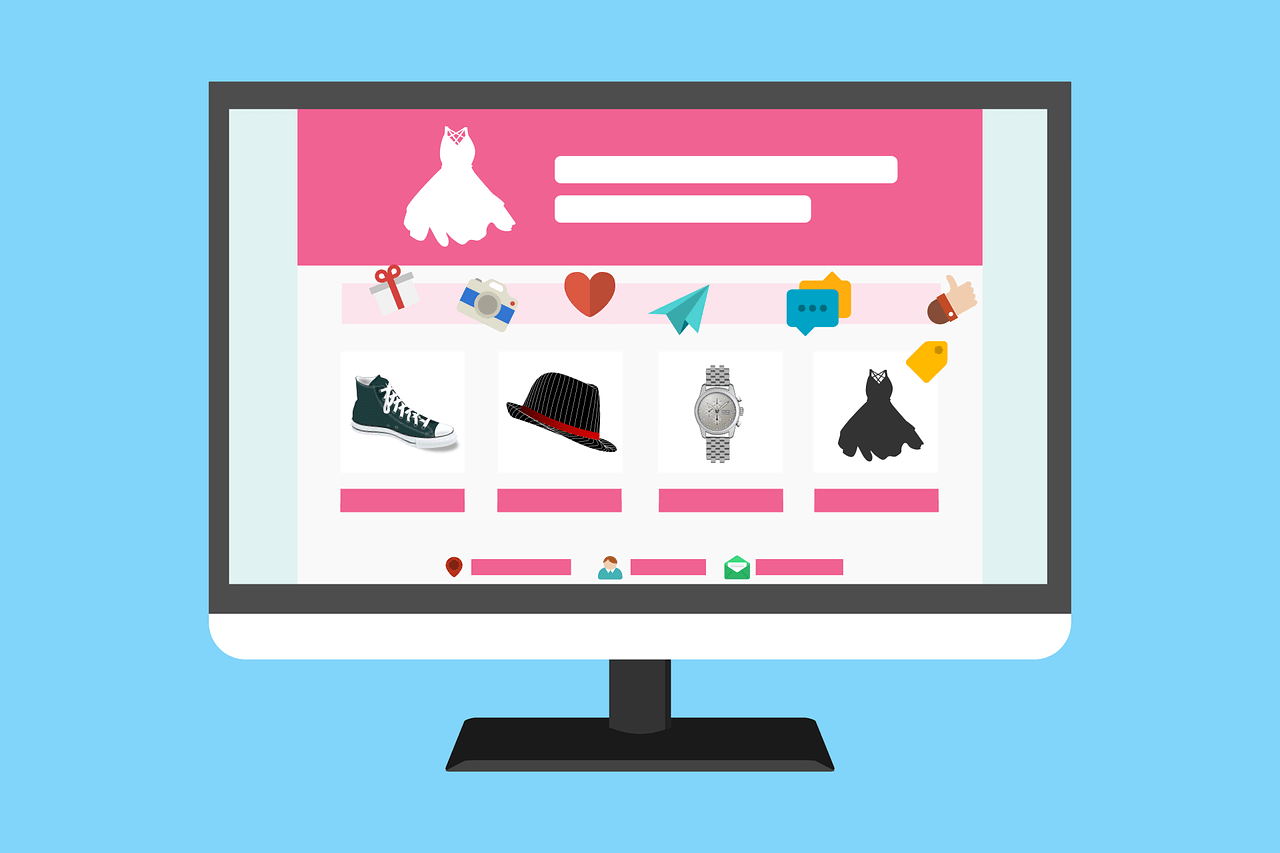
WordPressには、サイトのデザインを変えるための「テーマ」という設定があります。
このテーマを変えることで、デザインだけではなくいろいろな機能も追加することが可能です。
テーマは有料のものから無料のものまで、本当にたくさんの種類があります。
いきなり有料テーマを購入する人もいますが、ハッキリ言って最初は無料で十分です。
使いこんでいるうちに自分に合ったサイトが分かってくるので、それから有料テーマを検討すればいいです。
ということで、オススメ無料テーマを順番に紹介していきます。
Cocoon(コクーン)
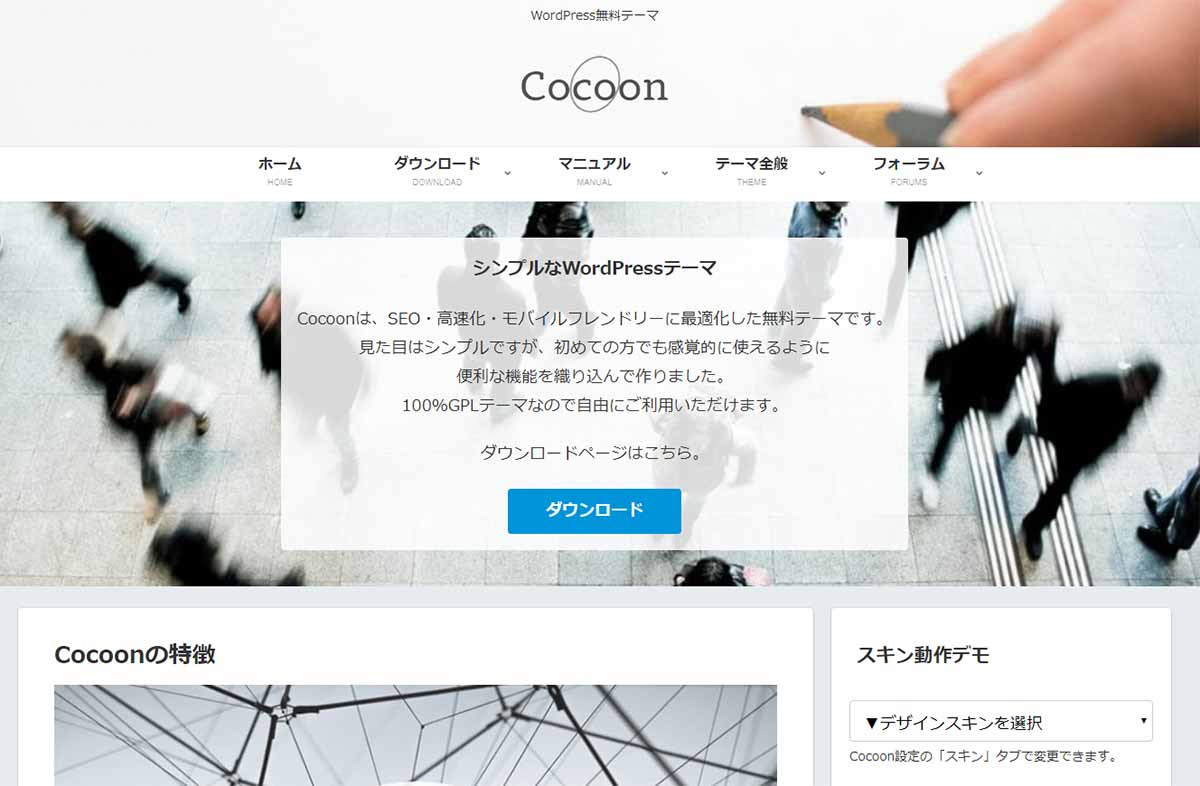
僕のイチオシ無料テーマは、Cocoon(コクーン)です。
このサイトにもCocoonを使っています。
以前は他の有料テーマを使っていたのですが、あえて無料のCocoonに乗り換えました。
理由は、有料テーマより機能が豊富で、デザインも僕の好みに近かったから。
結果は、大正解です。
表示速度が大幅に改善
詳しいことはGoogleアドセンスの自動広告が重くサイト表示が遅い問題を解消する方法で確認してみてください。
好みのデザインにワンクリックで変更可能
Cocoonには、「デザインスキン」と呼ばれる、ワンクリックでサイトのデザインを変更できる機能があります。
種類が豊富なので、あなた好みのデザインが必ず見つかるはずです。
実際にインストールして、いろいろなデザインを楽しんでみてください。
プラグインなしで使える
WordPressを使っていると、「こんな機能があったらなぁ」と思うことがあります。
その悩みを解決するのが「プラグイン」というものです。
欲しい機能を持ったプラグインをインストールすることで、WordPressでその機能が使えるようになります。
が、このプラグインを入れ過ぎると表示速度の低下やセキュリティに脆弱性が生まれたりするので、なるべく入れないのが望ましいです。
僕自身、プラグインが原因でサイトが真っ白になってしまった経験があるので、これは本当に助かる…。
いきなりサイトが真っ白になってしまうと、頭も真っ白になってしまいますからね。
一度経験してもらえれば分かりますが、これマジで焦りますよ….。
無料なのにバージョンアップも頻繁におこなわれていて、その度にバグの修正や機能追加などしてくれていますから、もはや神の領域です。
カスタマイズ事例が豊富
Cocoonには、めちゃくちゃ詳しいマニュアルが完備されています。
さらに、ユーザー用のフォーラムやネット上にはカスタマイズ事例がごろごろしているだけでなく、テーマ作成者の「わいひら」さんが質問に回答してくれるので、カスタマイズで困ることはまずありません。
サイト運営に慣れてきて、「サイトのここをこんな風にしたいなぁ」なんて思うことが出てきても安心です。
まあ、まずはデザインよりもコンテンツに集中ですね。
ここまでいろいろ話してきましたが、僕はCocoonの回し者でもステマを狙っているわけでもありません。
僕自身が使って便利だったのでオススメしている、ただそれだけです。
ということで、記事の後半では、このテーマを使ってインストール方法を解説していきますので、以下からテーマをダウンロードしておいてください。
ダウンロードは、「親テーマ」と「子テーマ」の両方となります。
LION BLOG(ライオンブログ)/LION MEDIA(ライオンメディア)
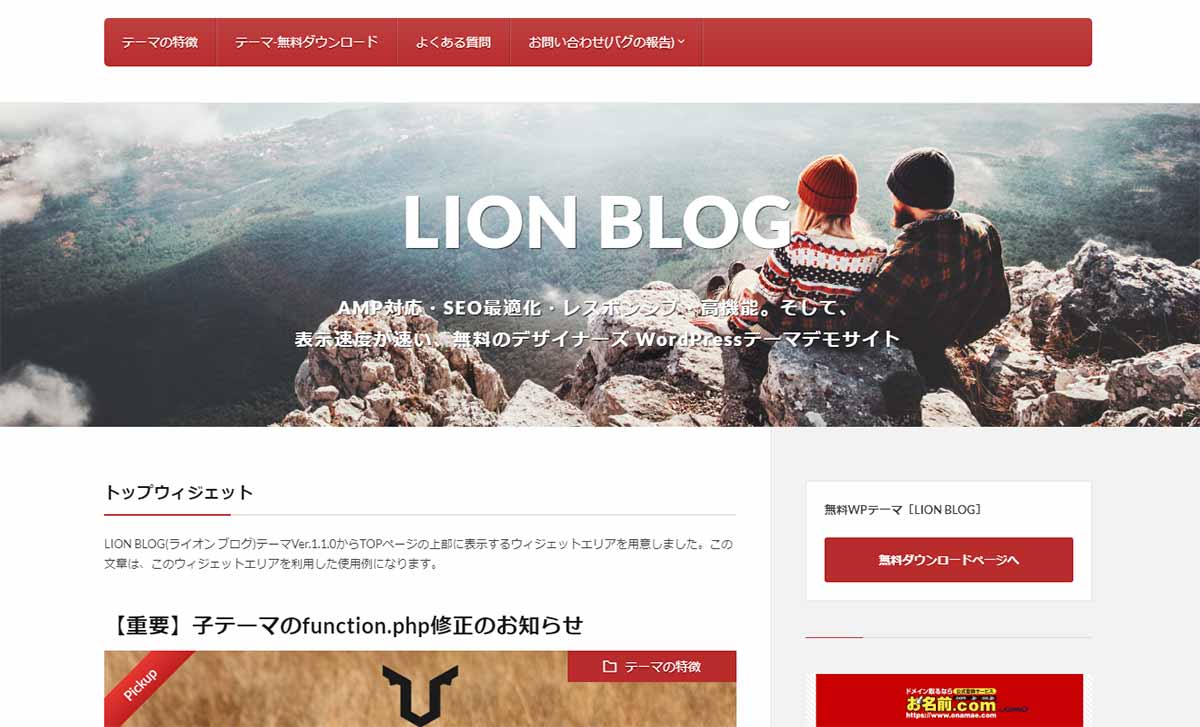
デザインがシンプルで見やすく、高機能でクオリティの高いテーマです。
LION BLOG(ライオンブログ)とLION MEDIA(ライオンメディア)の2種類から選べます。
両者のデザインに少し違いはあるものの、基本的な仕様や機能は同じなので、好きな方を選んでいただければOKです。
使い方に関しては、Cocoonのような詳細なマニュアルはないですが、テーマの解説記事などが参考になると思います。
Lightning(ライトニング)
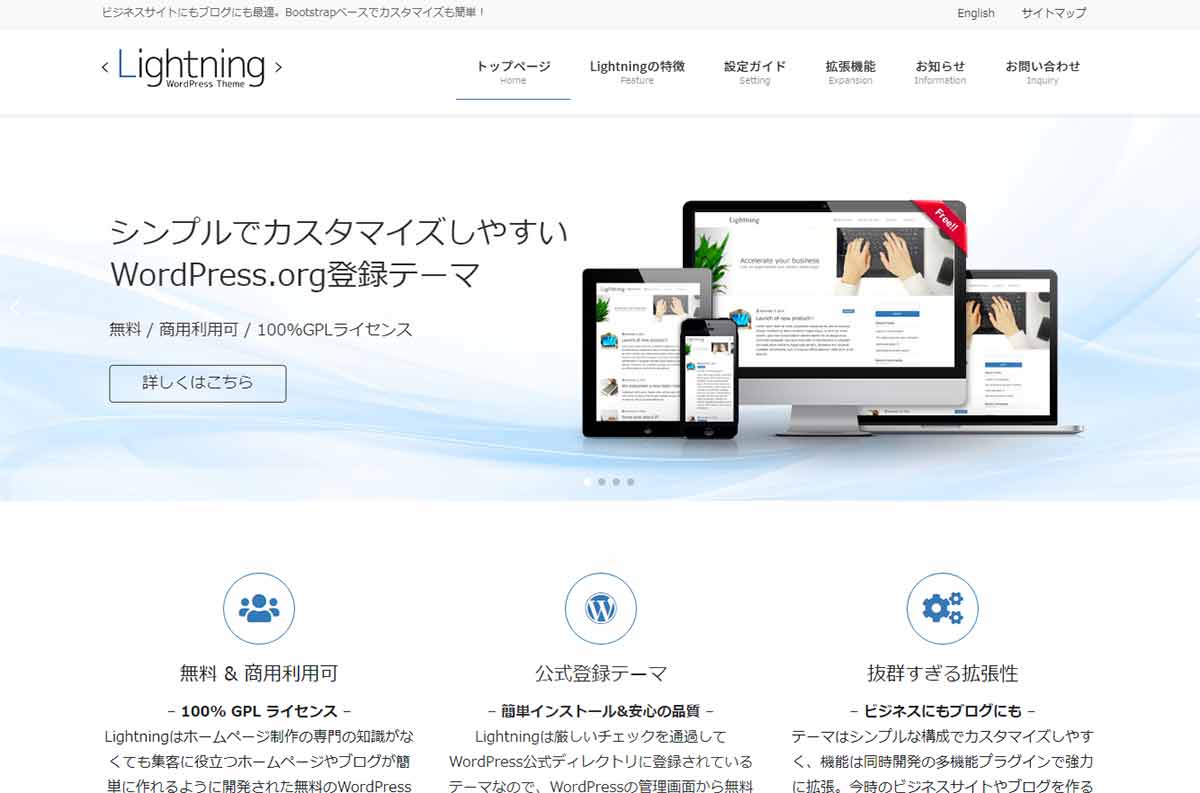
ブログはもちろん、ホームページにも使えるWordPress公式の無料テーマです。
公式テーマに登録されているだけあって、機能と信頼性はバッチリです。
無料配布されているプラグインを併用すると、かなり高度なカスタマイズができます。
僕も他サイトで使っていますが、公式サイトとしてバリバリ使えていますし。
ただ、初心者にはちょっと扱いが難しいかもしれません。
なので、まずはCocoonなどのシンプルなテーマで操作に慣れてから導入するのがいいかと思います。
WordPressテーマのインストール手順
では、先ほどご紹介した無料WordPressテーマ「Cocoon(コクーン)」を使って、テーマのインストール手順を解説していきます。
もし、まだテーマをインストールしていない場合は、以下よりダウンロードしてください。
ダウンロードは、親テーマ・子テーマ両方です。
親テーマ
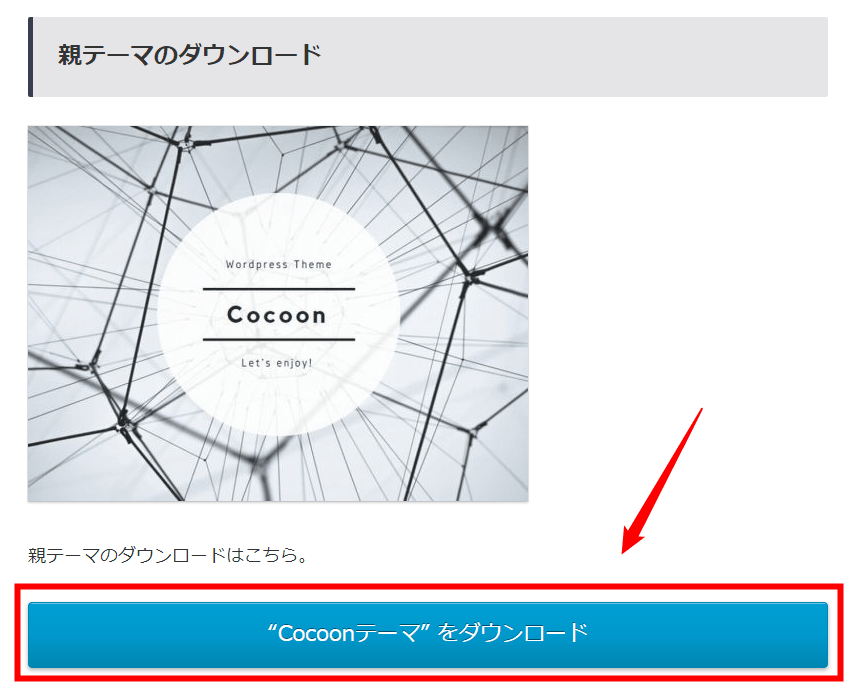
子テーマ
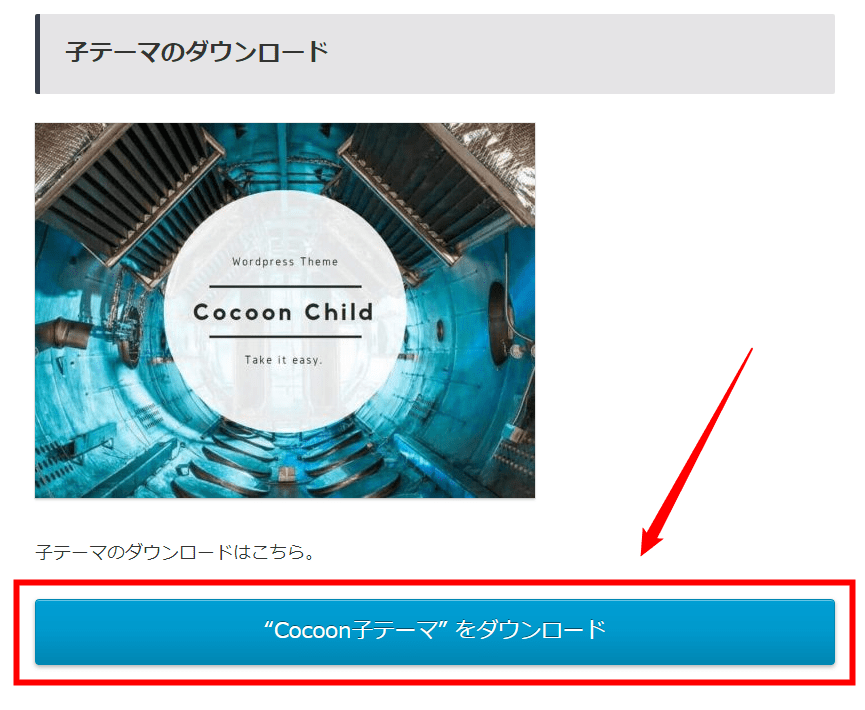
ダウンロードできたら、ファイルをデスクトップに移動しておきましょう。
ZIPファイルになっていますが、そのまま使いますので解凍しなくてOKです。
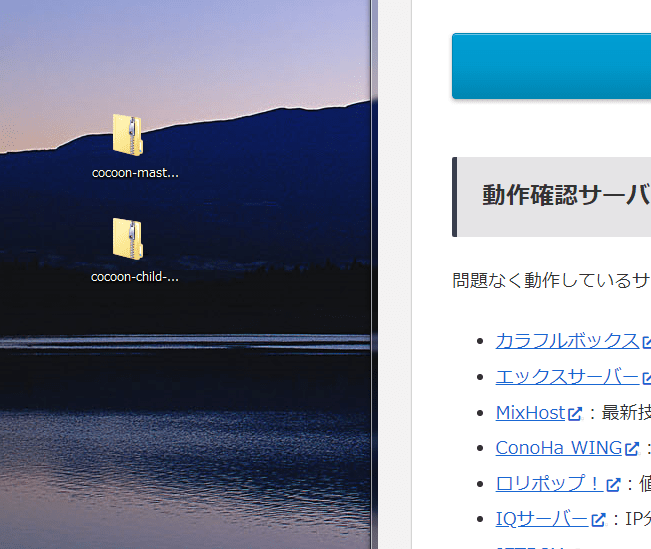
ダウンロードできたら、テーマをWordPressにインストールしていきます。
前回作成したWordPressサイトにログインしてください。
親テーマをインストール
ログインできたら、ダッシュボードのメニューから「外観」→「テーマ」と進みます。
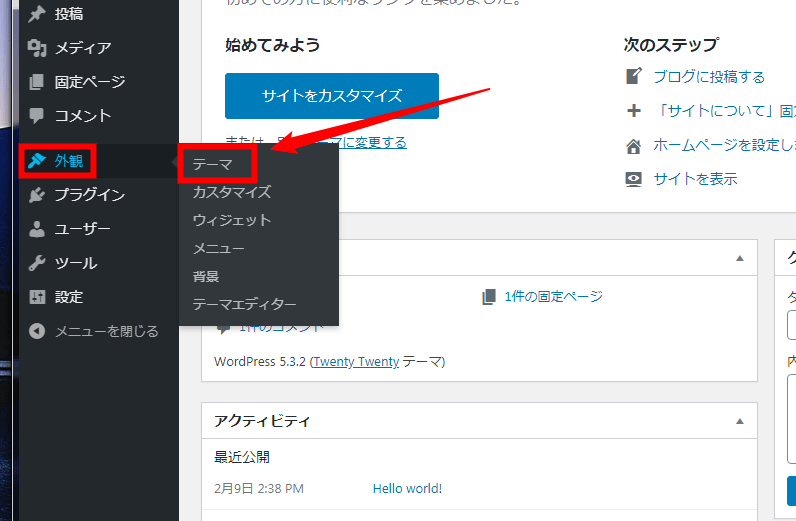
テーマページが表示されたら、「新規追加」をクリック。
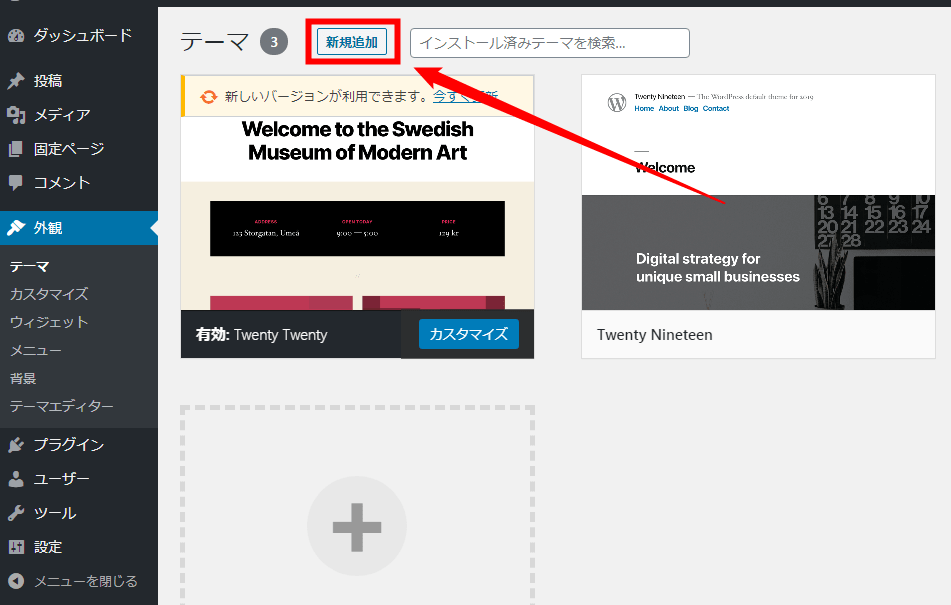
続いて、「テーマのアップロード」をクリック。
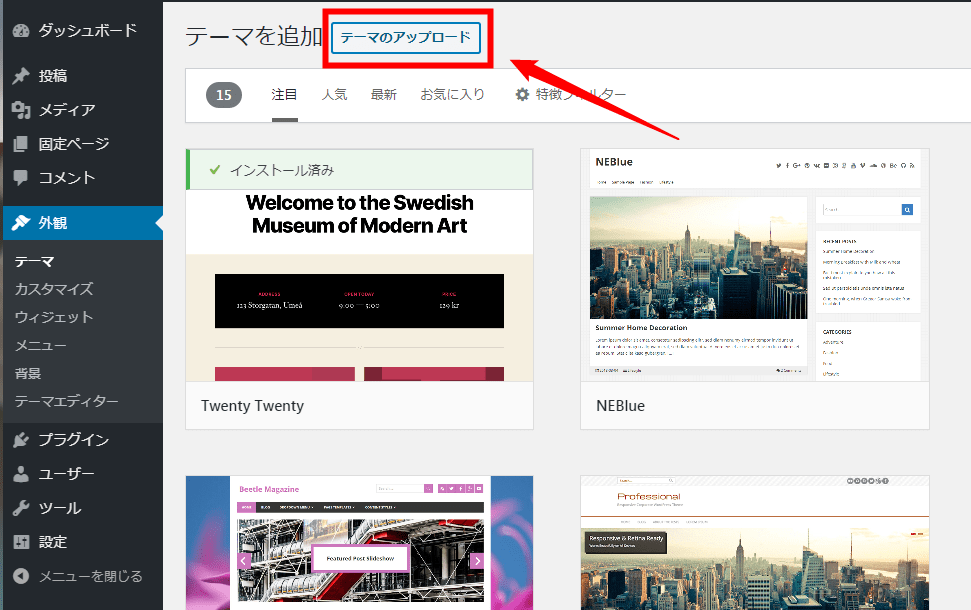
「ファイルを選択」をクリック。
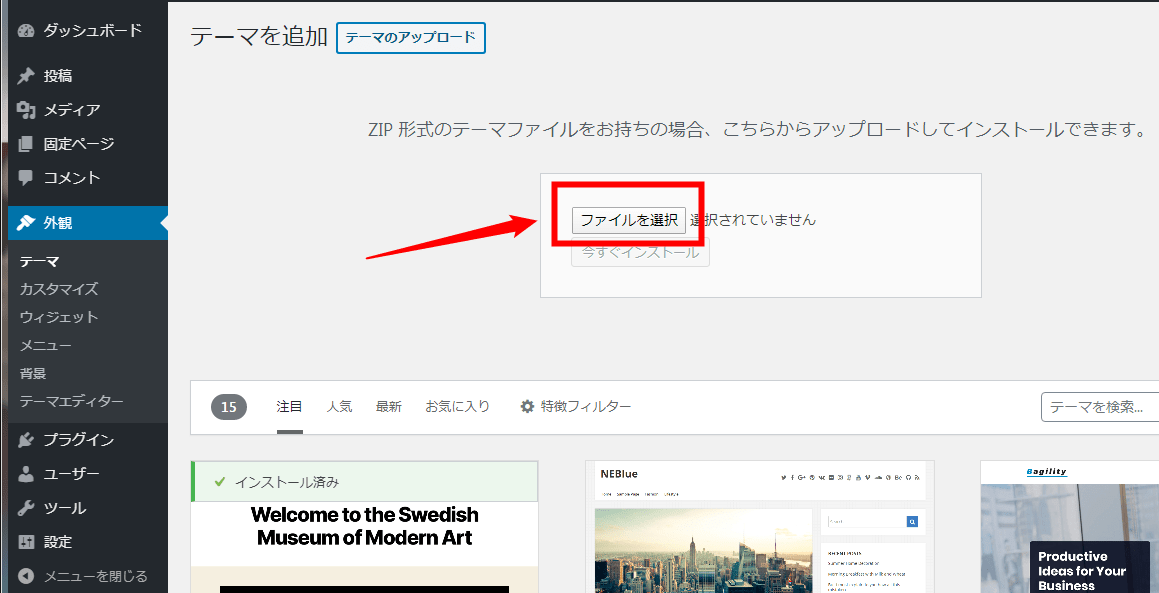
「cocoon-master-2.08.1.zip」をダブルクリック。
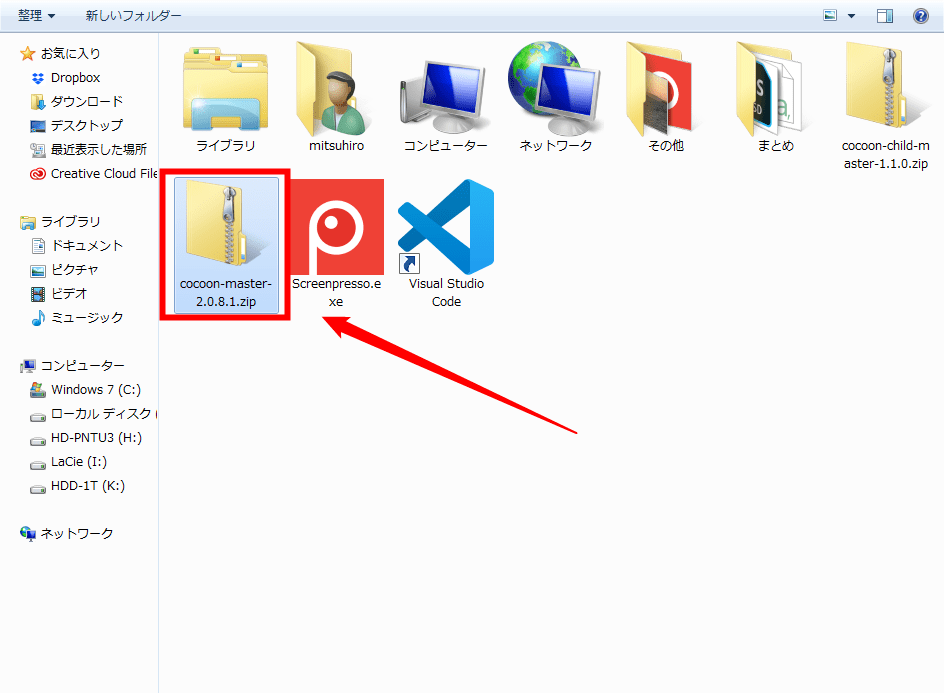
選択したファイル名が表示されていることを確認し、「今すぐインストール」をクリック。
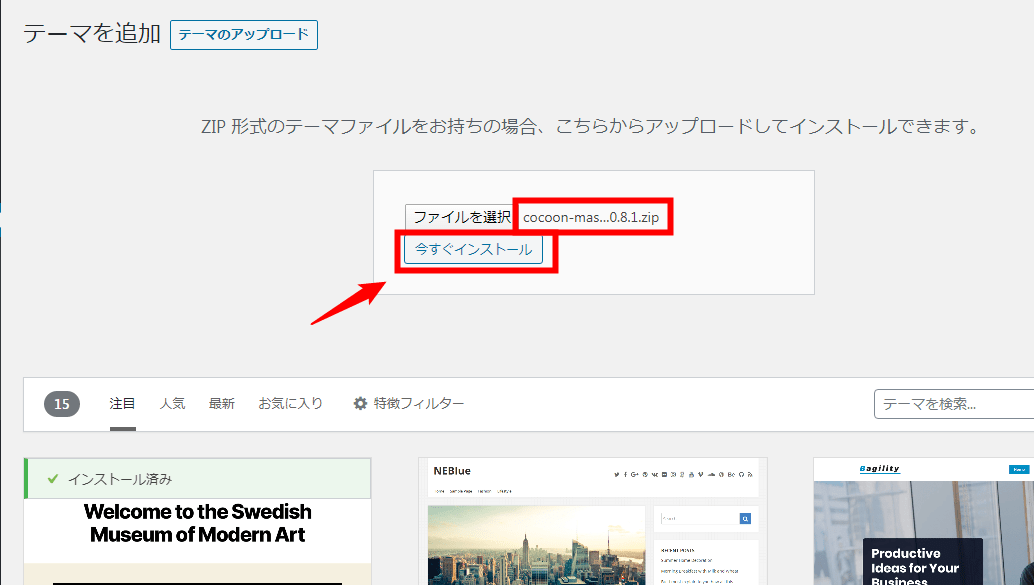
「テーマのインストールが完了しました」と表示されたら、「テーマのページに戻る」をクリック。
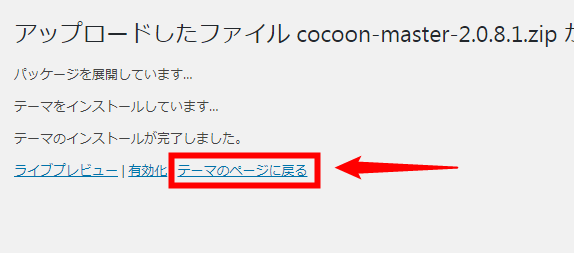
子テーマをインストール
続いて、子テーマをインストールします。
同じように、テーマのページから「新規追加」→「テーマのアップロード」をクリックし、今度は「cocoon-child-master-1.1.0.zip」と書かれた子テーマのファイルを選択。
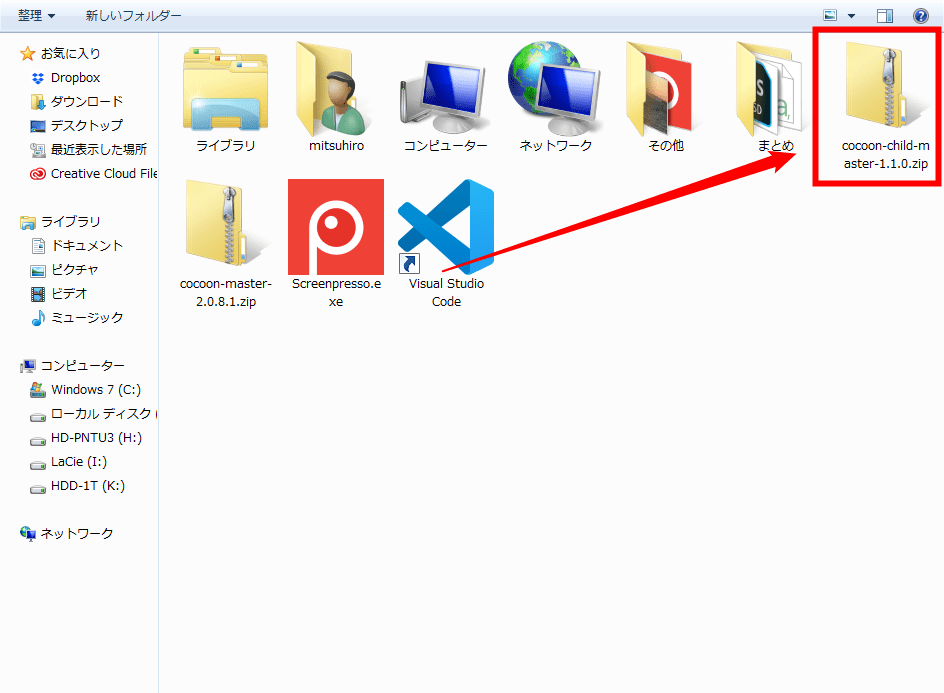
子テーマのファイルが選択できたら、「今すぐインストール」をクリック。
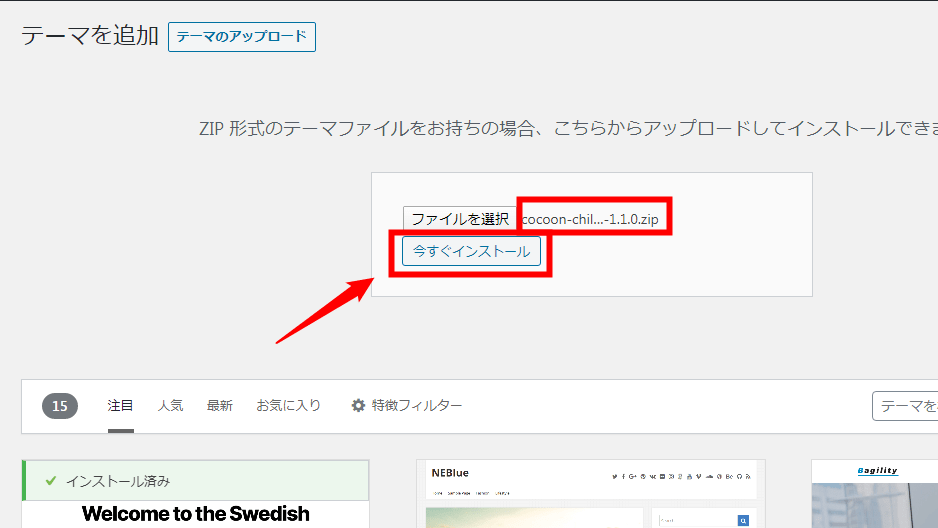
インストールできたら、「有効化」をクリックしてテーマを有効にします。
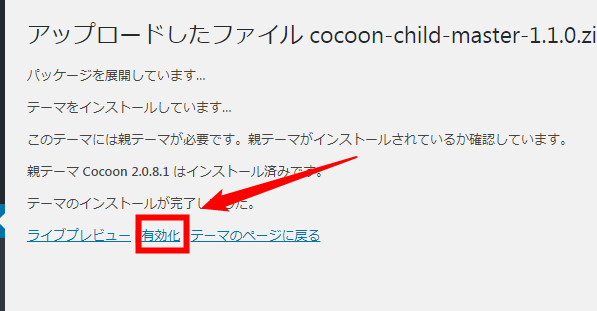
「新しいテーマを有効化しました」というメッセージが表示され、「Cocoon Child」が有効になっていればOKです。
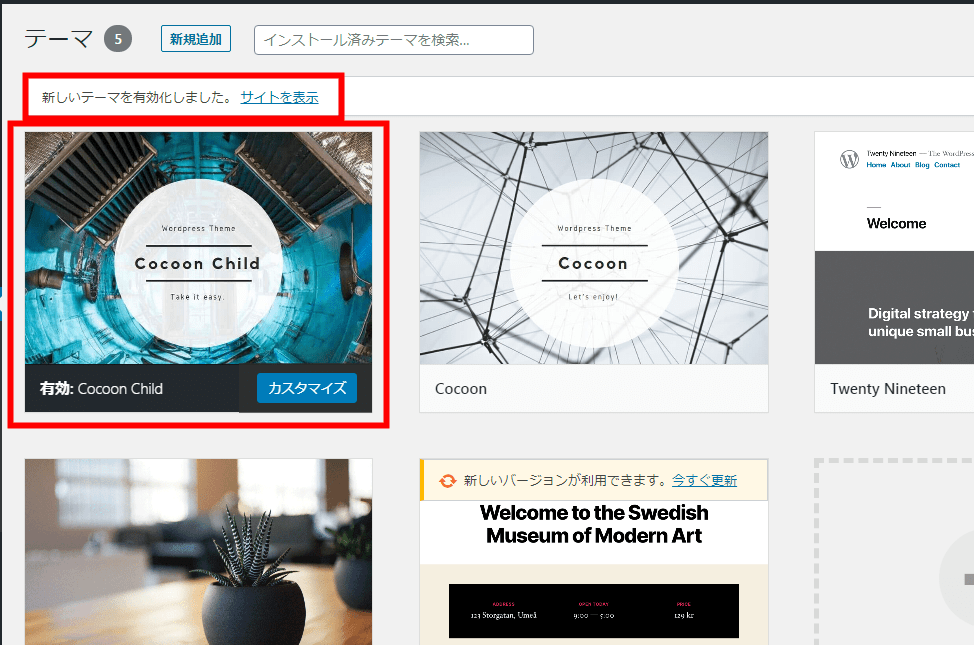
では、試しにサイトを表示してみましょう。
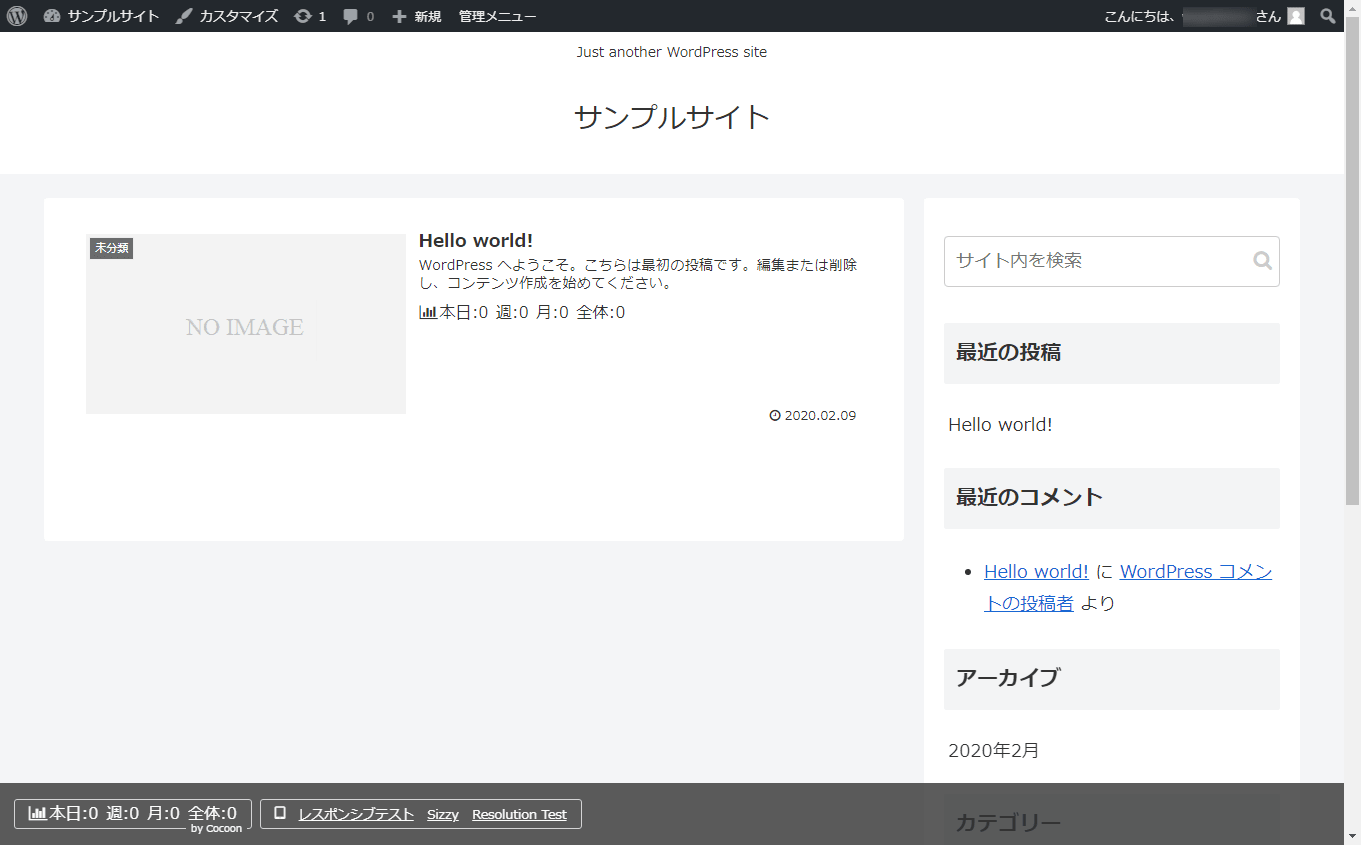
無事サイトが表示されました!
これでWordPressサイトの準備は完了です。
では、続いてサイトの設定に移りましょう。
まずは、サイト運営を円滑におこなうためのプラグインの設定をおこないます。
以下をクリックして次のステップに進んでください。


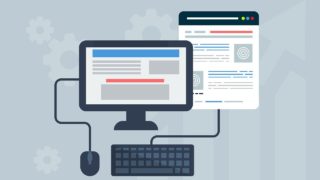
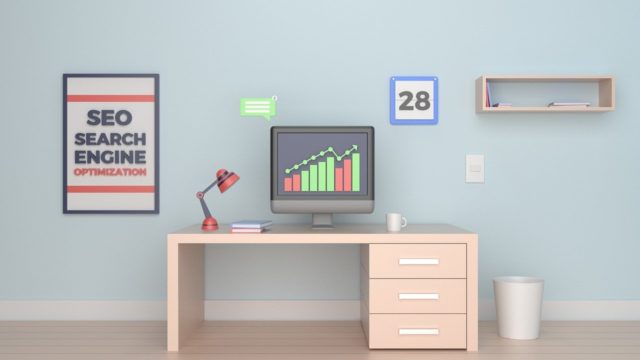




[…] WordPressのおすすめ無料テーマ3選【インストール方法も解説】 […]
[…] WordPressのおすすめ無料テーマ3選【インストール方法も解説】たにもとです。 この記事では、僕がオススメするWordPressの無料テーマを厳選して3つご紹介します。 さらに、WordPressにテ… […]