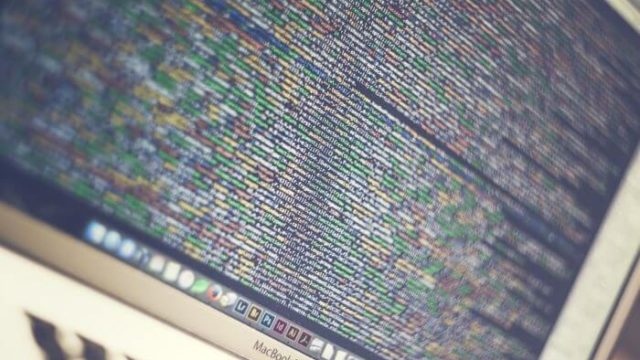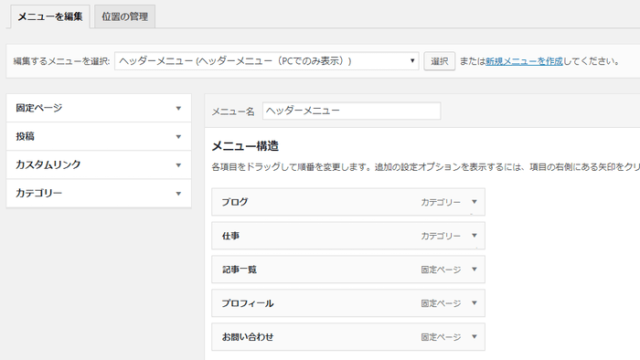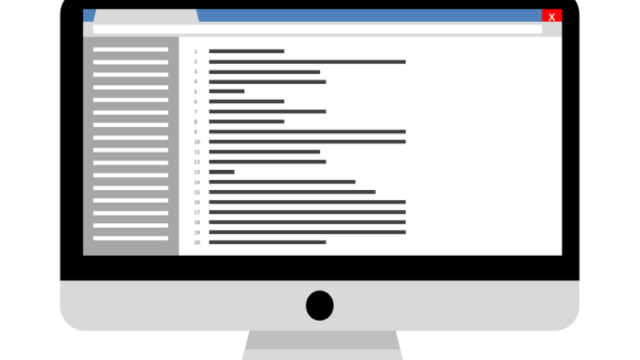こんにちは、たにーです!
wordpressを使うなら、TinyMCE Advandedは必須のプラグインですよね。
ただ、執筆にはとても便利なんですが、フォントサイズが少ないというのがちょっと不便なところです。
もちろん、デフォルトのフォントサイズでも使えないことはありません。
でも、微妙に欲しいサイズが入ってないんです。
例えば、18pxとか使いたいのに16pxの次は20pxだったりとか。
そんなに大きいサイズのフォントはほとんど使いませんが、20px〜40pxくらいまでは割と細かいサイズ設定は欲しいところですよね。
テキストモードで直接変更できるといっても、編集中にいちいちテキストモードにするのも時間がもったいないし、とにかく面倒くさいし…。
そこで、この記事では微妙に使い使い勝手の悪いTinyMCE Advandedのフォントサイズを増やし、かゆいところに手が届くようにカスタマイズする方法をお伝えしたいと思います。
カスタマイズというと、ちょっと難しそうだなと思われるかもしれませんが、手順通りにおこなえば簡単にできますので安心してください。
では早速その方法をお伝えしていきますね。
ちなみに、テキストモードでフォントサイズを変更する場合は、ショートカットキー「ctrl+F(macはcommand+F)」で任意の文字列を検索すればすぐに見つけることができますよ。
TinyMCE Advandedの初期設定
TinyMCE Advandedの初期設定は、以下のようになっています。
実際の編集画面を見てみると、先ほどもお伝えしたように、欲しいフォントサイズが結構飛んでいますよね。

ちなみに、この設定はオプション設定のフォントサイズのチェックボックスにチェックを入れている設定です。

プラグインの編集作業
それでは、プラグインの編集作業を順番にご説明していきます。
まずは、ダッシュボードから「プラグイン」→「プラグイン編集」を選択してください。

すると、以下のプラグイン編集の画面が表示されます。
続いて「編集するプラグインを選択」のボックスをクリックし「TinyMCE Advanced」を選び、「選択」をクリックしてください。

TinyMCE Advancedのプラグイン編集画面が表示されますので、「tinymce-advanced/tinymce-advanced.php」をクリックしてください。

編集画面が表示されますので、スクロールしていき以下のようにフォントサイズが列挙されている箇所を見つけてください。
「ctrl+F(macはcommand+F)」のショートカットキーで「fontsize」を検索すると、すぐに見つけることができます。

文字列を見つけることができたら、追加したいフォントサイズを入力していきます。
以下の画像は、18px、22px、26px、30px、34px、42pxを追加しています。
30以上はあまり使うことはないのですが、せっかくなのでいろいろなサイズを追加してみました。
入力はすべて半角です。
18.5pxのようなサイズも追加することができるので、もしこだわりのフォントサイズがあれば設定してみてください。

フォントの追加が完了したら、「ファイルを更新」をクリックして完了です。
警告文は無視してOKです。

正常に更新されれば、以下のように「ファイルの編集に成功しました」と表示されます。
まず失敗することはないので心配しなくて大丈夫です笑

設定の確認
それでは、プラグインが正常に更新されたか確認してみましょう。
ダッシュボードから「TinyMCE Advanced」の設定画面を開いてください。

そして、新たに入力したフォントサイズが正常に反映されているか確認してみてください。
以下のように、追加したサイズが表示されていれば正しく更新されています。

では、記事編集の画面でも、反映されているかを確認してみます。
以下のようにリストにちゃんと表示されていればOKです。
これで、もういちいちテキストモードでフォントサイズを変更する必要はなくなり、快適に記事を書けるようになりました!

トラブルシューティング
フォントサイズが反映されません、という方がたまにいらっしゃるのですが、全角と半角を間違えて入力している場合はほとんどです。
もし反映しない場合は、全角で入力されていないか確認してみてください。
また、設定画面のフォントサイズにチェックが入っていないと、追加したフォントサイズは反映されません。以下の箇所にチェックが入っているか確認してみてください。

チェックを入れたら、画面右下にある「変更を保存」を忘れずにクリックしてくださいね。
テーマに依存している可能性
設定が反映されない場合、TinyMCE Advancedよりテーマ側設定の読み込みが優先されている可能性が高いです。
その場合は、テーマ側で設定を変更してみてください。
テーマ側の設定については、各テーマのマニュアルを参照いただく必要があります。
まとめ
いかがだったでしょうか。
細かいところではありますが、快適に執筆するには欠かせない設定だと思います。
時短にもなりますしね。
ぜひお好みのフォントサイズを設定し、快適な執筆環境を実現してみてください。
なお、今回の方法だと残念ながらTinyMCE Advancedのバージョン更新によって設定が初期化されるので、追記したフォントサイズもリセットされてしまいます。
なので、ちょっと面倒ではありますが、バージョン更新のあとはフォントサイズを追記し直す必要があります。
とはいえ、それほど時間のかかる作業でもないですし頻繁にバージョンが更新されるわけでもないので、僕は割り切って使っています。
バージョン更新しても設定が変わらないようにしたい、というような場合は、もしかすると解決策があるかもしれませんので探してみてください。
申し訳ありません笑。
参考になれば幸いです!