こんにちは、たにーです!
このクソ忙しいときに、Adobeのcreative cloudのアップデートでエラーが発生!
とりあえずアップデートしなくても使えるには使えるんですが、エラーとなると放っておくにおけない…。
仕方ないのでエラー解決の方法を調べてやってみたんですが、意外とすんなり解決しました。
と言っても、やっぱりそれなりに時間はかかりましたが(^^;;
調べてみたところ、どうやらccはアップデートでエラーが発生しやすい仕様のようです。
また同じようなことが起こらないとも限らないので念のため書き留めておきます。
エラーの状況と対処法をお伝えしていきますので、アップデートできない場合はぜひご参考ください。
【Exit Code:145】エラーでアップデートできない
photoshopをアップデートしていると、以下のようなエラーが突然発生。
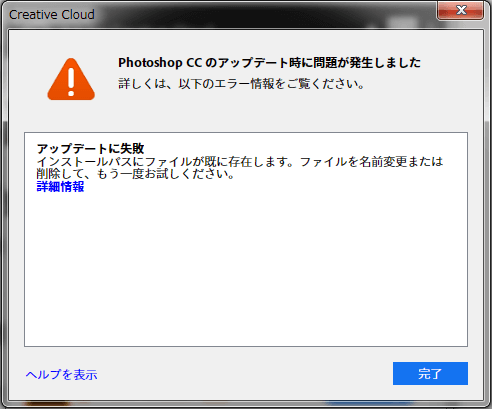
3回ほどリトライしてみましたが全くダメ。
試しにイラストレーターもアップデートしてみたのですが同じくアップデートに失敗。
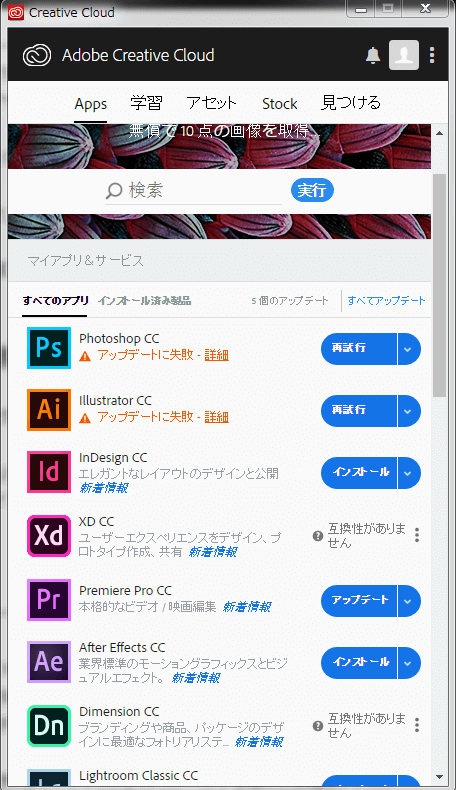
詳細をクリックすると、以下の画面が。【Exit Code:145】と書かれていますが、原因が全く分かりません。

翻訳してみたエラーコードの説明。

翻訳してみたけど、エンジニアじゃないので何のことやらさっぱり…。
再起動しても治らず。
イラレもフォトショもプレミアプロも使えないんじゃ、話にならない。
そこで、仕方なくAdobeのサイトで調べてみることにしました。
Creative Cloud Cleaner Toolを使うといいらしい
エラーで検索すると、Adobeの公式ページに解決策らしきものがありました。
既存のアプリケーションをアンインスートルしたあと、Creative Cloud Cleaner Toolを使って不要なファイルを削除して、アプリケーションを再インストールする必要があるようです。
Creative Cloud および Creative Suite アプリケーションのインストールレコードは破損することがあり、インストール時の問題の原因となることがあります。Creative Cloud Cleaner Tool を使用することで、これらのインストールレコードを確実に削除することができます。プレリリースソフトウェアをインストールしている場合などに役立ちます。
Creative Cloud アプリケーション、Creative Suite(CS3 ~ CS6)アプリケーション、Photoshop Elements、または Premiere Elements のインストールに関して問題が発生したじた場合、Adobe Creative Cloud (CC) Cleaner Tool が役立ちます。同様に、アドビサーバーに接続できない場合、Cleaner Tool を使用して Adobe ソフトウェアとサーバーへのアクセスをブロックしているコンピューターのホストファイルにあるエントリを削除することで接続を解決することができます。
再インストールすると、ダウンロードしているTypekitのフォントデータなどがリセットされちゃうんじゃないか…という疑念もありつつ、仕方ないのでアンインストールすることに。
WindowsとMacでやり方が違うのですが、この記事で紹介するのはWindowsの方法です。
既存のアプリケーションをアンインストール
まずは、既存のアプリケーションをアンインストールします。
コントロールパネルから普通にアンインストールしてもいいですし、さらに確実にアンインストールしたい場合はAdobe公式のアンインストーラーを使うのもいいと思います。
今回はせっかくなので、Adobe公式のアンインストーラーを使ってやってみます。まずは、アンインストーラーをダウンロードします。
Creative Cloud Uninstallerのダウンロードはこちら
ダウンロードしたら、ファイルをクリックしてツールを起動します。

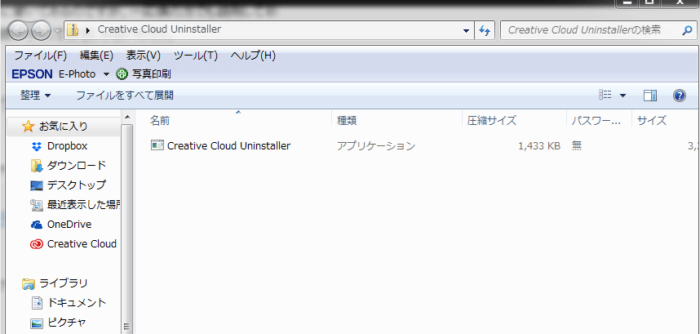
起動すると、次のような画面が表示されるので、削除を選択し処理を続行します。
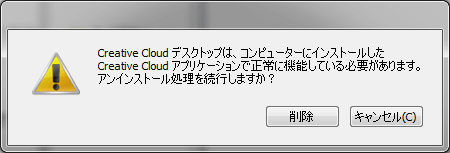
すると、アンインストールが始まります。
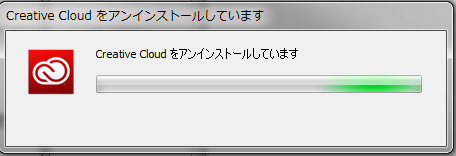
アンインストールが正常に完了すると次のような画面が表示されるので、次のステップに進みます。
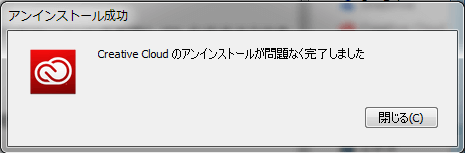
Creative Cloud Cleaner Toolのダウンロード
それでは、不要なファイルを削除するためにCreative Cloud Cleaner Toolをダウンロードします。
Creative Cloud Cleaner Toolのダウンロードはこちら
ダウンロードが完了したらファイルを開いてください。

もしファイルが実行されない場合は、管理者として実行をしてみてください。
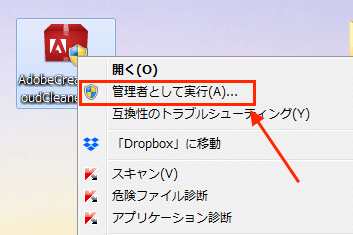
ファイルを実行すると、以下のような画面が表示されます。
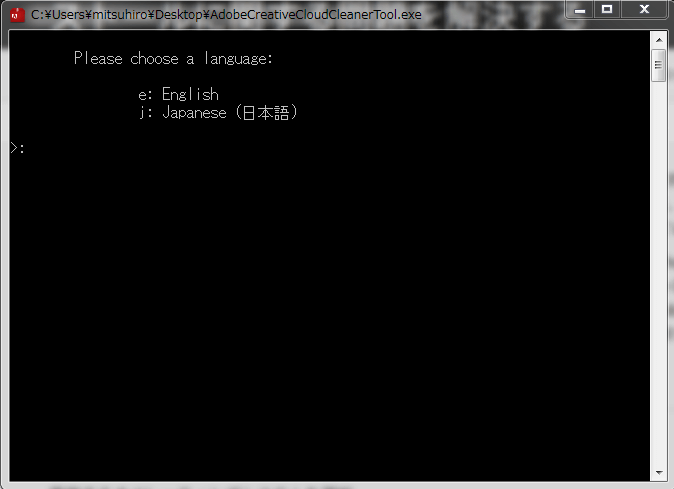
パッと見ると真っ黒なコマンド画面なのでちょっとビビるかもしれませんが、すべて日本語で解説されており手順通りにやれば何も難しいことはありません。
落ち着いて作業すれば大丈夫です。
まずは言語を選択します。おそらくこの記事をみてくれているあなたは日本語を使っていると思いますので、「J」を入力しEnterを押してください。
Jは小文字でも問題ありません。
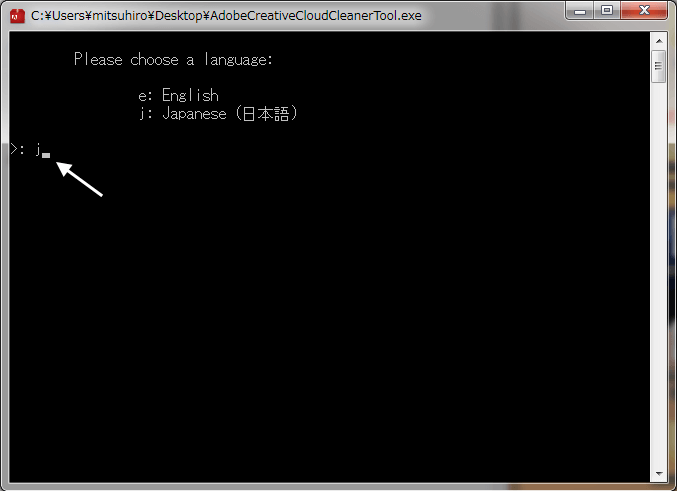
「J」の入力が完了すると、次のステップに移ります。
説明を読み、同意する場合は「Y」を。同意しない場合は「N」を入力してください。
アプリケーションを使うには同意する意外に選択肢はないので(笑)、Yを入力しEnterを押します。
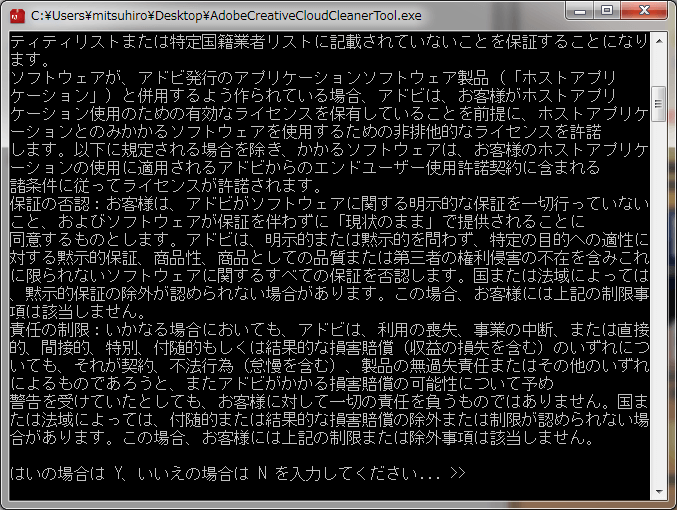
では、次のステップです。
自分の削除したいアプリケーションの番号を選びます。
僕の場合はcreative cloudのデータを削除する必要があったので、6番を選びました。
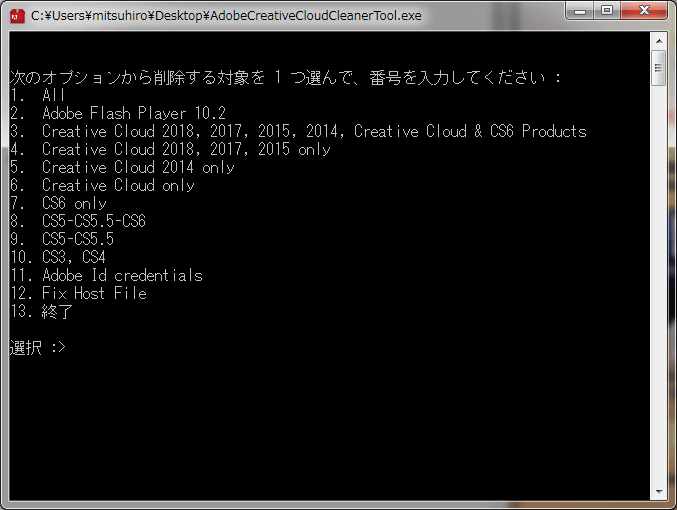
任意の数字(この場合は6)を入力し、エンターを押します。
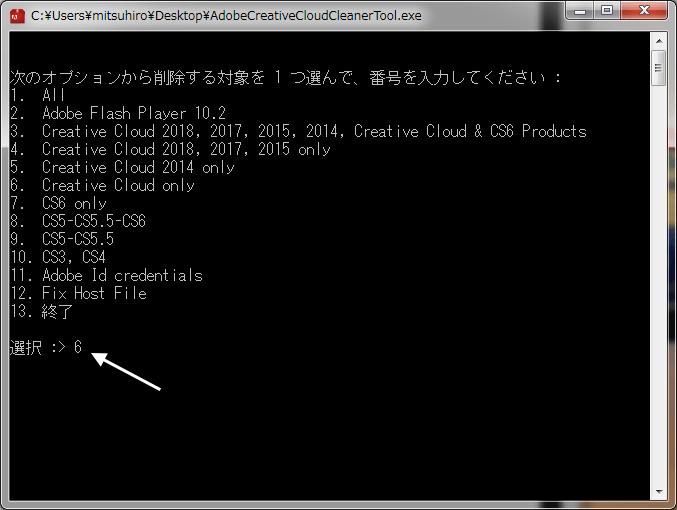
すると、次の画面になります。自分の削除したいファイルの数字を選んでEnterを押します。
僕の場合は2を選びました。
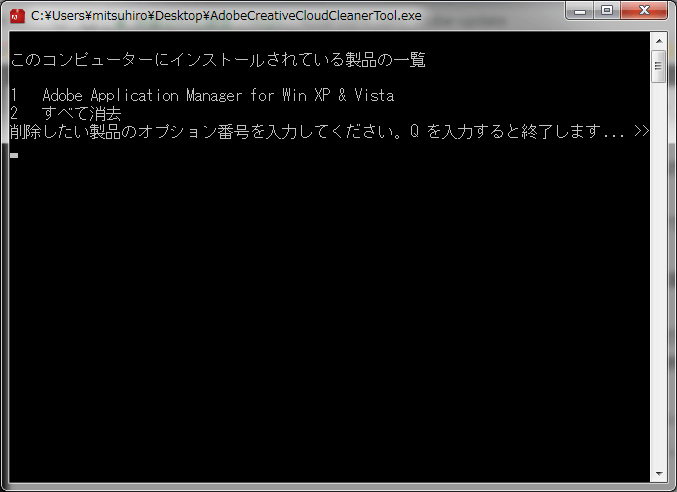
無事に削除が完了すると次の画面になります。
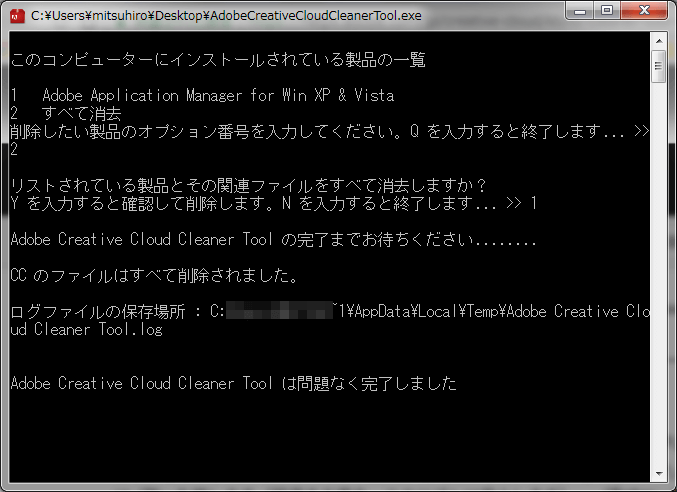
アンインストールが無事に完了したので、次はCCを再インストールします。
念のため、この時点で再起動をしました。
Creative Cloudの再インストール
まずは、Adobeのアカウントにログインします。
ログインが完了したら、Creative Cloudのアプリケーションカタログページに移動し、Creative Cloudをインストールし直します。
Creative Cloudのアプリケーションカタログページはこちら
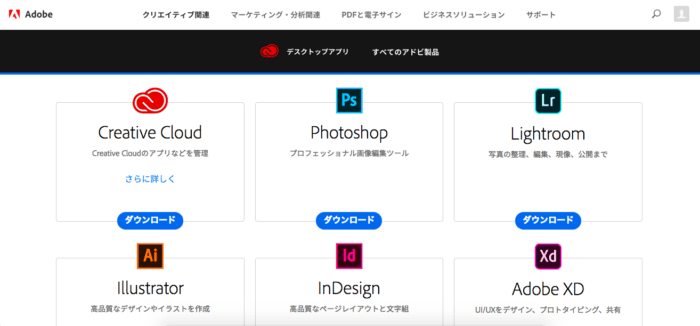
Creative Cloudをダウンロードします。
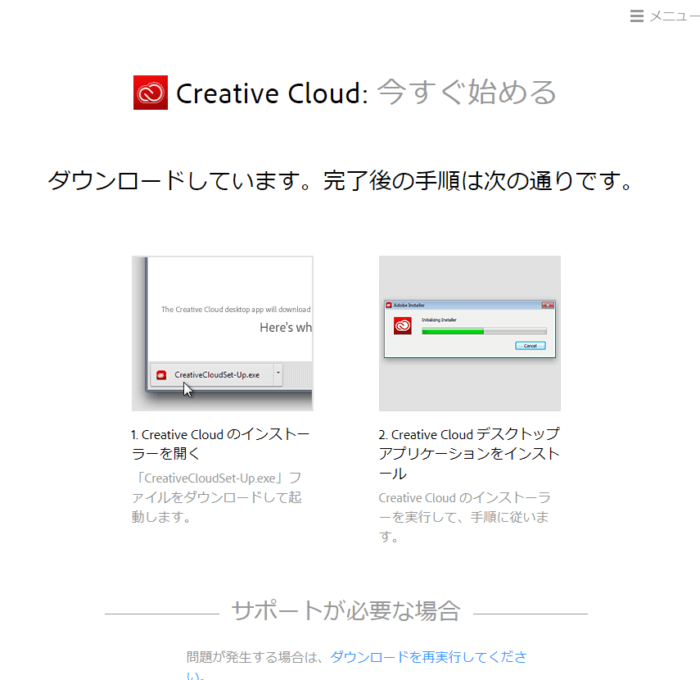
ダウンロードしたファイルを実行すると、インストールが開始されます。
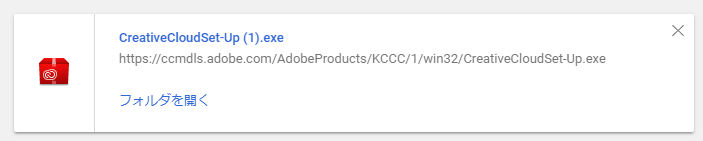
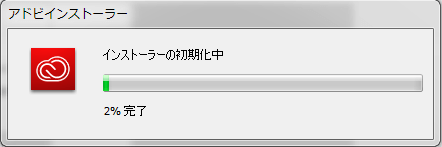
無事インストールが終わったら、祈るような気持ちでおそるおそるアップデートを試してみます。
迷宮入りパターンで何時間も浪費する展開だけは避けたい…。
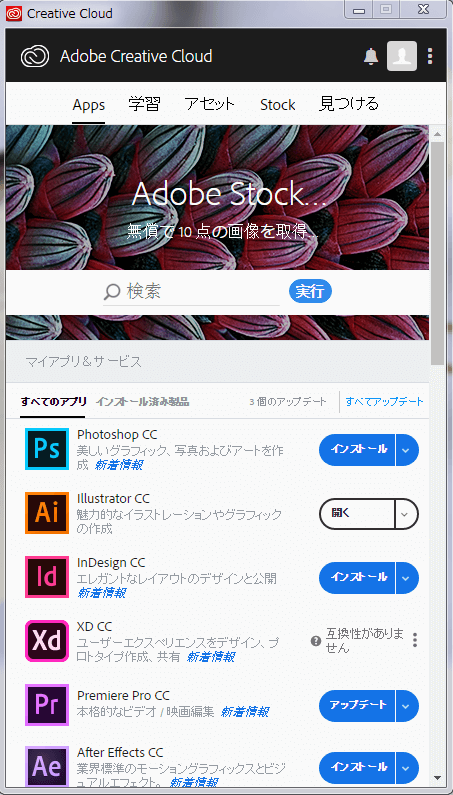
なんとか、無事アップデートすることに成功しました。
ダウンロードして同期していたTypekitのフォントもリセットされることなく復活していて、とりあえず一安心です。
やっとこれで心おきなく仕事ができます。
まとめ
いきなりアップデートに失敗しエラーが出たときは焦りましたが、とりあえず解決したので良しとします。
僕の場合は【Exit Code:145】というエラーでしたが、この他にもいろんなパターンのエラーがあるようです。
どうしても解決できない場合は、今回のようにアンインストールしてから再インストールすれば、ほとんどの場合は手っ取り早く解決できるんじゃないかと思います。
エラーを解決するのって、場合によってはとんでもなく時間を取られることがあるので、とにかく解決できて一安心です。
Adobe、特にPhotoshopやIllustratorが入っているCreative Cloudが使えないのは、本当に致命的ですからね。
最近ではプレミアプロで動画編集もやっていたりしますし…。
では、仕事が溜まってるので仕事します!


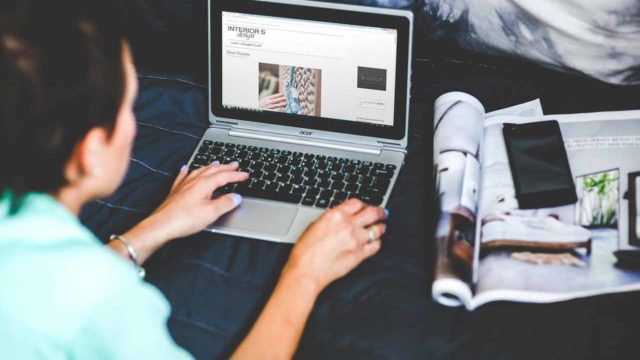
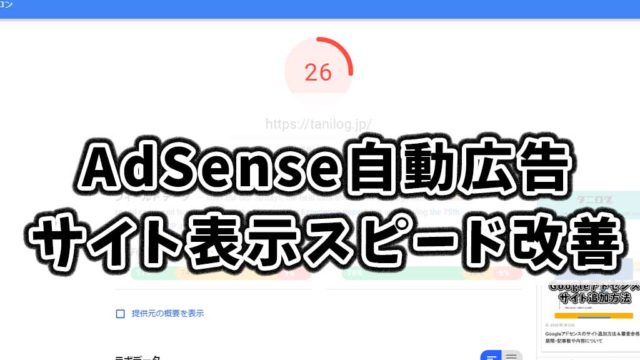
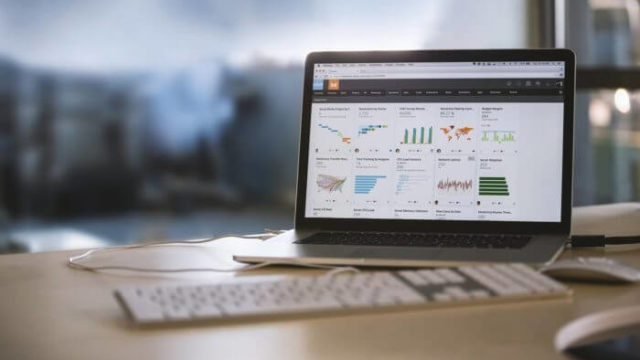



素晴らしい記事をありがとうございます!同じ症状で何時間も悩んでいたのですが、解決しました!
tomさん、わざわざのコメントありがとうございます!
お役に立ててうれしいです!
まったく同じ症状でのエラーコード。コールセンターは全く繋がらず右往左往していたところに有益な記事が!!
丁寧な解説。非常に助かりました!
無事イラレのアプデに成功。ありがとうございました!
コメントありがとうございます!
お役に立てたようでよかったです!
ありがとうございます。