たにーです。
この記事では、ムームードメインで取得したドメインをエックスサーバーに設定する方法を解説します。
wordpressでブログを始めるための必須ステップですので、記事を見ながら順番に進めてみてください。
ちなみに、エックスサーバーでもドメイン取得が可能です。
エックスサーバーでドメインを取得すると、エックスサーバーのドメイン設定作業をせずに使うことができます。
エックスサーバー契約中はドメインが無料で使えるキャンペーンをしていることがあるので、これからドメインを取得する場合は一度確認してみるといいかもしれません。
≫ エックスサーバー
Xサーバーにドメインを設定する方法【ムームードメインを例に解説】
では、順番に解説していきます。
まず、エックスサーバーのサーバーパネルにログインします。
サーバーパネルが開いたら、サーバーIDとサーバーパネルパスワードを入力しログインします。
ちなみに、Xサーバーアカウントページ(旧インフォパネル)とサーバーパネルのログイン情報は違います。
サーバーパネル専用のログインID・パスワードがありますので注意してください。
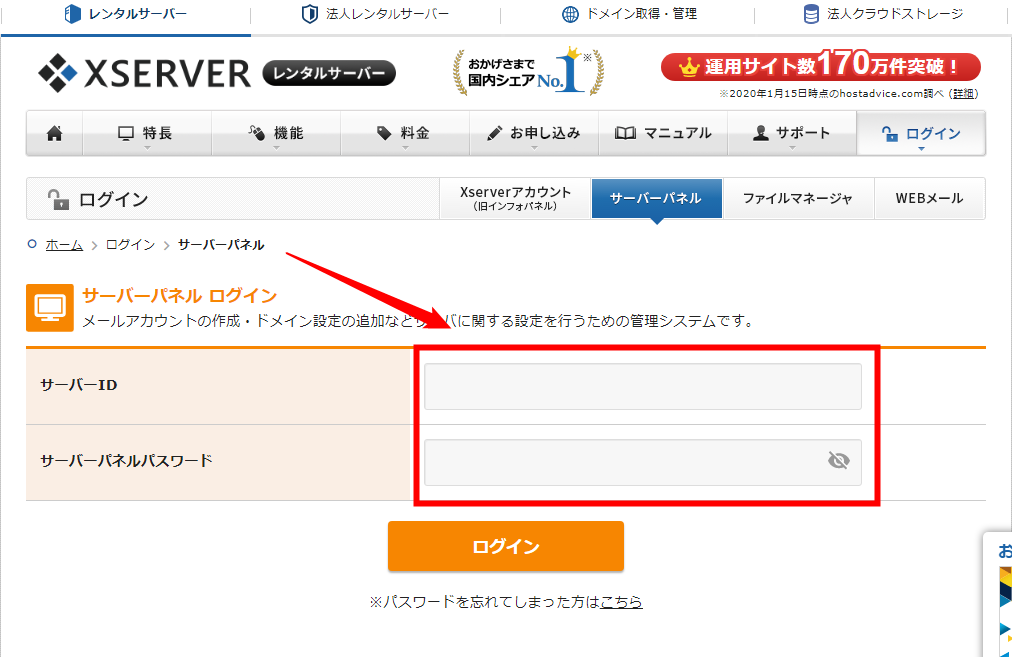
サーバーパネルにログインできたら、トップページにある「サーバー情報」をクリック。
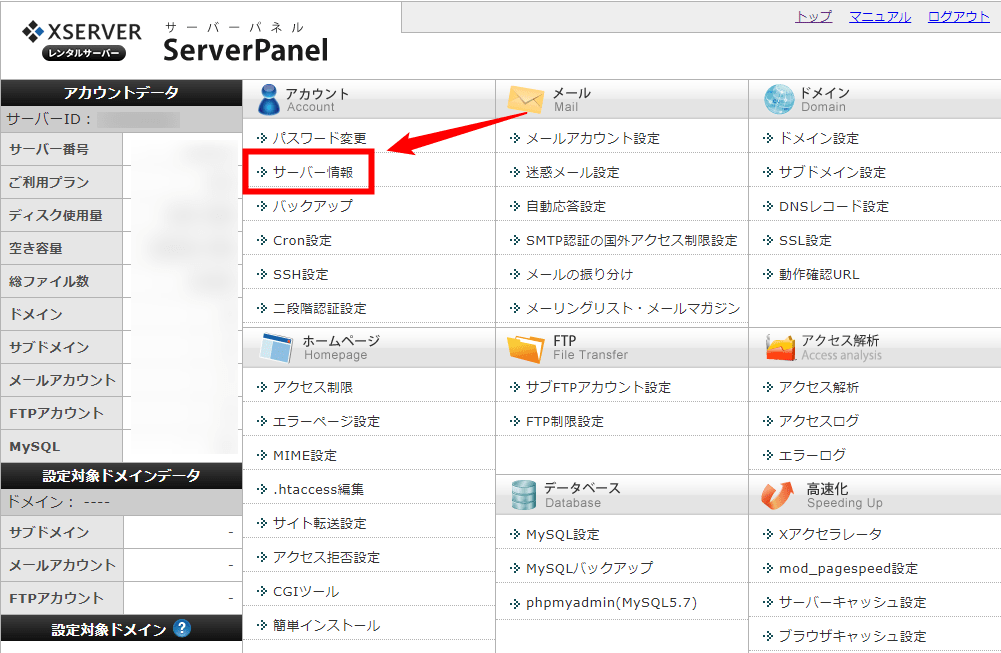
サーバー情報が表示されます。
下の方にある「ネームサーバー1~5」に記載された情報をドメインに設定してあげることで、サーバーとドメインがひも付されるという仕組みです。
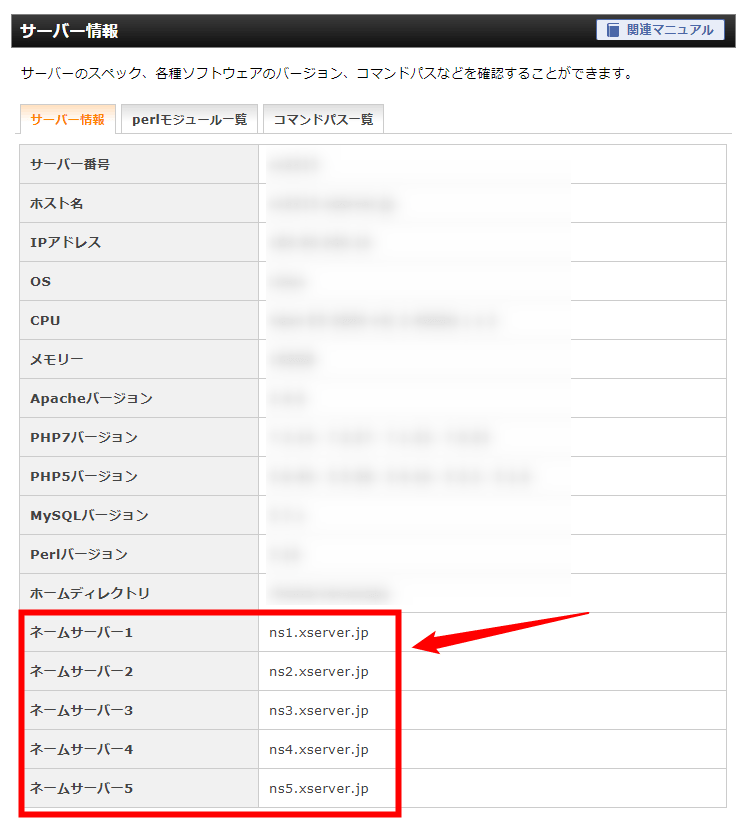
では、この画面を開いたまま、次はムームードメインのコントロールパネルにログインします。
なぜムームードメインなのかというと、僕がネットビジネスを始めてからずっと使っているから。
お名前.comも有名ですが、母体は同じなのでどちらでもOKです。
ムームードメインはコントロールパネルが使いやすいので気に入っています。
コントロールパネルにログインできたら、先ほど取得したドメインをクリック。
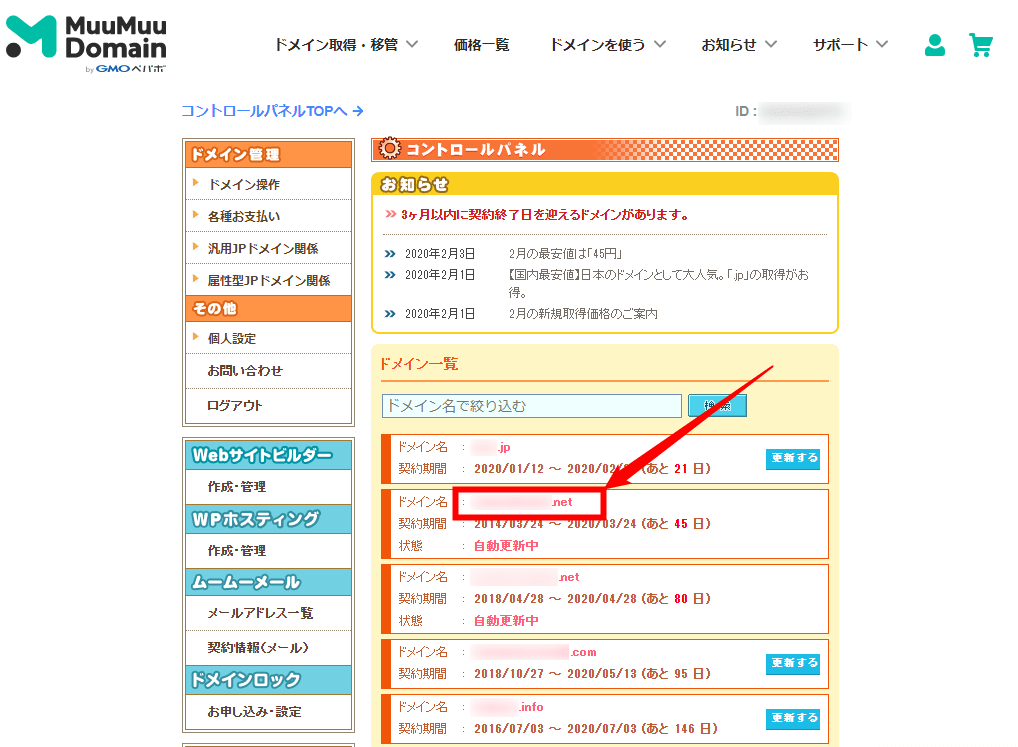
ドメイン情報が表示されるので、一番下にある「ネームサーバー設定変更」をクリック。
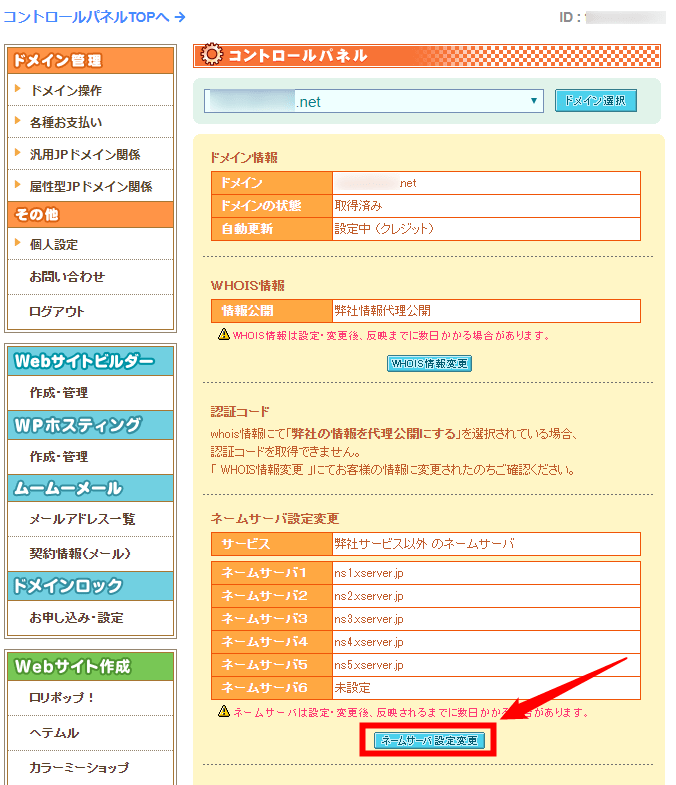
ちなみに、初期設定は以下のようになっています。
ムームードメインのネームサーバーが設定されていますね。
これをXサーバーのものに変えていきます。
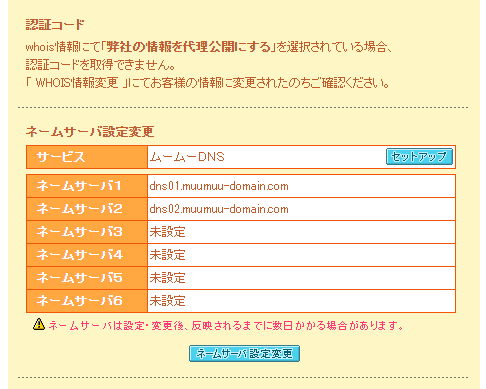
「ネームサーバー設定変更」の画面になるので、一番下にある「GMOペパボ以外のネームサーバーを使用する」にチェックを入れます。
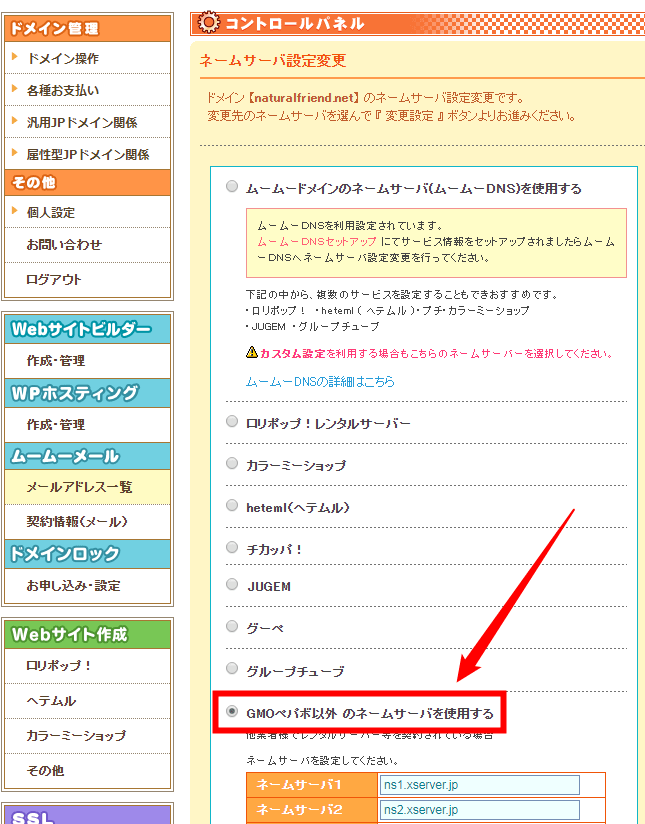
「ネームサーバー1~5」に、すでに開いているXサーバーのネームサーバー情報を入力していきます。
※以下は、すでにXサーバーのネームサーバー情報を入力済みの画像です。初期設定ではブランクになっています。
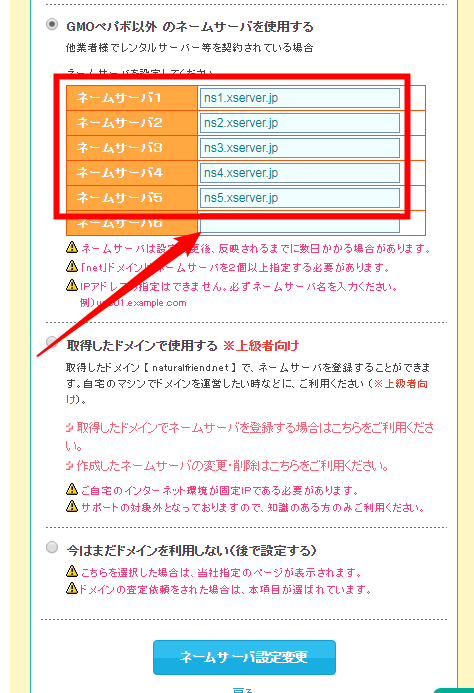
この「ns1.xserver.jp~ns5.xserver.jp」を順番に入力していきます。
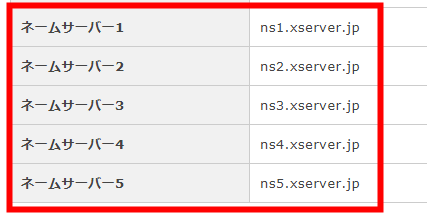
Xサーバーのネームサーバーはすべて同じなので、以下のものをコピペして入力してもOKです。
| ネームサーバー1 | ns1.xserver.jp |
|---|---|
| ネームサーバー2 | ns2.xserver.jp |
| ネームサーバー3 | ns3.xserver.jp |
| ネームサーバー4 | ns4.xserver.jp |
| ネームサーバー5 | ns5.xserver.jp |
入力できたら、「ネームサーバー設定変更」のボタンをクリック。
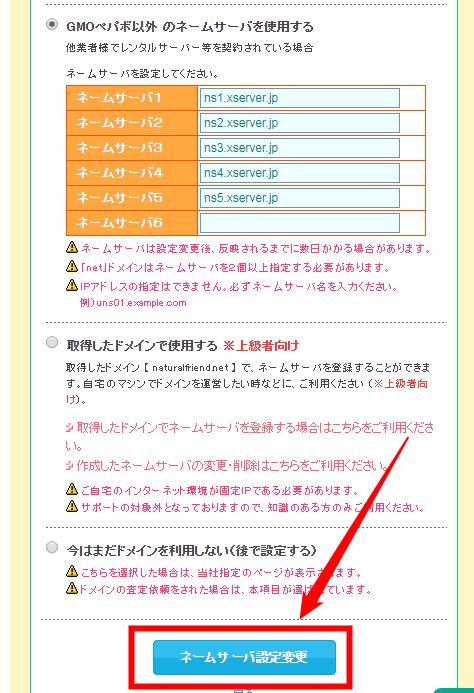
「ネームサーバーの設定変更を行ってもよろしいですか。」というメッセージが出るので「OK」をクリック。
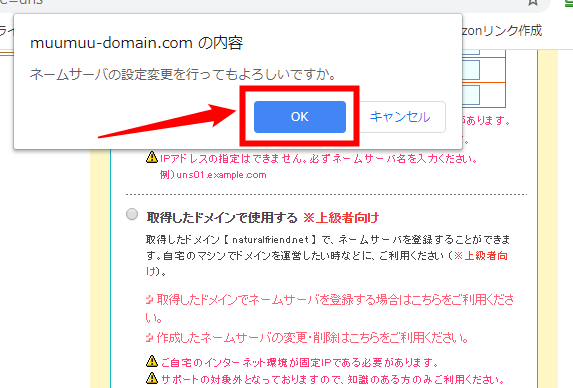
「ネームサーバの設定を変更しました」という表示が出れば、無事完了です。
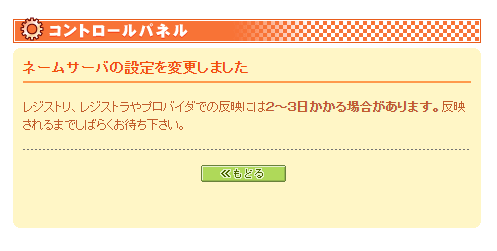
なお、注意書きに「レジストリ、レジストラやプロバイダでの反映には2~3日かかる場合があります」と書かれているように、設定が反映されるまでは少々時間がかかります。
最大で3日程度かかることもあるらしいので、ドメインを取ったら早めにこの設定をしておくといいですね。
僕はさすがに3日もかかったことはありませんが、でも数時間くらいは待ったことがありますから。
では、ネームサーバーの設定が完了したら、次はエックスサーバーにドメインの設定をしていきましょう。
Xサーバーにドメインを追加する
Xサーバーのサーバーパネルトップページに移動します。
「ドメイン」のタブにある「ドメイン設定」をクリック。
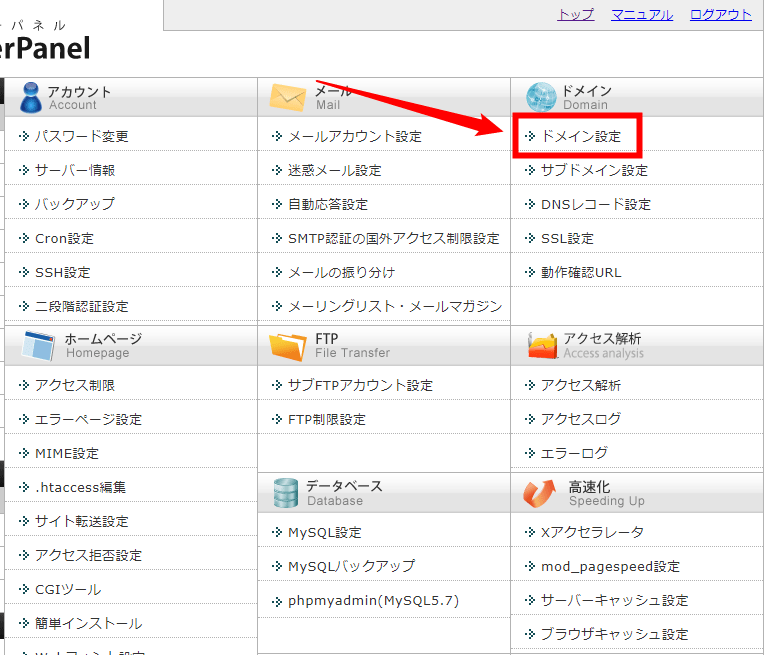
「ドメイン設定」の画面が開くので、「ドメイン設定追加」のタブをクリック。
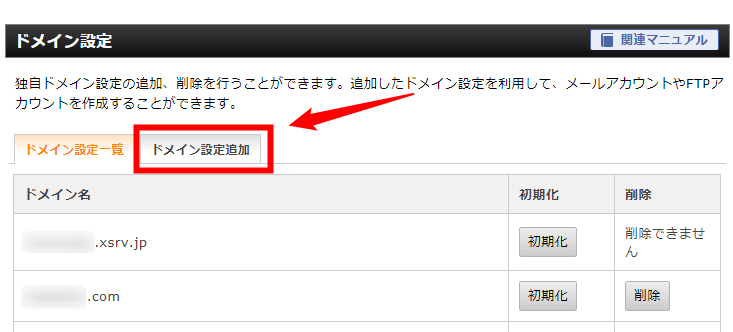
1.「ドメイン名」の欄に取得したドメイン名を入力(〇〇〇.comなど)
2.「無料独自SSL、Xアクセラレータを有効にする」にチェックを入れる
3.「確認画面へ進む」をクリック
の順番に進めていきます。
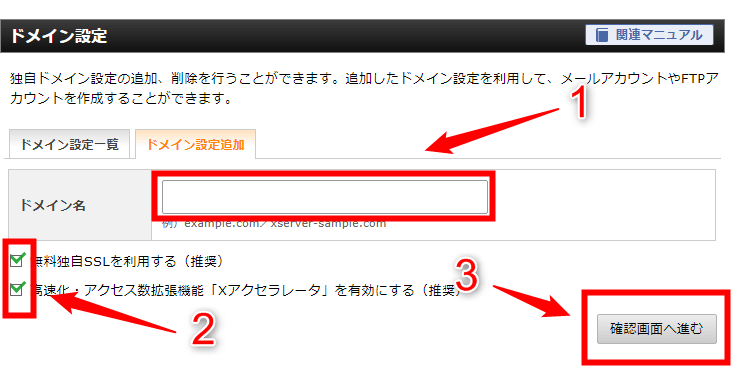
確認画面になります。
ここで、もし先ほど設定したネームサーバーがきちんと設定できていない場合、注意書きが表示されます。
入力間違いなどの可能性があるので、ムームードメインのコントロールパネルに戻って、ネームサーバーの設定を確認してみてください。
問題がなければ注意書きは表示されませんので、そのまま「追加する」をクリックしてください。
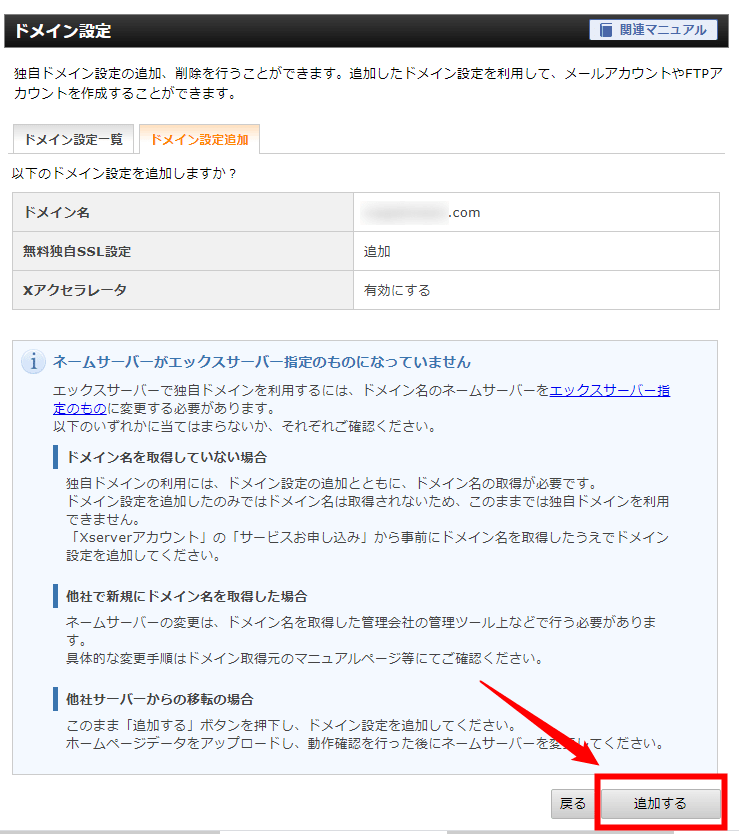
これでXサーバーへのドメイン追加は完了です。
なお、この段階で無料独自SSLの設定に失敗するパターンがよくあります。
もし失敗した場合は、後ほどサーバーパネルから改めて設定できますので、とりあえずここはスルーでOKです。
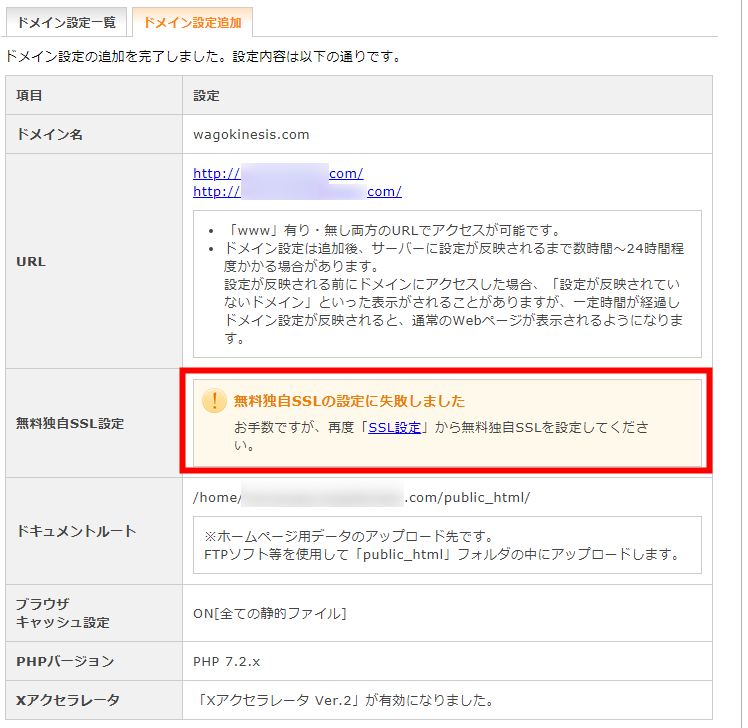
では、トップページに戻って確認してみましょう。
トップページの「ドメイン設定」をクリックすると、ドメイン一覧が表示されます。
以下のように「反映待ち」になっていればOKです。
反映されるまで最大1時間程度かかるということなので、この表示が消えるまで待ちましょう。
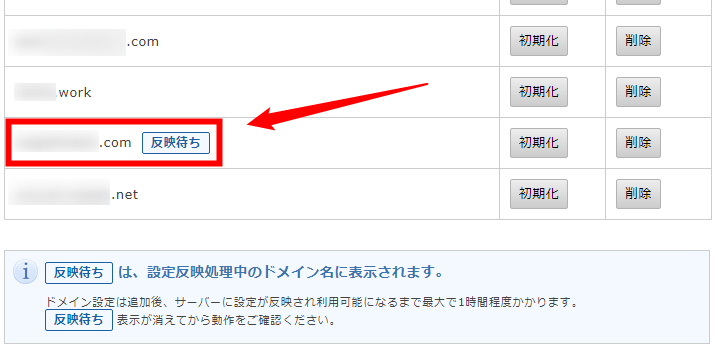
無料独自SSLの設定
では、待ち時間の間に先ほど失敗した無料独自SSLを設定しておきます。
トップページに戻って、「SSL設定」をクリック。
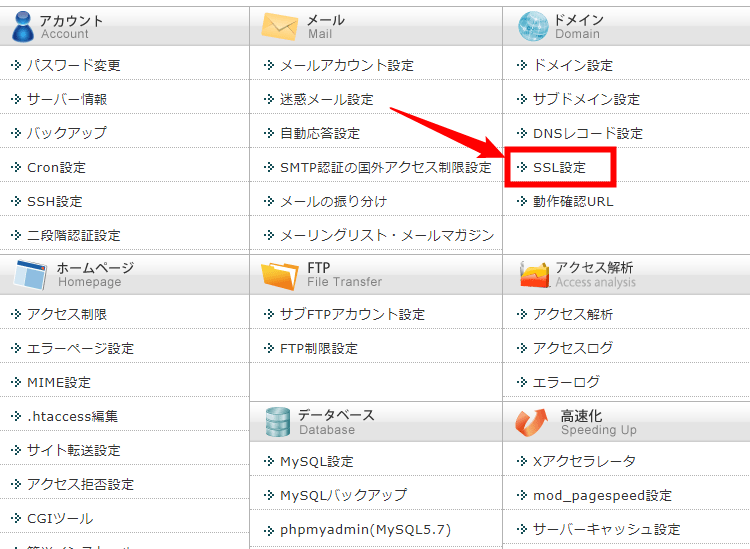
設定対象ドメインが先ほど設定したドメインになっているのを確認し、「独自SSL設定追加」をクリック。
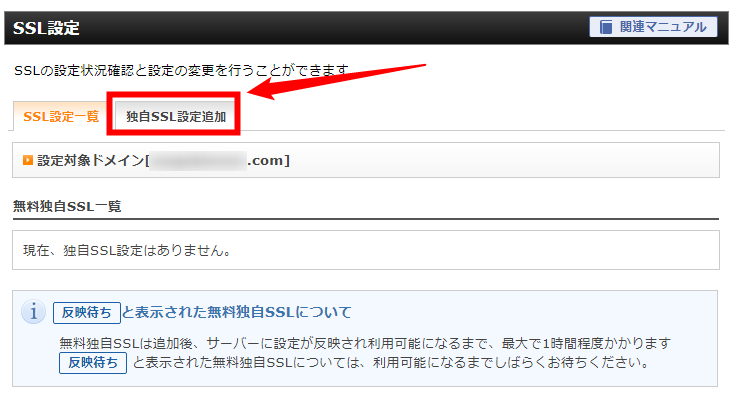
ドメインを確認し、「確認画面へ進む」をクリック。
チェックボックスはチェックしなくてOKです。
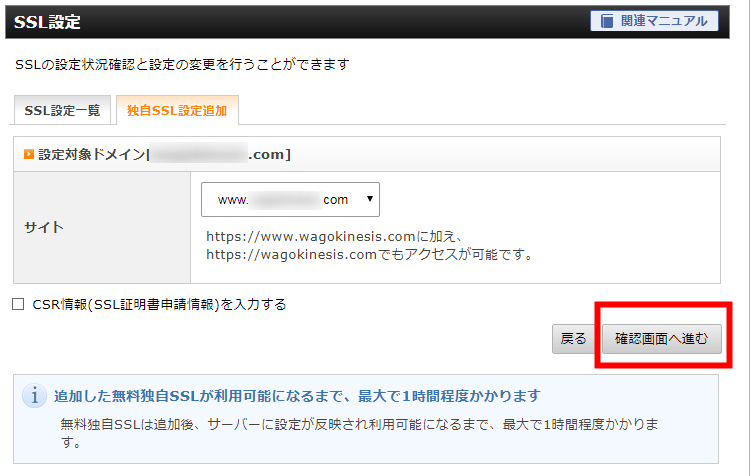
問題なければ「追加する」をクリック。
すると、「SSL新規取得申請中です。しばらくお待ちください」というメッセージが表示されます。
取得までしばらくかかるので、とりあえず待ちましょう。
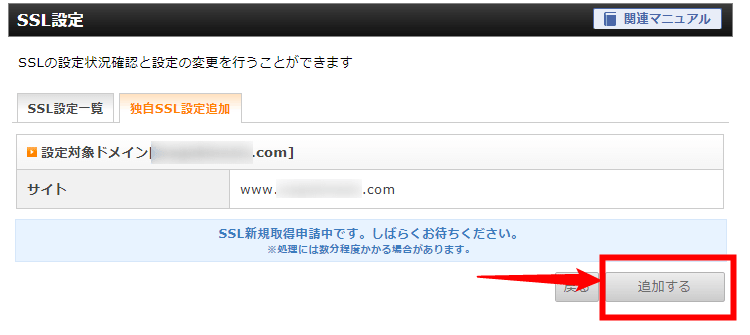
設定が完了すると、以下の画面になります。
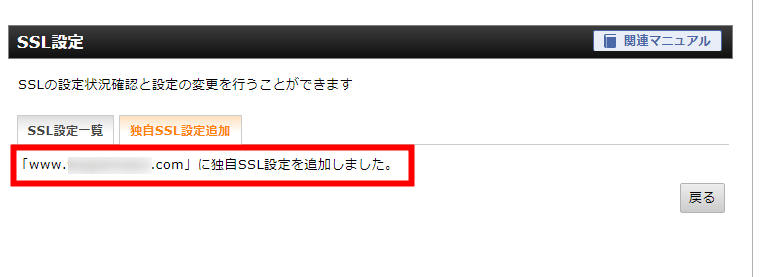
あとは、反映されるのを待つだけ。
これで、無料独自SSLの追加設定はOKです。
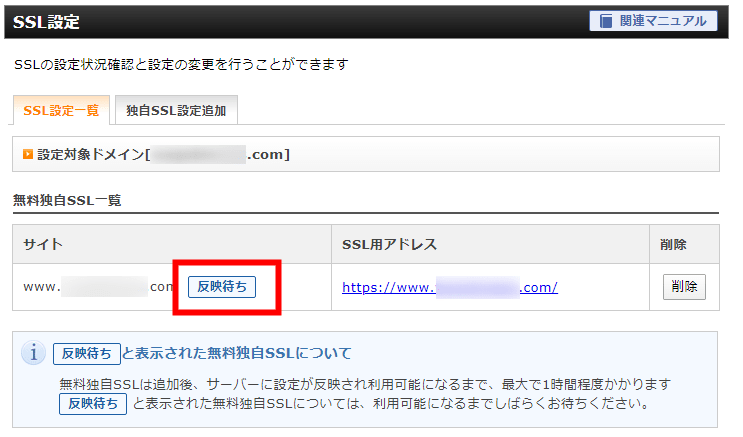
まとめ
以上でXサーバーにドメインを設定する方法の解説は終わりです。
この手順通りに進めていただければ、特に難しいことはないと思います。
では、次は設定したドメインにwordpressをインストールしていきましょう!
以下をクリックして次のステップに進んでください。






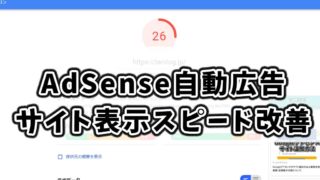
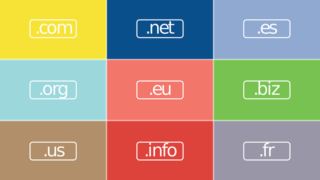

[…] Xサーバーにドメインを設定する方法【ムームードメインを例に解説】 […]
[…] Xサーバーにドメインを設定する方法【ムームードメインを例に解説】 たにもとです。 この記事では、ムームードメインで取得したドメインをエックスサーバーに設定する方法を解説し […]