こんにちは、たにーです!
この記事では、macで画面収録をする際にパソコンから出る音も一緒に録画する方法をお伝えします。
専用のアプリをインストールして、ちょっとした設定をするだけなので難しくもなんともないのですが、いつも肝心の設定を忘れてしまうので、自分への備忘録的に書き残しておこうと思います(笑)。
画面収録・録音に使うアプリ
macで画面録画をするには、以下の3つのアプリを使います。
・Soundflower
・Ladiocast
このうち、Quick Time Playerはmacに標準で付属しているので、Launchpadで探してみてください。
すぐに見つかるはずです。
SoundflowerとLadiocastは以下からダウンロードできます。
もしリンクが切れている場合は、検索バーに直接入力していただいてダウンロードページからダウンロードをお願いします。
各アプリを設定する
それでは、まずアプリの設定についてご説明していきます。
各アプリとも、少しだけ設定が必要ですのでご説明しますね。
と言っても難しいことは全然なくて、以下の部分の設定をちょこっと変えるだけです。
とはいえ、僕はこれが覚えられないのですよ…(笑)。
Soundflowerの設定
システム環境設定から、サウンドを開きます。


そして、以下のように「サウンドを出力する装置」に「Soundflower(2ch)を選択します。

これで、Soundflowerの設定は終わりです。
では次にLadiocastの設定です。
Ladiocastの設定
Launchpadより、Ladiocastを起動します。
もしくは、ヘッダーバーのアイコンから起動することもできます。


Ladiocastを起動すると以下の画面が表示されますので、赤枠の中と同じように設定をしてください。

Ladiocastの設定は以上になります。
最後はQuickTimeの設定です。
QuickTimeの設定
同じように、LaunchpadよりQuickTimePlayerを開きます。

そして、収録したい画面を開いたうえで「新規画面収録」を選択します。

すると、次のような画面が表示されますので、真ん中の赤いボタンの横にある矢印をクリックし、Soundflower(2ch)を選択してください。

ここまで完了したら、音声入り画面収録の設定準備は終了です。
真ん中の赤い録画ボタンを押すと以下のコメントが表示されます。
そのまま画面をクリックすると全画面録画、録画したい箇所だけをドラッグして録画することもできます。


収録を終了する場合は、ヘッダーバーの録画停止ボタンを押すことで録画を終了することができます。
収録が終わったら任意のタイトルをつけて保存すれば無事収録完了となります。
まとめ
いかがだったでしょうか。
以上の設定をすれば、動画と同時にmacから出る音声も収録ができます。
ただ、収録中はmacから発せられるすべての音を収録してしまうので、メールやSNSなどの通知音などはオフにしておくことを忘れないようにしてくださいね。
また、macの音声に加え外部からの音(例えば自分の声など)も同時に録音したいという場合は、以下の記事をご参考ください。
スライドの解説動画の収録などに使える設定となっています。

この記事が、少しでもあなたのお役に立てたら幸いです。
そして、もしお役に立てたとしたら「いいね!」などいただけるとうれしいです!




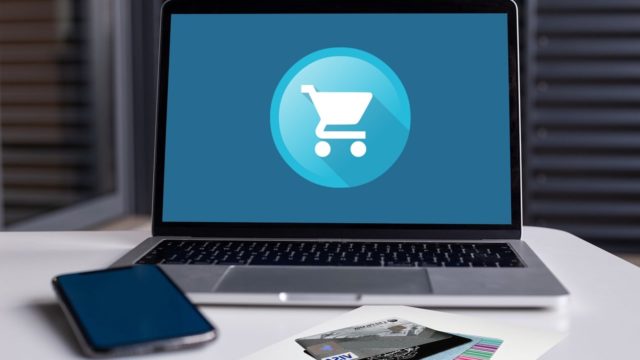


[…] macで音声入りの画面収録をする方法こんにちは、たにーです! この記事では、macで画面収録をする際にパソコンから出る音も一緒に録画する方法をお伝えします。 専用のアプ… […]
ありがとうございました。
できました! 感謝!
お役に立てて何よりです!
わざわざコメントいただきありがとうございます(^^)