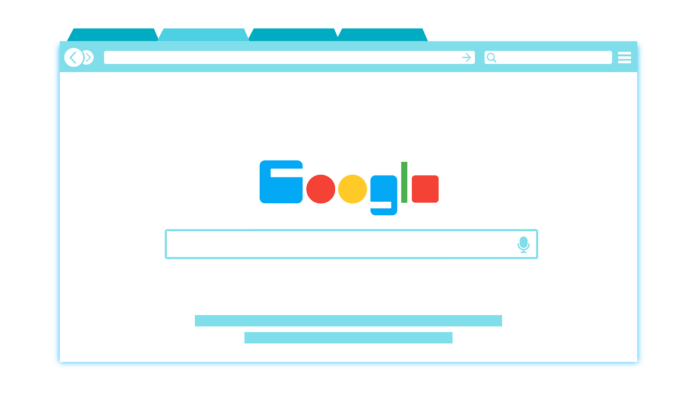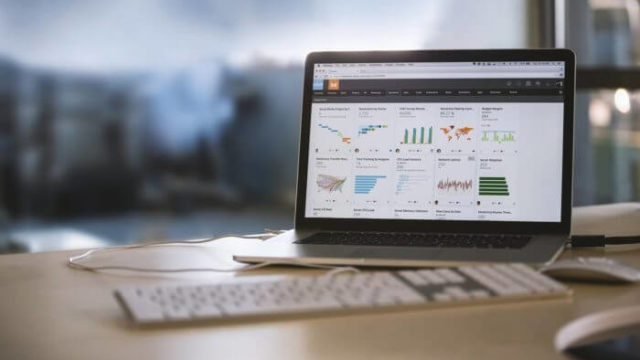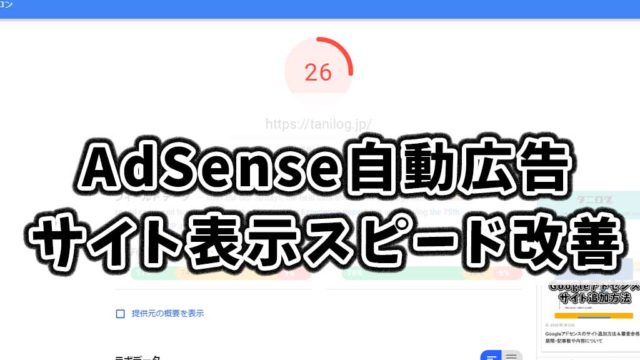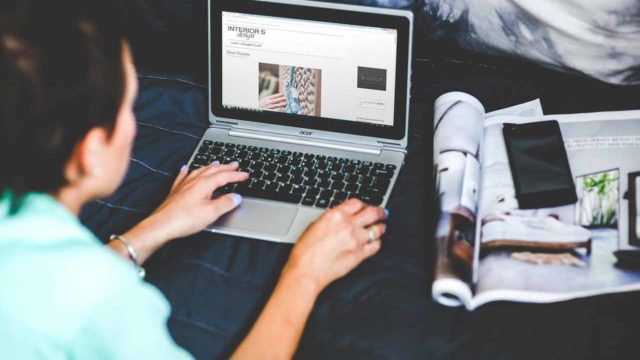こんにちは、たにーです!
Google Chromeを使っていると、めちゃくちゃ重たくなりませんか?
タブがいくつも開いた状態で仕事をしていると、メモリ使用量が90%近くなったりすることもあって、読み込みは遅いし頻繁に固まるしで、まったく仕事にならなくなってしまうんです。
IEやFirefoxなど他のブラウザにするという案もあるのですが、やっぱりChromeが便利で使いやすいので、重いのをなんとか軽くしようと色々試してみました。
この記事では、僕が実践した「重いChromeを軽く快適にするための方法」についてお伝えしていきます。
Chromeが重たくなってしまう原因
僕のChromeは、いつもこんな感じになってしまっています。
タブを10個くらい開いた状態ですが、すでにメモリ使用量が85%です。
開いている数を減らせばいいのですが、使うたびに閉じたり開いたりするのは、やっぱり面倒なんですよねぇ。

なので、タブを開いた状態でも、できるだけ軽くて快適に使えないかと思っていろいろ試してみたわけなんです。
ところで、Chromeってなんでこんなに重くなってしまうんでしょうか。
重くなってしまう主な原因としては、
- タブの開きすぎ
- 拡張機能の入れすぎ
- パソコンの単純なメモリ不足
- キャッシュや履歴データの蓄積
- Chromeのバージョンが合っていない
などが考えられます。
では、それぞれの原因を一つずつ見ていきましょう。
タブの開きすぎ
単純に「タブを開いている数を減らせば軽くなる」という話なのですが、いちいち開いたり閉じたりするのは面倒なので、やっぱりタブを開いたまま作業したいわけです。
重くなってしまうのは、タブの切り替え時に再読み込みしてしまうことが一つの原因なので、再読み込みしないように設定をします。
まず、Chromeのアドレスバーに
chrome://flags/
と入力して、試験運用機能を開きます。
すると、試験運用機能の画面になります。

そして、「タブのメモリを自動開放する」という項目を「有効」にします。

そして、「今すぐ再起動」をクリックします。

現在開いているタブは再起動をしても復帰しますので、そのまま再起動してしまって大丈夫です。
不安な場合は、念のために保存やブックマークをしておくといいと思います。
常に複数のタブを開いて作業される方は、この設定だけでも軽くなるのが実感できるはずです。
拡張機能を削除・無効にする
Chromeの拡張機能は便利ですが、パソコンのメモリに余裕がない場合、拡張機能を入れすぎると負担が大きくなり動作が重くなってしまいます。
使わないものは削除するか無効化して、少しでも負担を軽くするようにしてみてください。
まずは、ブラウザ右上の設定アイコンをクリックし、「その他のツール」→「拡張機能」と進んでください。

すると、Chromeにインストールされている拡張機能が表示されます。

そして、不要な拡張機能の「有効」のチェックを外し無効にするか、「ゴミ箱」のアイコンをクリックして削除してください。
拡張機能でメモリを開放する
パソコンのメモリ不足は単純にメモリを増設すれば解決するのですが、メモリの増設はお金もかかりますし、そもそもパソコンの機種によってはメモリ増設ができなかったりします。
自分でメモリの交換なんてできない、という方もたくさんいらっしゃると思います。
そこで、ここではChromeの拡張機能を使ってメモリを開放する方法をご紹介します。
まず、ブラウザの左上にある「アプリ」のアイコンをクリックして、アプリ画面を表示してください。
そして、「ウェブストア」のアイコンをクリックします。

そして、検索バーに「Tab Memory Purge」と入力しエンターを押せば、拡張機能表示画面になります。
「Chromeに追加」を押して、インストールしてください。

そして、アイコンをクリックして、タブを開放します。

タブをどのように解放するのかを選ぶことができます。
それぞれのページごとにタブを開放することも可能ですし、自動解放や解放させたくないページを除外リストとして登録することもできます。
解放されたタブは、このように表示されます。

復帰する場合は、タブをクリックすれば再読み込みが開始します。
その他、オプションでいろいろ便利な設定ができるので、ぜひ試してみてください。

キャッシュ・履歴を消去する
ブラウザを使っていくと重たくなるのは、キャッシュや閲覧履歴、一時ファイルなどが蓄積していくからです。
これらは高速ブラウジングをするうえでとても大切なものですが、データが溜まり過ぎると逆にブラウザの動作を遅くしてしまいます。
特に、一度も削除したことがないという場合は、かなりのデータ量が蓄積しているはずです。不要なデータを定期的に削除するようにしてみてください。
まず、右上の設定アイコンをクリック。次に「履歴」をクリックして、閲覧履歴を表示させます。

そして、「閲覧履歴データを消去する」をクリック。

そして、閲覧履歴を消去する期間と項目を選択して、「閲覧履歴データを消去する」をクリック。

僕は、パスワードや自動入力フォームのデータはブラウザに記憶させているので消去していません。
ご自身の使い方に合わせて設定してみてください。
プラットフォームにあったバージョンのChromeを使う
動作が重い原因は、もしかしたらバージョンが合っていないからかもしれません。
よくあるのが、Windowsが64bit版なのに32bit版のバージョンを使ってしまっている、ということです。念のため、今お使いのChromeのバージョンを確認してみてください。
まずは、右上の設定アイコンをクリックします。

そして、画面左側に表示されている「概要」をクリックします。

すると、現在のバージョンを確認できます。

もし、お使いのパソコンのOSとバージョンが合っていないようなら、Googleの公式サイトからご自身のOSと合ったバージョンのChromeをダウンロードしてインストールしてください。

「同意してインストール」をクリック。
軽量化を目的とするのであれば、自動送信のチェックを外しておくといいと思います。

プライバシー設定を見直してみる
プライバシー設定を見直すことでも、軽量化の効果があります。
まずは、右上の設定アイコンをクリックして、設定をクリック。

画面下部の、「詳細設定を表示」をクリック。

そして、以下のプライバシー設定のチェックを確認してください。
必要ないもののチェックを外すことで、ブラウザがより軽量化されます。

Chromeの軽量化まとめ
いかがでしたか?
今回ご紹介した設定をするだけでも、Chromeの重さをかなり解消することができます。
いつも20個以上タブを開いて仕事をしているのですが、これまではエバーノートやフォトショップ、画像編集ソフトなどを同時に使うと極端に動作が遅くなって、よく固まっていました。
ですが、これらの設定をしただけで、それらを同時に使っても重くなることがなくなり、快適に使えるようになりました。
Chromeは他のパソコンやOSと同期もできたり、画面共有や連携機能も豊富なので、仕事でもプライベートでも絶対に外せないブラウザになっています。
順番どおりにやっていただくと難しい作業ではありませんので、ぜひ試してみてください。
快適なChromeライフを!