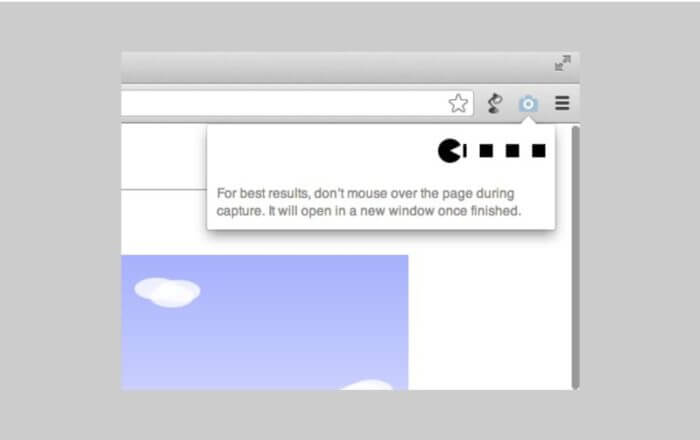こんにちは、たにーです!
WEBサイトやセールスレター、ランディングページなど縦長ページの全体をキャプチャーしたい場合に便利なアプリが、今回ご紹介する「Full Page Screen Capture」です。
「Full Page Screen Capture」は、Chromeの拡張機能としてブラウザにインストールして使用するアプリケーション。
このアプリが便利なのは、WEBページ全体をキャプチャーして、1枚のデータとして保存できるところです。
仕事がら、セールスレターやランディングページをスワイプファイルとして保存する必要があり、これまで多くのキャプチャーソフトを試してきました。
で、一番簡単で使い勝手が良く、エラーも起こらず作動も安定していて確実に保存できたのが、この「Full Page Screen Capture」だったのです。
それでは、早速「Full Page Screen Capture」のインストール方法や使い方をご紹介してきます。
「Full Page Screen Capture」のインストール方法
インストールは簡単です。
まず、GoogleChromeのブラウザを立ち上げてください。
そして、検索エンジンで「Full Page Screen Capture」と検索します。

そして、Chromeの公式アプリページをクリックしてアクセスします。
すると、以下のページが表示されます。

そして、赤の矢印のボタンを押して、ブラウザに追加。
僕のブラウザには、すでにインストールされているので「CHROMEに追加済み」と表示されていますが、本来は「追加」と青いボタンで表示されています。
ボタンを押すだけで、あとは特別な操作もなく、すぐにインストールが完了します。
インストールが完了すると、以下のアイコンがブラウザの右上に表示されますので、確認してみてください。

Full Page Screen Captureの使い方
使い方も、いたって簡単です。
キャプチャーしたいページを開いたら、右上のカメラのアイコンをクリックするだけ。
クリックすると、以下のようにパックマンが現れて、すぐにキャプチャーが始まります。

このパックマンがすべて黒い四角の点を食べ終わったら、キャプチャーが終了します。
中断したい時は、画面上をクリックすればOKです。キャプチャーが終わると、以下のような画面になります。
右から2番目のボタンを押すと、データをダウンロードすることができます。保存は、PNGファイルです。

右端の時計のアイコンをクリックすると、これまでキャプチャーしてきた履歴を見ることができます。
ゴミ箱はキャプチャー画像を消去、左から2番目のアイコンをクリックすると、全画面表示になります。

2018年5月:仕様変更による追記
追記:2018年5月12日
一部仕様が変わりましたので、追記させていただきます。
現在、キャプチャーすると以下のような画面が表示されるようになっています。

各種アイコンの機能は、記述の通りです。
新バージョンでは、画像の他にPDFファイルでもダウンロードができるようになっています。
さらに、画像はPNGかJPEGを選べるようになりました。
PDFのダウンロード形式も変更可能です。
右端の設定アイコンを押すと以下のような画面が表示されます。

ここから各種設定を変更していきます。
ダウンロードの保存先を変えたい場合は、ディレクトリの入力欄に保存先のフォルダ名を入力してください。

画像形式で、PNGかJPGを選んで設定できます。

PDFのサイズも変更可能です。
通常はA4サイズでいいと思います。

ファイルの自動ダウンロードも設定できます。
これを設定すれば、キャプチャーした時点で別タブを開かずに自動ダウンロードが始まります。
少しでも手間を省きたいという場合は、設定しておくといいかもしれません。
チェックボックスにチェックを入れれば設定は自動的に保存されます。
「Full Page Screen Capture」の注意点
WEBページをキャプチャーするときは、ページの一番上部を表示した状態で、アイコンをクリックしてください。
ページの途中でアイコンをクリックしてしまうと、全ページがキャプチャーされない場合があります。
また、1ページに収まる長さは決まっています。
ページが長い場合は、数ページに分かれてキャプチャーされますので、それぞれのページをダウンロードするようにしてください。
まとめ
WEBページやセールスレター、LPを全ページキャプチャーしてデータ保存する方法としては、Chromeブラウザの印刷機能を使うパターンもあります。
印刷機能を使うと、PDFで保存することができますが、A4サイズ1ページごとの保存になるので、長いものだとかなりのページ数になってしまいます。
その点、「Full Page Screen Capture」だと、WEBページをまるごとキャプチャーできるので、枚数も少なく保存も閲覧も楽です。
また、Chromeの拡張機能としては、他にも「Fire Shot」という結構有名なアプリがありますが、自分的にはあまり使い勝手が良くありませんでした。
理由としては、
・エラーが多い
・長いページはキャプチャーできない
などが挙げられます。
その他もいくつかアプリを試しましたが、「Full Page Screen Capture」が一番シンプルで安定していて使いやすかったです。
キャプチャーだけに特化していて、余計な機能がついてないのもいいですね。
無料でここまで使えるのは僕が知る限りこれしかありません。
もし、他に良いアプリがあれば教えてください!
今のところ僕はこれで十分ですが笑。
長文のセールスレターやウェブページをスワイプするには、かなりおすすめです。
とても便利なアプリなので、ぜひ使ってみてください!