こんにちは、たにーです。
Adobe Illustrator CCでオブジェクトを整列させる方法をご紹介します。
オブジェクトを中央に配置したり、決められた範囲の中に等間隔で整列、というのは意外とよく使うと思うので、ぜひ参考にしてみてください。
アートボードに整列
さっそく、アートボードの中央にオブジェクトを配置していきます。
今、「セールスライターたにー」のロゴがセンターからズレていますよね。
これを中央で揃えてみます。

まずは、「ウィンドウ」から「整列」にチェックを入れ整列のウィンドウを表示させます。

配置させたいオブジェクトを選んだ状態で、「整列」ウィンドウの右下にある四角いアイコンをクリックし、「アートボードに整列」を選択。
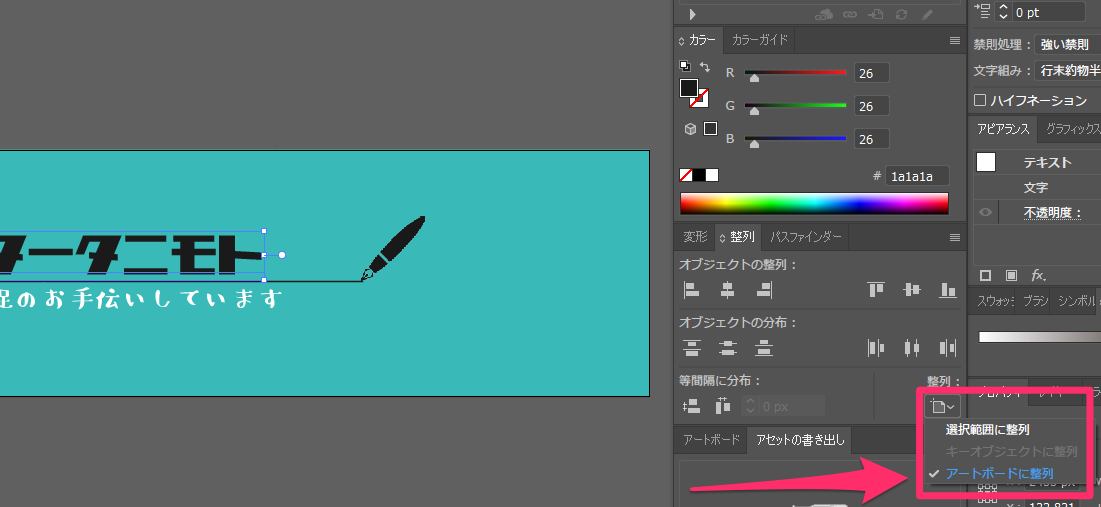
選択していたオブジェクトがアートボードの真ん中に配置されました。
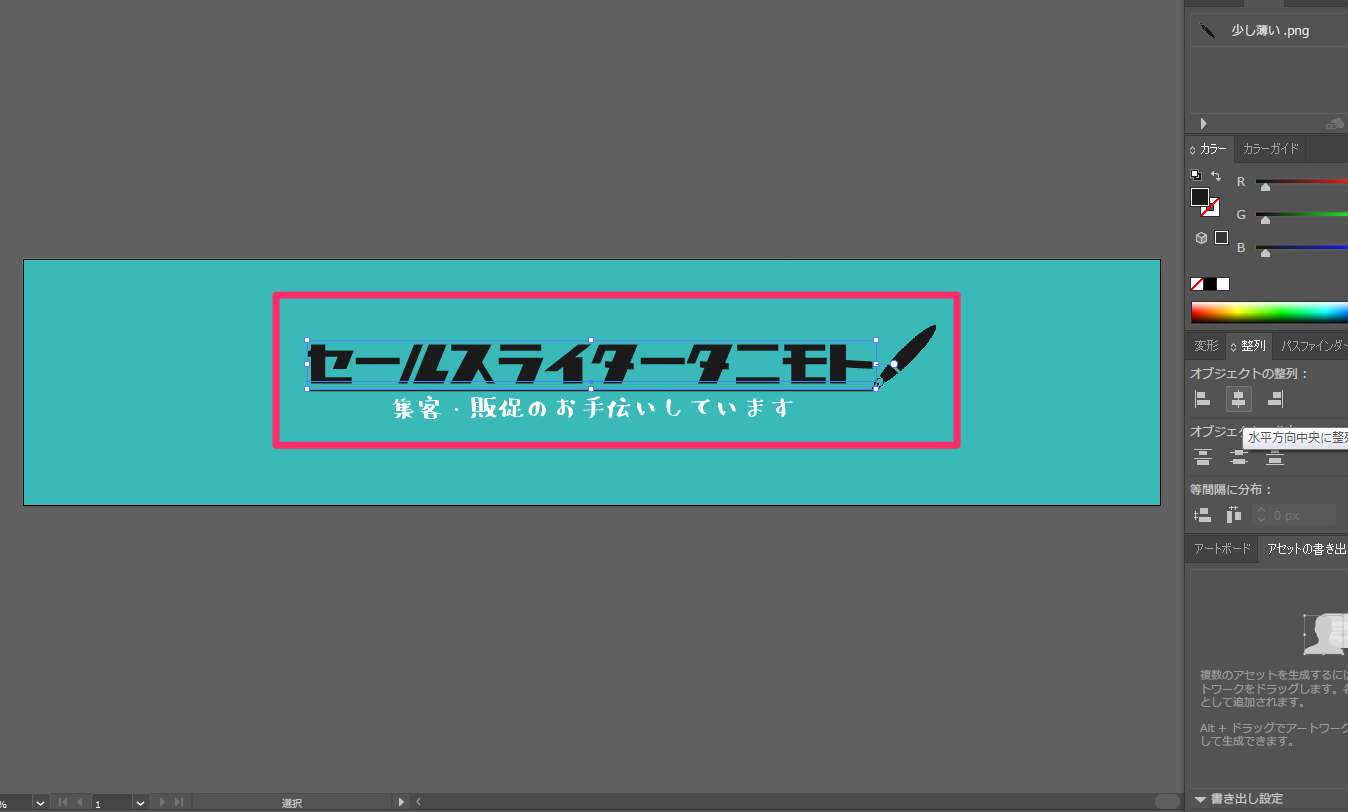
選択範囲に整列
ちなみに、「アートボードに整列」以外にも「選択範囲に整列」と「キーオブジェクトに整列」のオプションがあります。
選択範囲に整列は、選択した範囲内でオブジェクトを等間隔で整列させる方法です。
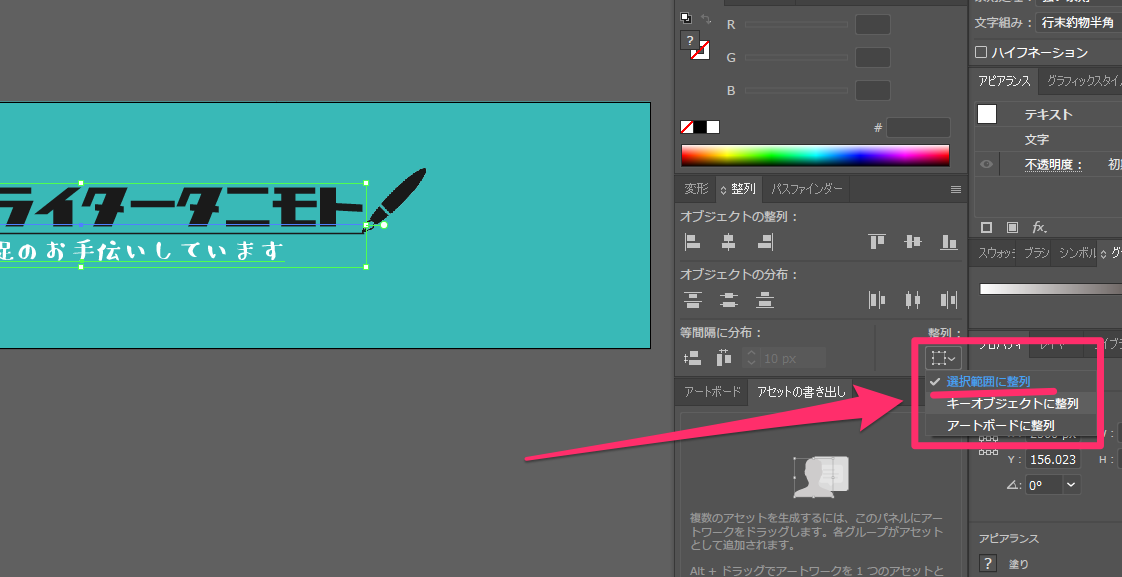
試しに、オブジェクトを追加して整列させてみます。選択範囲の中にはオブジェクトが3つあります。
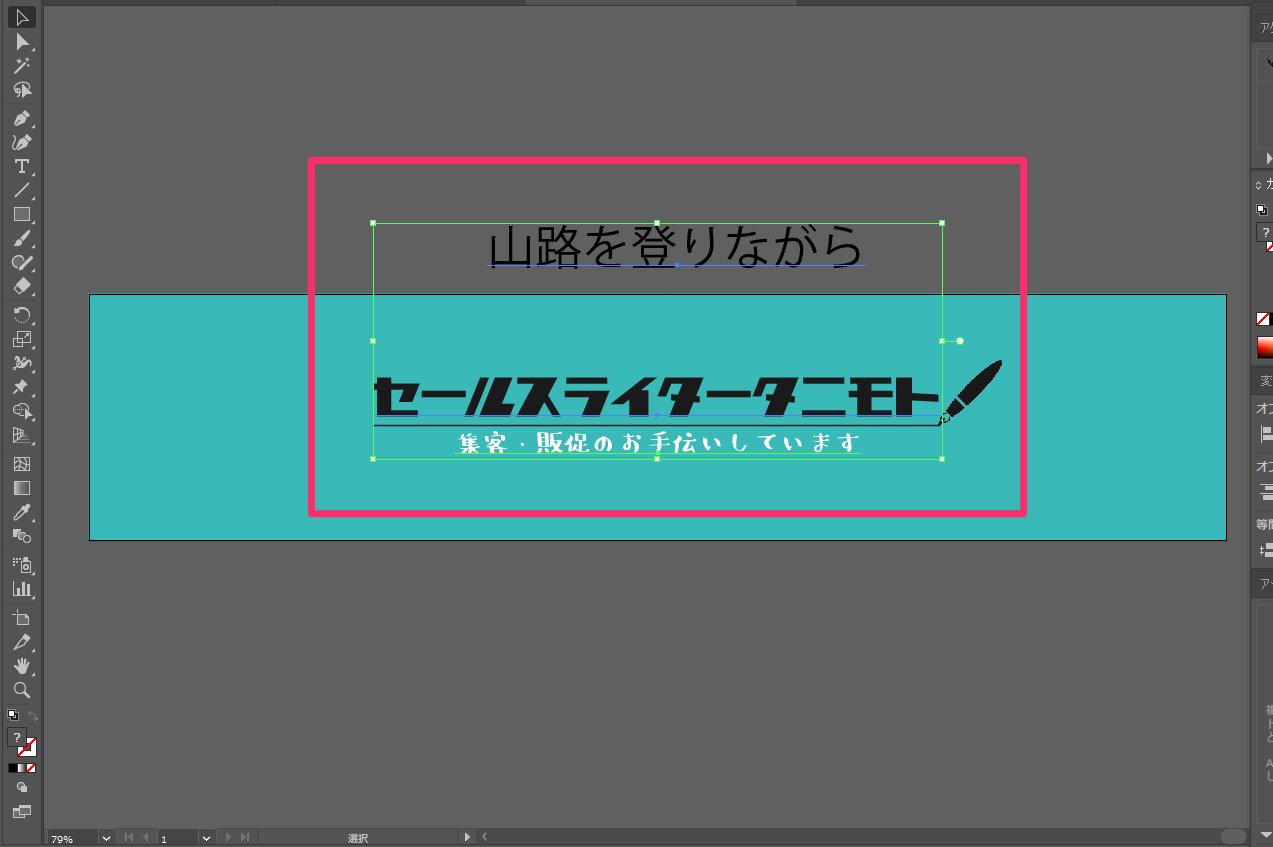
オブジェクトをすべて選択した状態で「選択範囲に整列」をクリックすると、3つのオブジェクトが等間隔に配置されました。
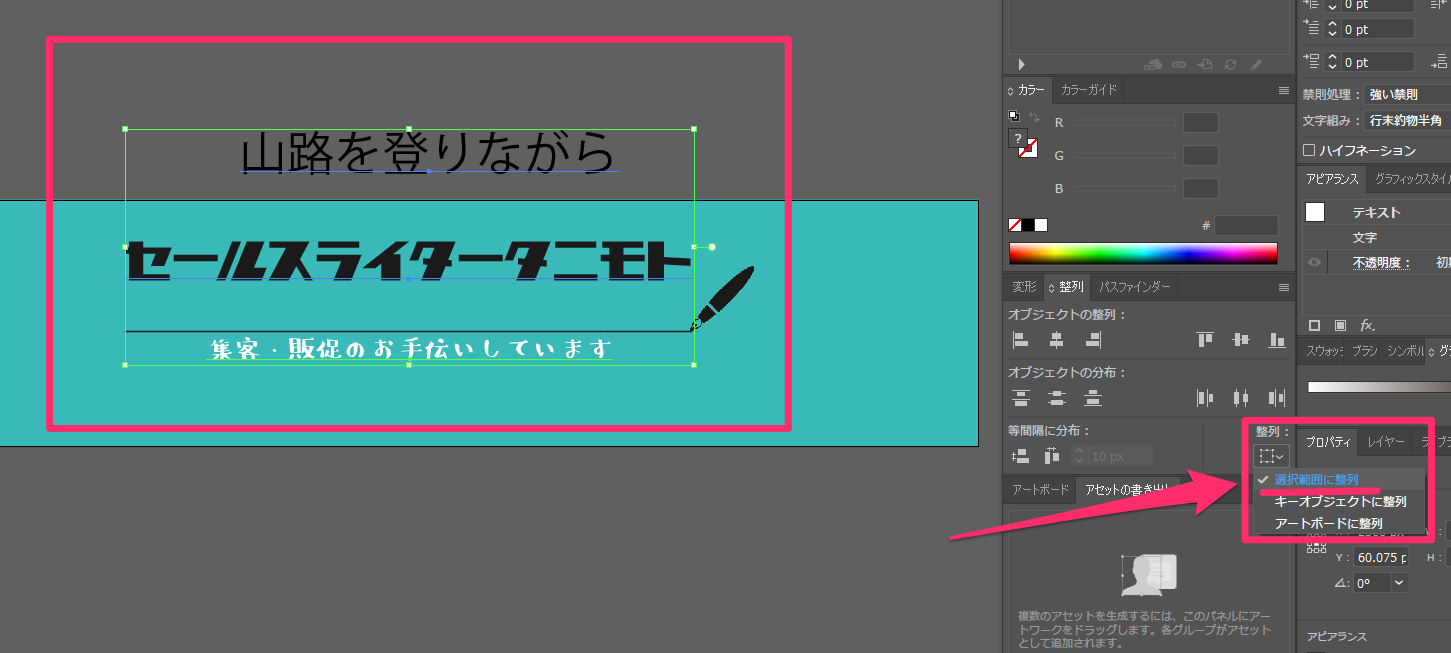
垂直もしくは水平いずれにも配置できます。
 垂直方向に配置
垂直方向に配置
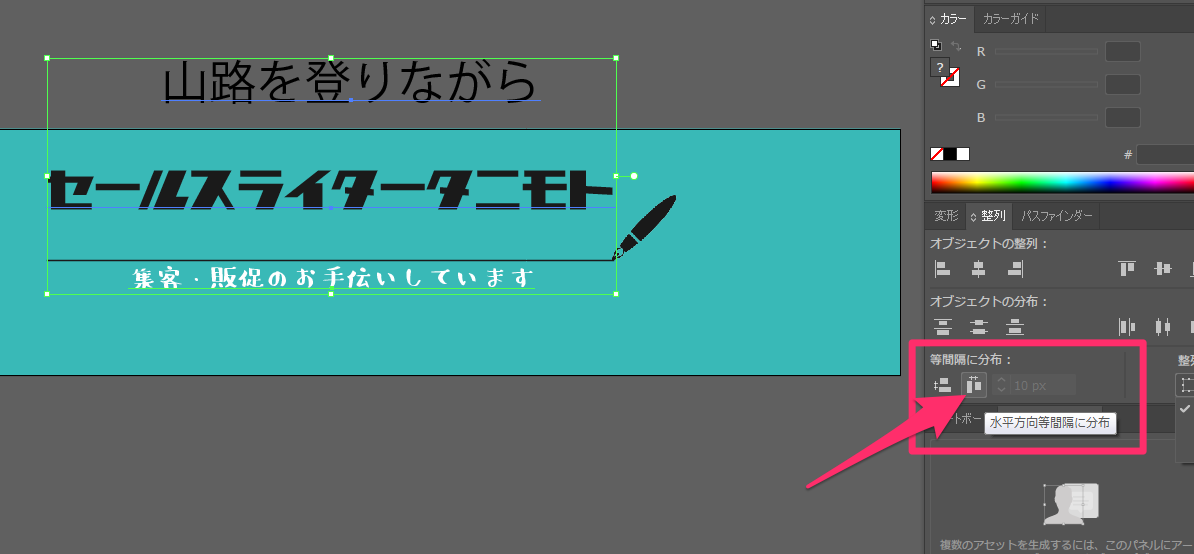
水平方向に配置
キーオブジェクトに整列
キーとなるオブジェクトを選んで、それを基準に整列させる方法です。
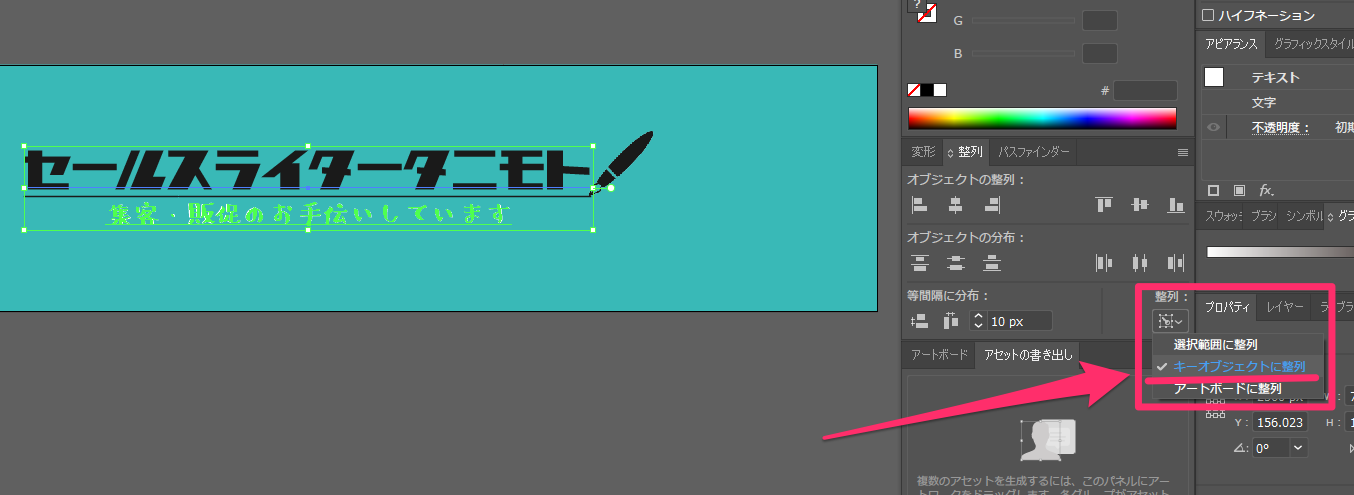
ここでは、「セールスライターたにー」をキーオブジェクトに選び、それを中心に整列させてみました。
整列させる方向(垂直・水平)はもちろん、オブジェクトの間隔も設定することが可能です。
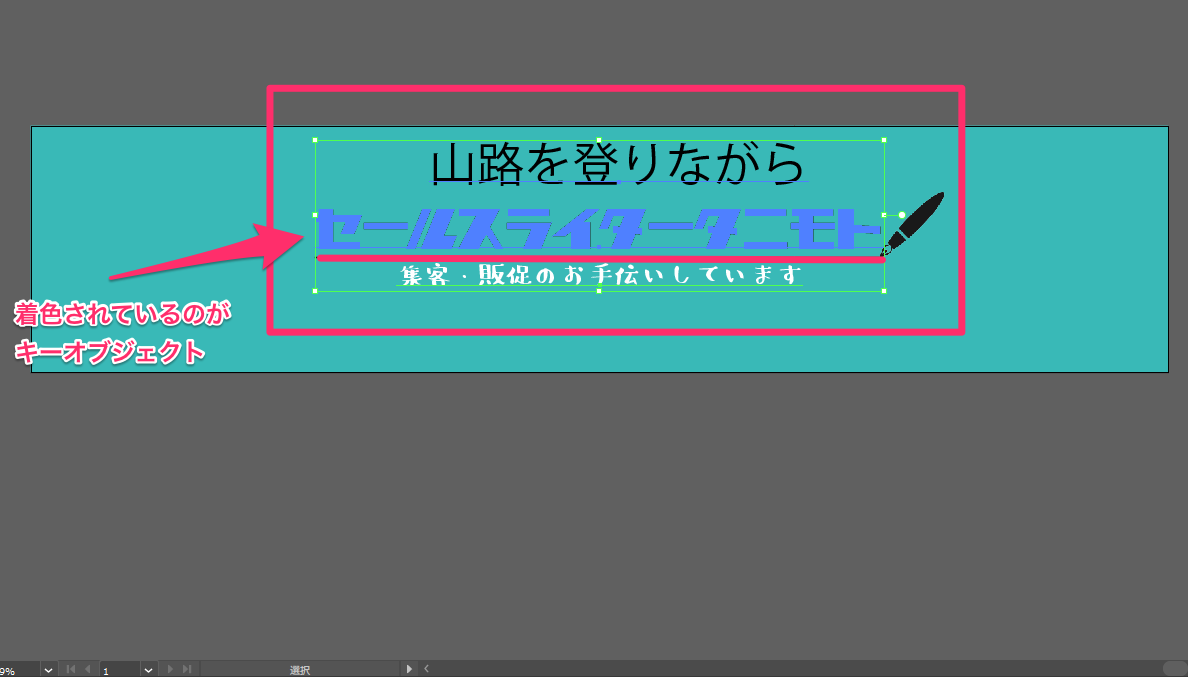
まとめ
アートボードにオブジェクトを配置する時、もしくはオブジェクトとオブジェクトを整列させる時、基準線は出ますがいちいち微調整して整列させるのは意外と面倒ですよね。
でも、この方法なら簡単に中央に配置し整列することができます。
ぜひ試してみてください!







