こんにちは、たにーです。
この記事では、macでスカイプで録音・録画をする方法をお伝えします。
クイックタイムを使ったオーディオ収録・画面収録の方法とは少し設定が違うのですが、いつもそれを忘れてしまう(汗)自分への備忘録代わりに書き残しておきます。
スカイプ録音・録画に使うアプリ
macでのスカイプ録音には、3つのアプリを使います。
・Soundflower
・Ladiocast
です。
「Quick Time Player」はmacに標準でインストールされているアプリです。
SoundflowerとLadiocastは別でインストールする必要がありますが、検索すれば最新バージョンのダウンロードページがすぐに見つかります。
それぞれ検索してダウンロードしてください。
参考までに、各アプリダウンロードページのリンクを記載しておきます。
もしリンク切れになっていたらすみません。お手数ですがご自身で検索をお願いします(笑)。
Soundflowerの設定
それではまず、Soundflowerの設定方法をご説明します。
ヘッダーバー左上のシステム環境設定から、サウンドを開きます。


そして、以下のように、サウンド出力の「サウンドを出力する装置を選択」欄から「内蔵スピーカー」を選択します。

以上でSoundflowerの設定は終了です。
では次にLadiocastの設定に移ります。
Ladiocastの設定方法
Ladiocastの設定方法です。
まず、LaunchpadからLadiocastを開きます。

すると、以下のようなミキサーの設定画面が開きますので、この画像の赤枠と同じように設定をしてみてください。
設定をするのは3箇所です。

入力1は「内蔵マイク」、入力2は「Soundflower(2ch)」、出力メインは「Soudflower(64ch)を選択して設定してください。
これで、Ladiocast側の設定は終わりです。
次は、スカイプ側の設定をおこなっていきます。
Skypeの設定
それでは、まずスカイプを立ち上げます。
そして、以下のようにメニューバーをクリックし「オーディオとビデオの設定」を選択します。

すると、以下の設定画面が立ち上がりますので、こちらも赤枠の中と同じように設定してみてください。
というより、これがデフォルトだったような気がします。

他の設定方法を紹介しているところもありますが、僕はこの設定でいけました。
QuickTimeの設定
では、ここでクイックタイムを立ち上げ、任意の収録方法を選択します。

すると、以下の画面が立ち上がりますので、画像と同じように設定をしてみてください。
収録ボタンの横のマークをクリックし、Soundflower(64ch)を選びます。
オーディオ収録も画面収録も同じ設定でOKです。

そして、収録ボタンを押すと以下の文言が表示されます。
画面をクリックするとそのままフルスクリーンで収録。

このように、任意のエリアをドラッグすることで部分的な収録が可能です。

収録が終わったら、再度収録ボタンを押せば収録完了です。
画面録画の場合は、上部のメニューバーに収録停止ボタンが格納されていますので、そこをクリックすれば収録を終了することができます。

まとめ
スカイプの画面収録手順は以上です。
コピーライターをやっていると、スカイプを使って打ち合わせをしたりインタビューをしたり、ヒアリングをすることがたくさんあります。
当然メモを取りながらおこなうのですが、どうしても話のスピードについていけないことや聞き逃してしまう、ということが起こってしまいます。
そこで、念のためにスカイプを収録しようとするのですが、いつもLadiocastの設定方法を忘れてしまいます。
なので、この記事を書いて備忘録として置いておこうと思ったわけです。実際、設定のためにたまに自分で見ています笑。
ちなみに、Macで音声入りの画面収録をしたい、という場合は以下の記事をご参考ください。

余談ですが、最近ユーザーが増えてきている「Zoom」は、特別なアプリやソフトなど必要なく画面や音声が収録できます。
いや、これは本当便利です。
収録がボタンひとつでできるんですから。

1対1のミーティングなら無制限で無料で使えますし、音質も良いし軽いのでとてもオススメです。
最初はちょっと操作方法が分かりづらいところもありますが、慣れれば簡単です。
まあ、何でもそうかもしれませんが。
スカイプのように、相手がアプリを持ってなくても使えてしまうというのがZoomのメリットでもあります。
スカイプの収録方法を紹介しておきながら何ですが、Zoomは結構オススメです笑。
ぜひ一度使ってみてください。
この記事が、少しでもあなたのお役に立てれば幸いです。
追伸:
音声や画面を収録する際には、事前に相手の方に許可を取られることをオススメします。
最低限のマナーとして。




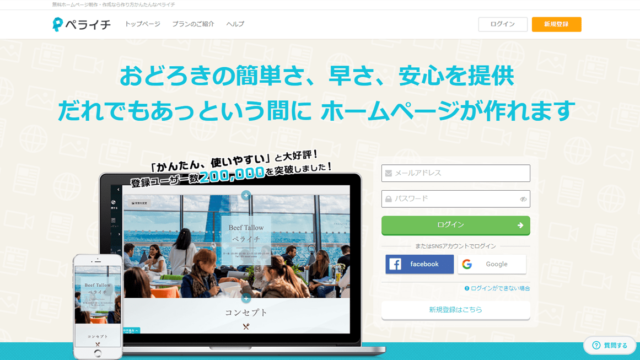


[…] macでスカイプ(skype)を録音・録画する方法こんにちは、たにもとです。 この記事では、macでスカイプで録音・録画をする方法をお伝えします。 クイックタイムを使ったオーディオ収… […]
[…] macでskypeを録音・録画する方法 […]