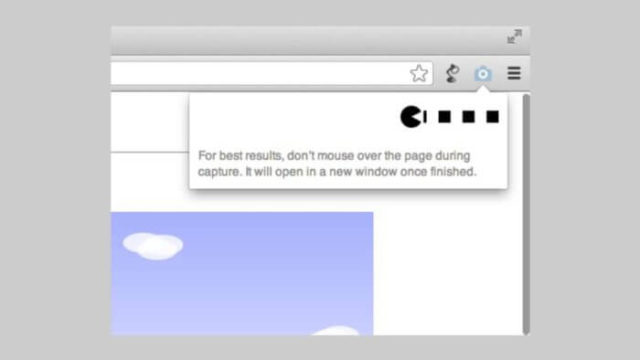たにーです。
Googleアドセンス広告のアクセスや収益性を分析するため、アナリティクスと連携させたので、その方法を記録しておきます。
アドセンスの管理画面だけでは分からない細かなデータが収集でき、サイトの収益性改善にかなり役立つので、ぜひ設定してみてください。
Googleアドセンスとアナリティクスを連携させる理由
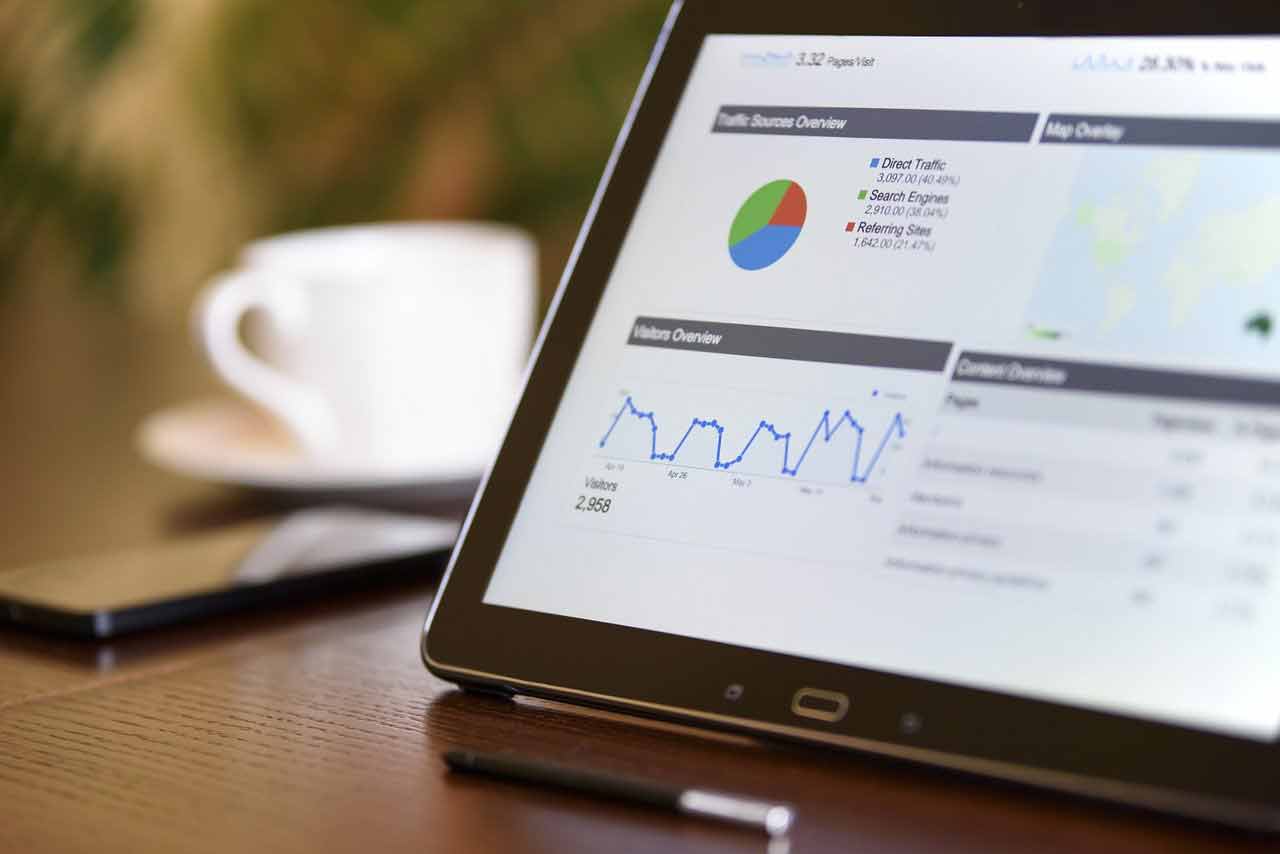
Googleアドセンスとアナリティクスをリンクさせることで、どのページのどの広告がどれくらいクリックされ、どれくらいの収益を生んでいるのかという詳細なデータが分かるようになります。
このデータにもとづきサイトや広告配置などを改善していくことで、より収益アップが見込めるはずです。
アドセンスの収益を最大化させるうえで非常に有効な方法なので、ぜひ設定しておくことをオススメします。
Googleアドセンスとアナリティクスを連携させる方法
では、実際の手順を説明していきます。
まず、アナリティクスにログインします。
次に、「プロパティ」セッションの「Adsenseのリンク設定」をクリックしてください。
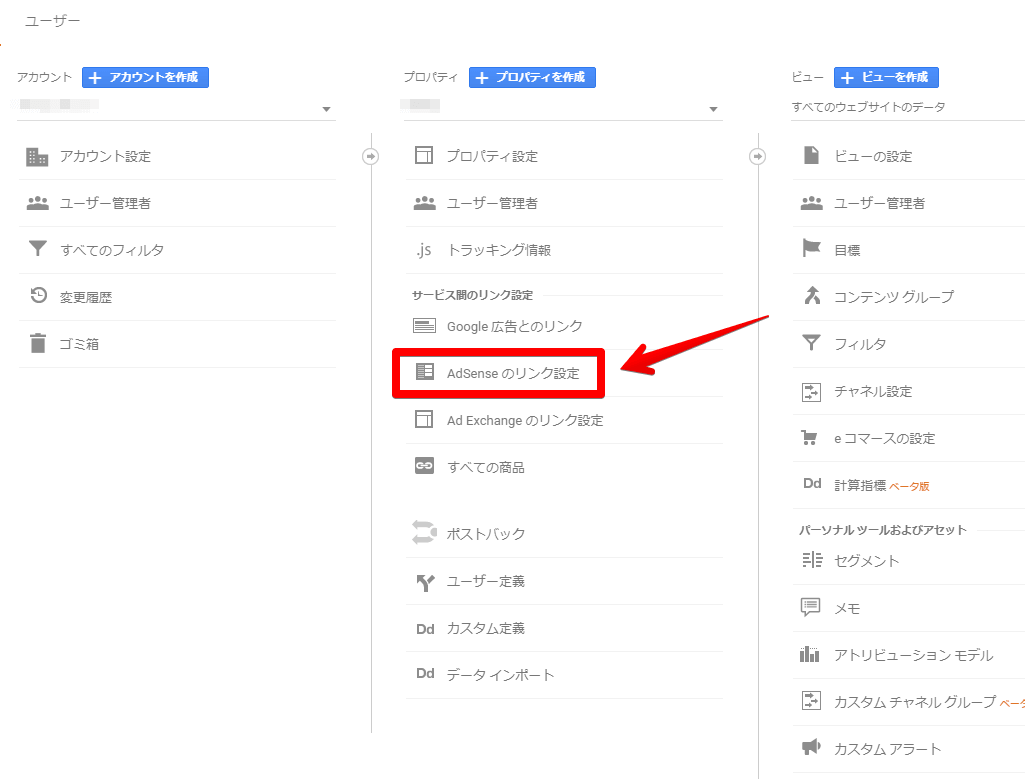
以下のような画面が表示されます。
手順1:Adsenseプロパティの選択
まずは、Adsenseプロパティを選択します。
「コンテンツ向けAdsense」にチェックを入れ、「続行」をクリックしてください。
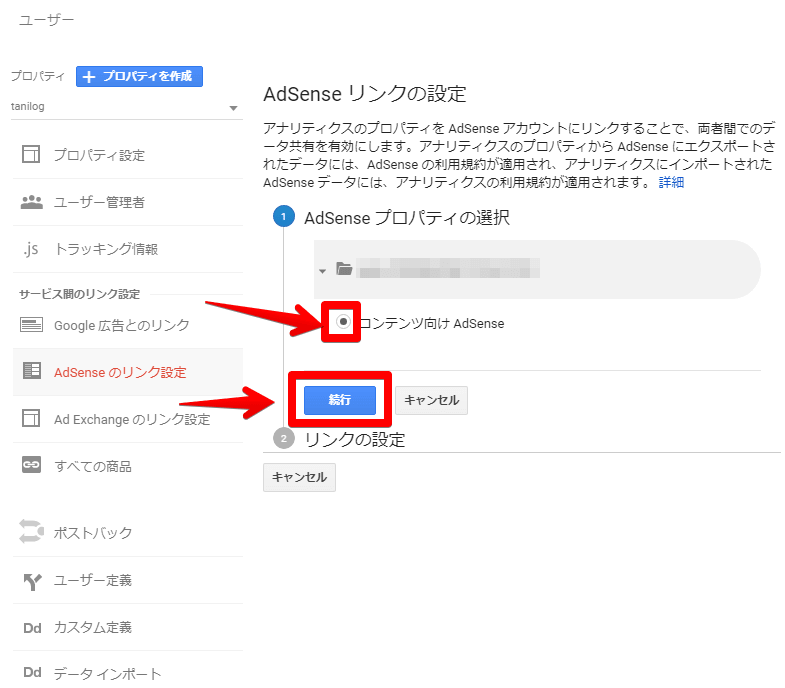
手順2:リンクの設定
続いて、リンクの設定です。
「0個のビューが選択済み」をクリックしてください。
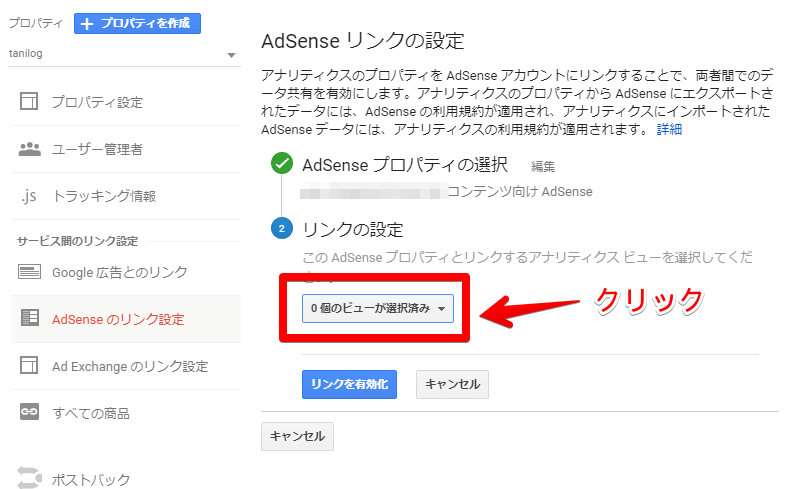
ビューが表示されるので、任意のビューにチェックを入れてください。
今回は、「すべてのウェブサイトのデータ」にチェックを入れています。
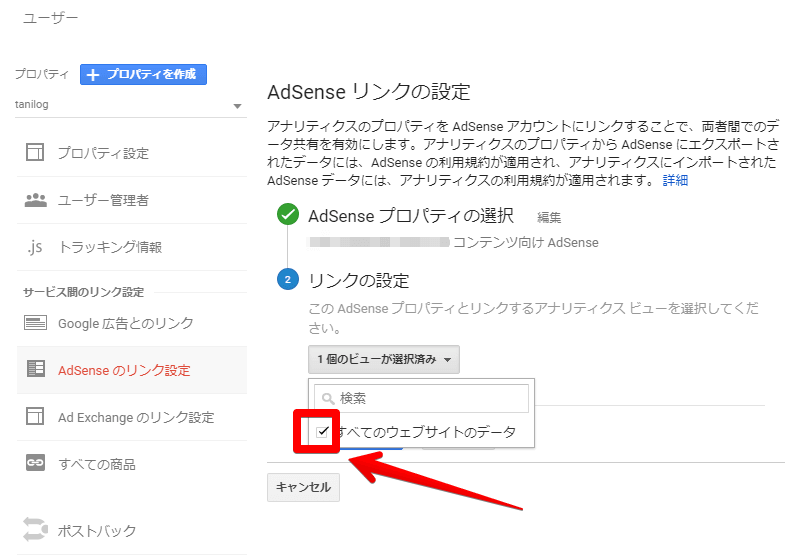
ビューを選択したら、「リンクを有効化」をクリックしてください。
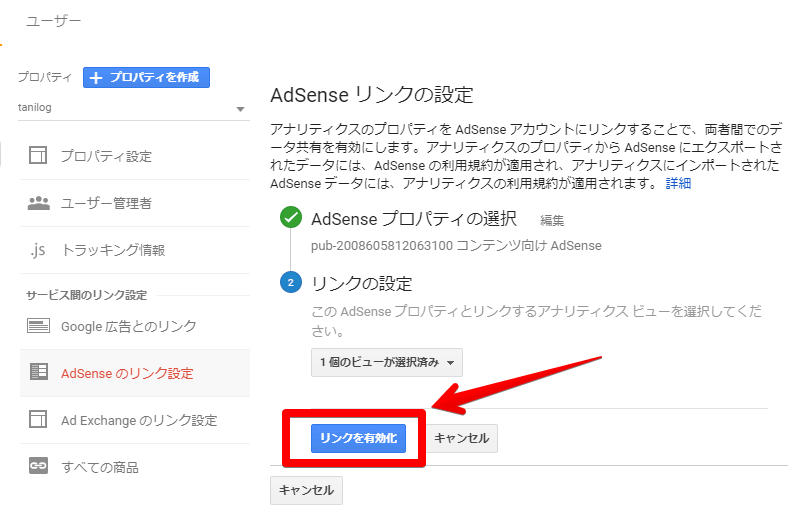
無事設定が完了すると、以下のような画面が表示されます。
「完了」をクリックしてください。
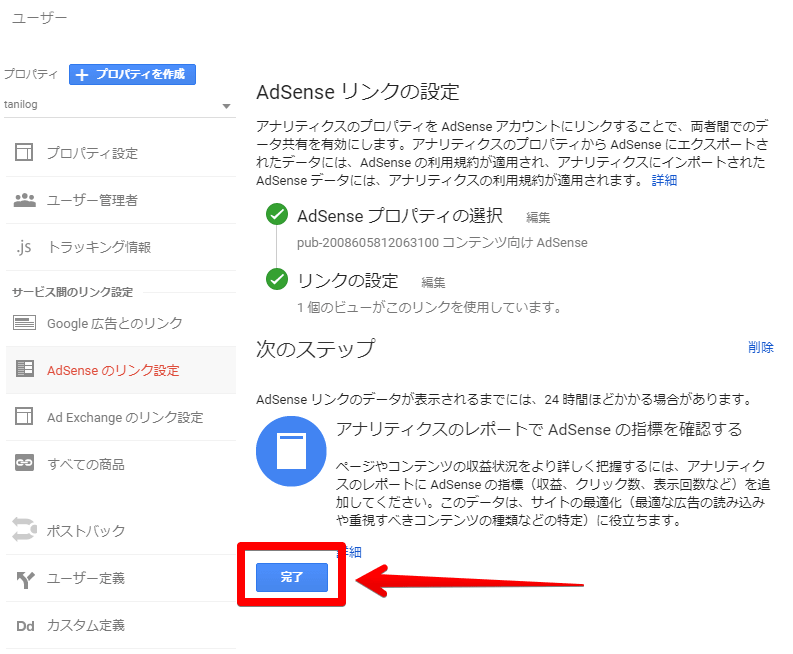
Adsenseのデータが表示されるには、ある程度の時間がかかります。
ページ数が多い場合などは収集するデータも増えるため、正確な数字が出るまでには24時間以上かかることもあるようです。
設定さえうまくいっていれば遅かれ早かれ表示されますので、気長に待ちましょう!
ちなみに、このアドセンスデータはアナリティクスのホームから「行動」→「サイト運営者」→「サイト運営者のページ」で見ることができます。
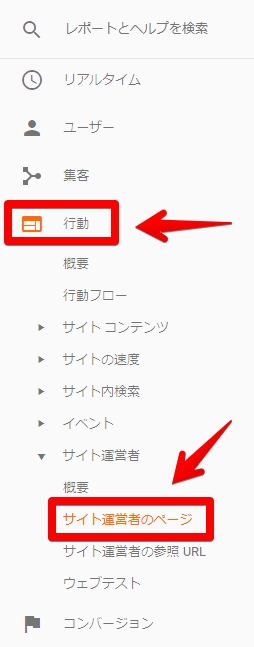
見方や分析方法については、また別の記事で紹介したいと思います。
アドセンスとアナリティクスの連携確認
それでは最後に、アドセンスとアナリティクスがちゃんとリンクできているかを確認します。
アナリティクス側でのリンク確認
まずはアナリティクス側です。最初の手順と同じように、「プロパティ」から「Adsenseのリンク設定」を開きます。
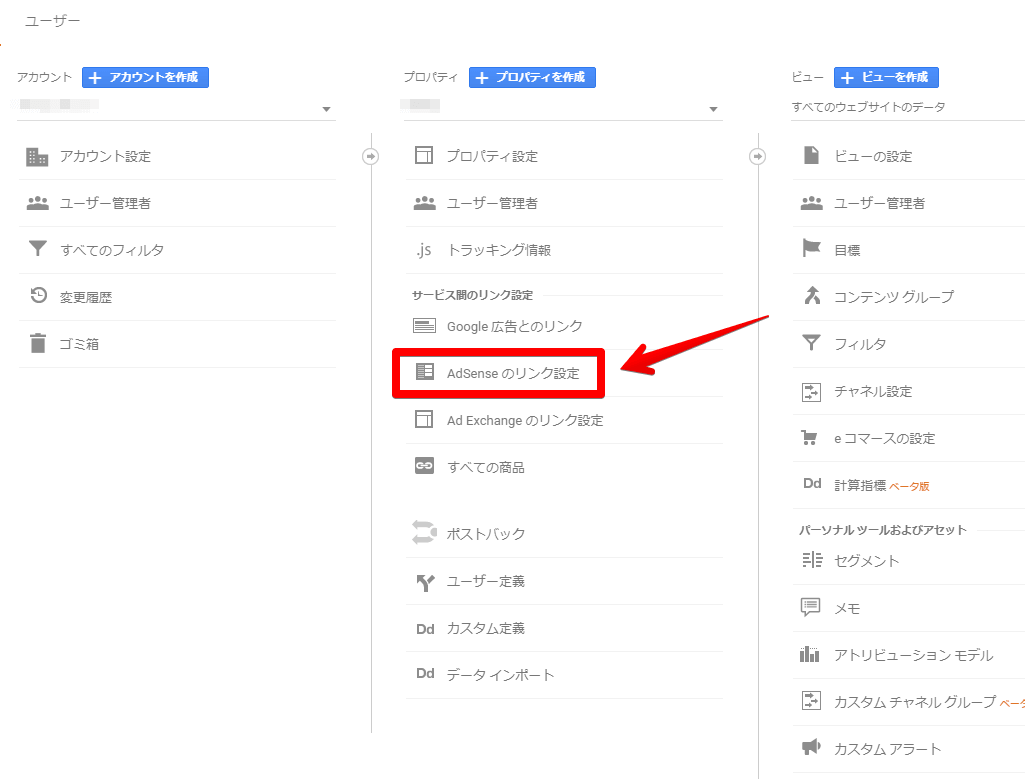
以下のような画面が表示されれば、アドセンスときちんとリンクされています。
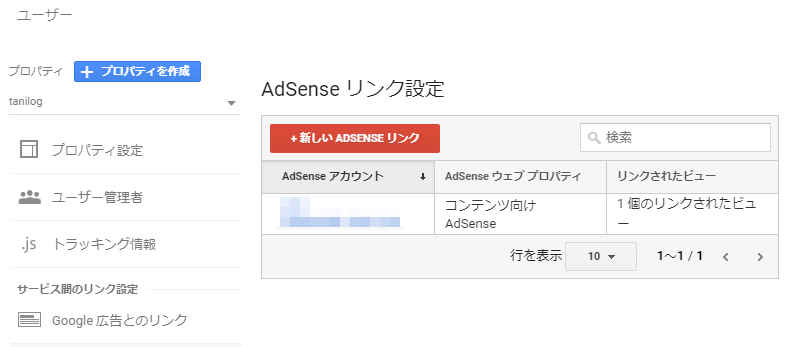
アドセンス側でのリンク確認
念のため、アドセンス側でもリンクを確認しておきます。
アドセンスにログインして、「設定」→「アクセスと認証」→「Googleアナリティクス」をクリック。
右側のアクションが「リンクを解除」になっていれば、ちゃんとリンクできています。
もしリンクできていなければ「リンク」をクリックすれば連携できるはずです。
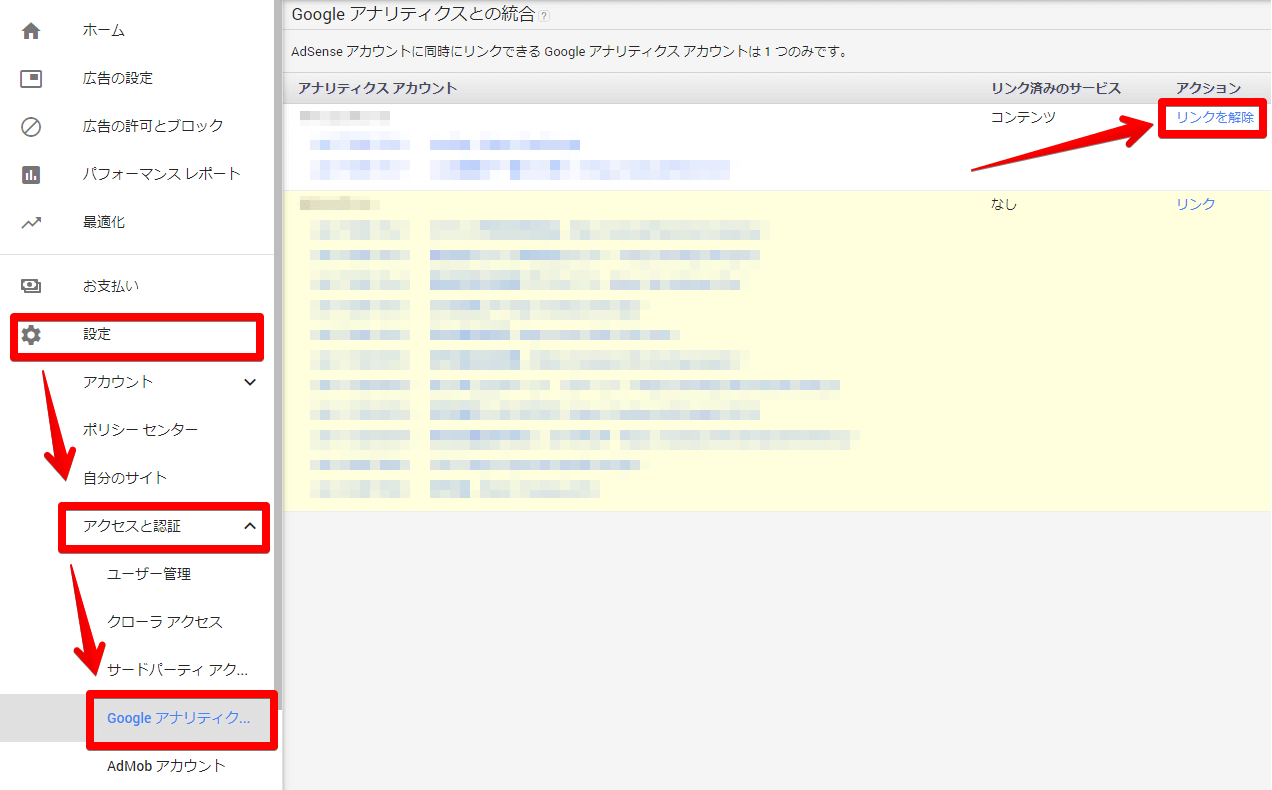
まとめ
サイトの収益を最大化するうえで、アドセンスとアナリティクスを連携(リンク)させることは必須だと言えます。
これらのデータを見ることで、表面上からは分からなかったことがたくさん見えてきました。
例えば、
などなど。
データを分析してコンテンツと広告を改善していけば、おのずと収益性は上がっていくはずです。
Googleアドセンスとアナリティクスの連携は、数クリックで簡単にできます。
ぜひ試してみてください!
参考になれば幸いです。