たにーです。
この記事では、WordPressに使うドメインの取得方法を解説していきます。
紹介するドメイン会社は「ムームードメイン」です。
「お名前.com」も有名ですが、母体は同じなのでどちらを使ってもほとんど変わりません。
初心者でも、順番通りに進めていただくだけで取得できるように記事を構成していますので、ぜひじっくり取り組んでみてください。
それでは、さっそく始めていきましょう。
WordPressのドメインを取得する方法【ムームードメインで解説】
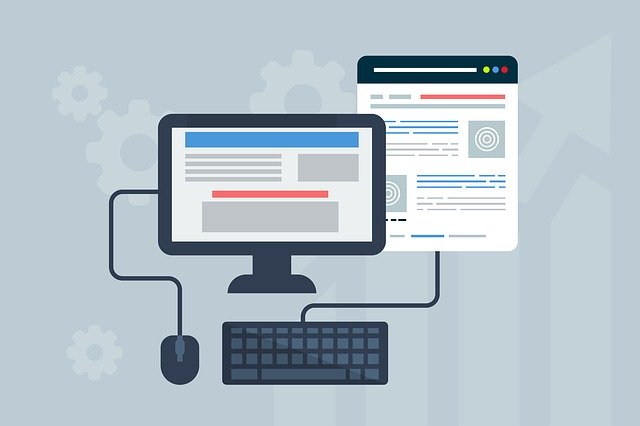
ムームードメインのアカウント作成
最初に、ムームードメインのアカウントを作成します。
以下をクリックして、ムームードメインのサイトを開いてみてください。
≫ ムームードメイン
![]()
開けたら、「新規登録する」ボタンをクリック。
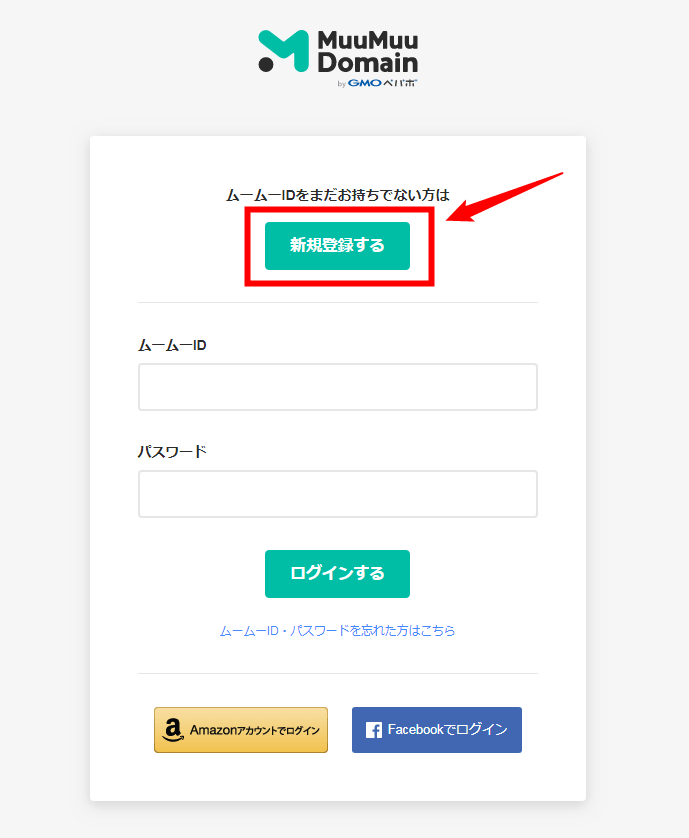
登録画面が開きますので、メールアドレスとパスワードを入力します。
パスワードは忘れてしまわないよう、しっかりとメモしておいてくださいね。
入力できたら「利用規約に同意して本人確認へ」をクリック。
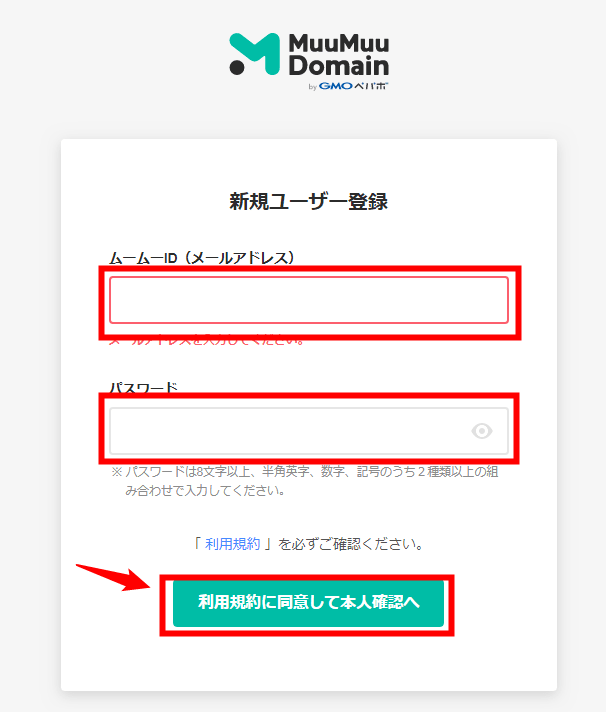
SMS認証による本人確認をおこないます。
確認方法は、SMSか自動音声確認のいずれかです。
電話番号を入力し、「確認コードを送信する」をクリック。
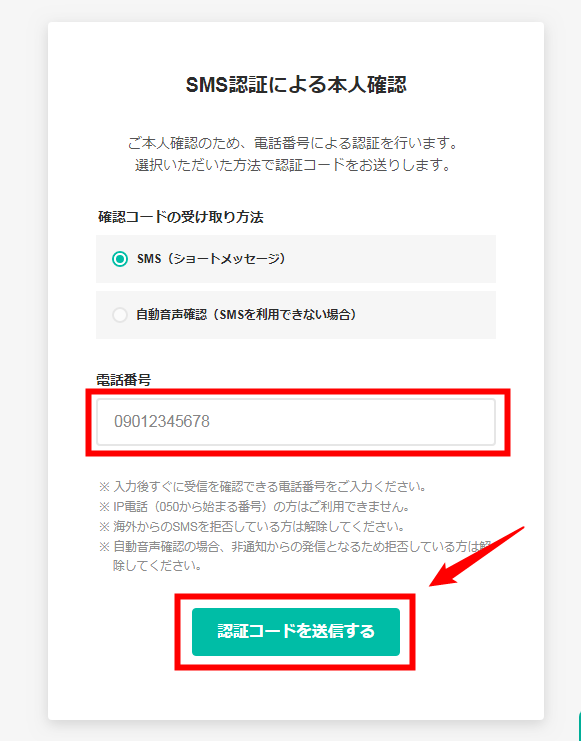
スマホに4桁の認証コードが届くので、そのコードを入力します。
入力できたら、「本人確認をして登録する」をクリック。
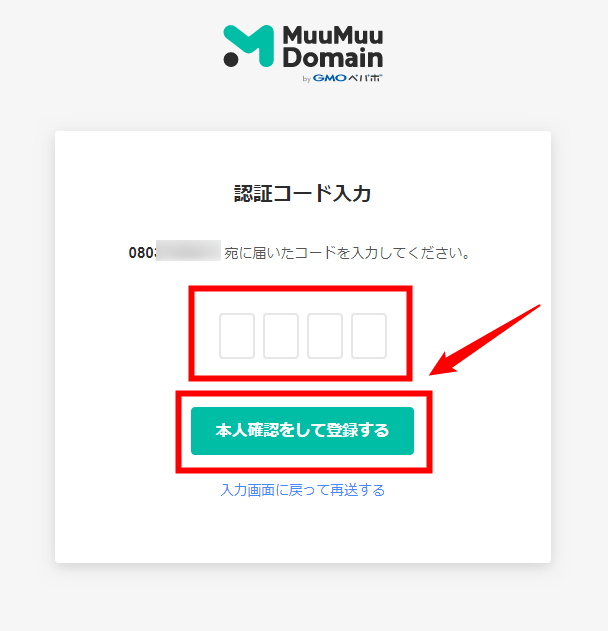
無事登録できたら、以下の画面が表示されます。
では、さっそく「ドメインを検索する」をクリックしてドメインを取得していきましょう!
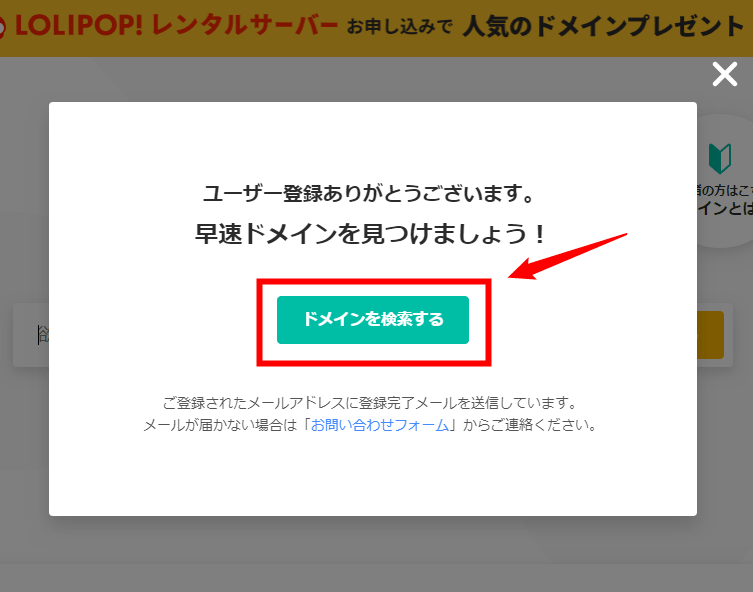
独自ドメインを取得する

検索バーに、自分の取得したいドメインを入力し「検索する」ボタンをクリックします。
ドメイン取得のポイントは、以下の3つです。
・日本語ドメインは避ける
・更新料金に注意
基本的に、「.com」や「.net」などの普段見慣れているドメインにしておけばOKです。
漢字・ひらがな・カタカナでも入力できますとなっていますが、日本語ドメインはURLが文字化けするので、よほどこだわりがある以外は英語表記をオススメします。
日本語ドメインの方が検索に有利だとする情報もありますが、重要なのはサイトの中身です。
ドメインだけで上位を取れるほどSEOは甘くないので、今回は英語のドメインをゲットしましょう。
また、ドメインによっては初回が安くても更新料が高いものがあります。
「.com」や「.net」であれば年間1000円ちょっとで更新できるので、そういう点でもオススメです。
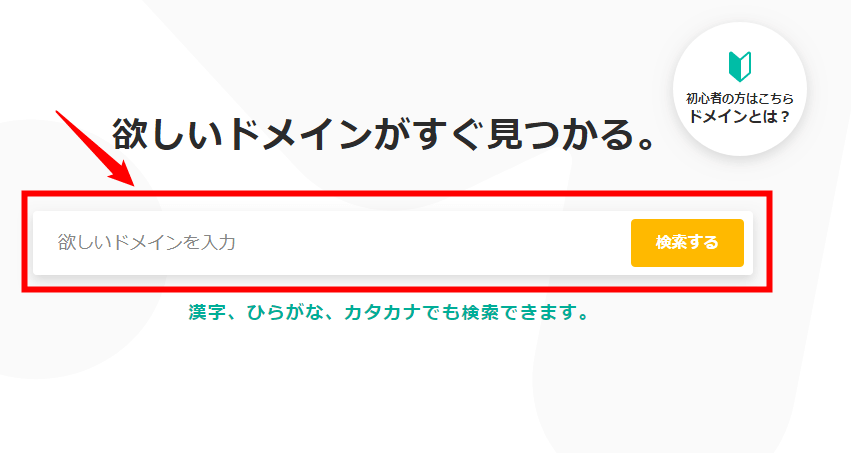
入力したドメインに空きがあれば、「カートに追加」というボタンが表示されます。
すでに誰かに取得されていると「取得できません」と表示されるので、その場合は別のドメインを入力します。
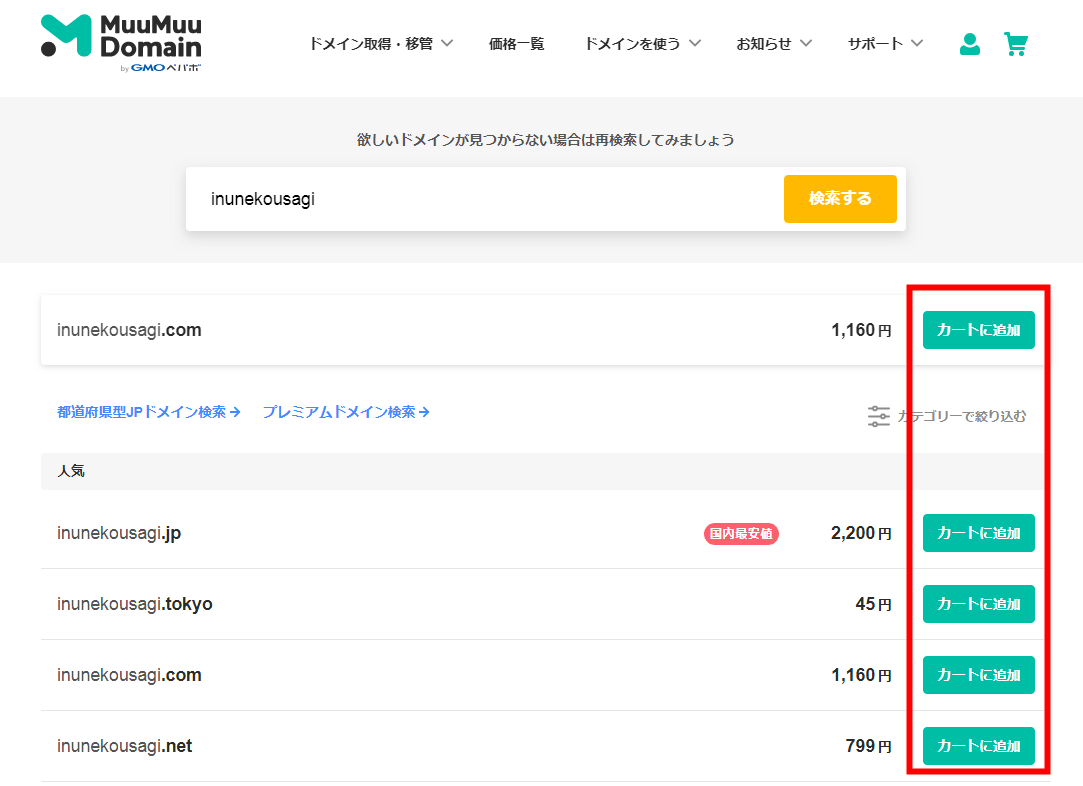
希望ドメインが取得可能であれば、「カートに追加しました」と表示されます。
ここで、文字列に間違いがないか再度確認しましょう。
一度申込みするとキャンセルはできないので、注意してください。
文字列に間違いがないことを確認できたら「お申し込みへ」ボタンをクリック。
今回は「.xyz」を選んでみました。
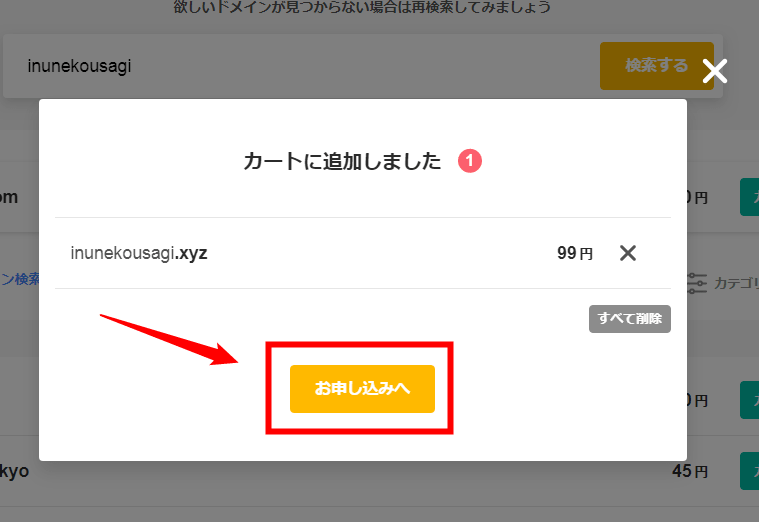
契約情報を確認していきます。
基本的に、この時点で特に設定を変更したりする必要はありません。
レンタルサーバーに関しては、後ほどオススメのサーバーを紹介します。
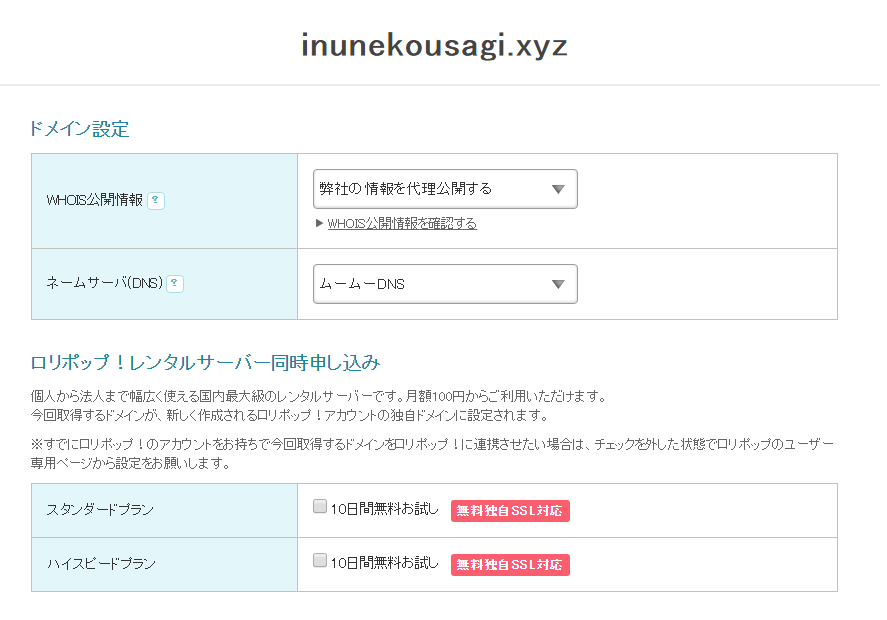
以下のサービスも不要です。
チェックを入れずにそのまま進んでください。
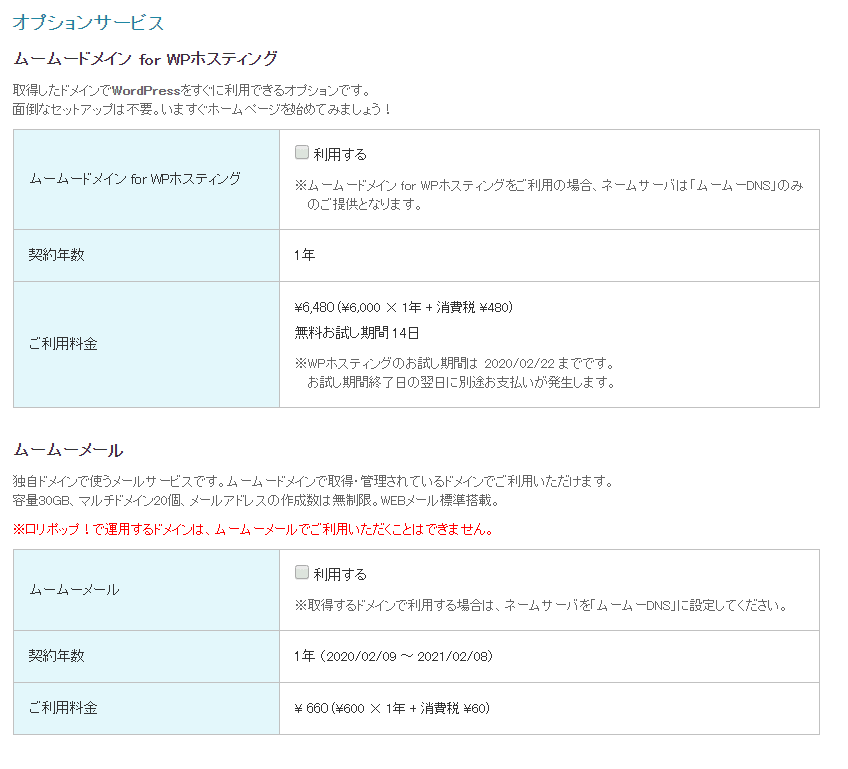
続いて、お支払情報を入力していきます。
契約年数はとりあえず1年でOKです。
お支払方法は、クレジットカード以外にもコンビニ決済や銀行振込も選べます。
が、手数料や手間がかかるので無難にクレジットカード決済が便利だと思います。
僕は利用していませんが、Amazon Payも使えます。
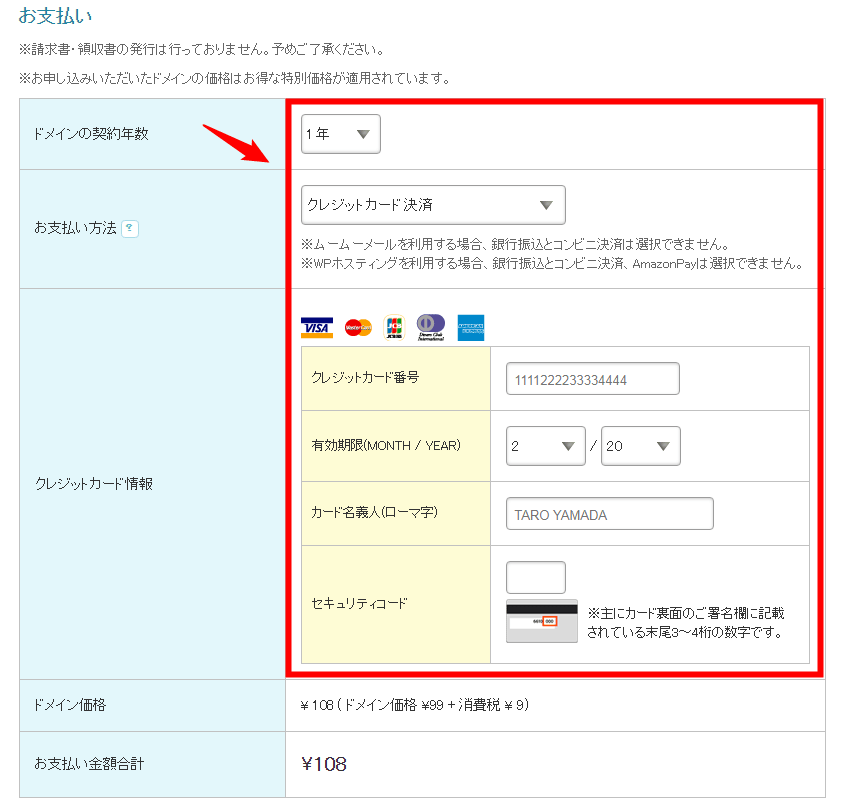
クーポンコードを持っている場合は、「クーポンコード」を入力し、「次のステップへ」をクリック。
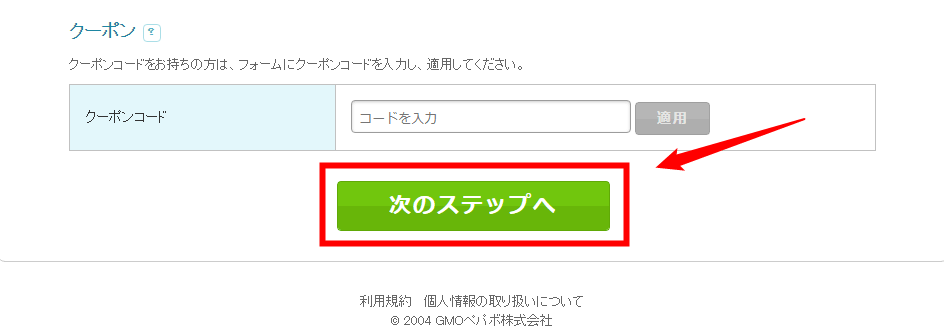
サーバーをオススメされますが、ここはそのまま「次のステップへ」をクリック。
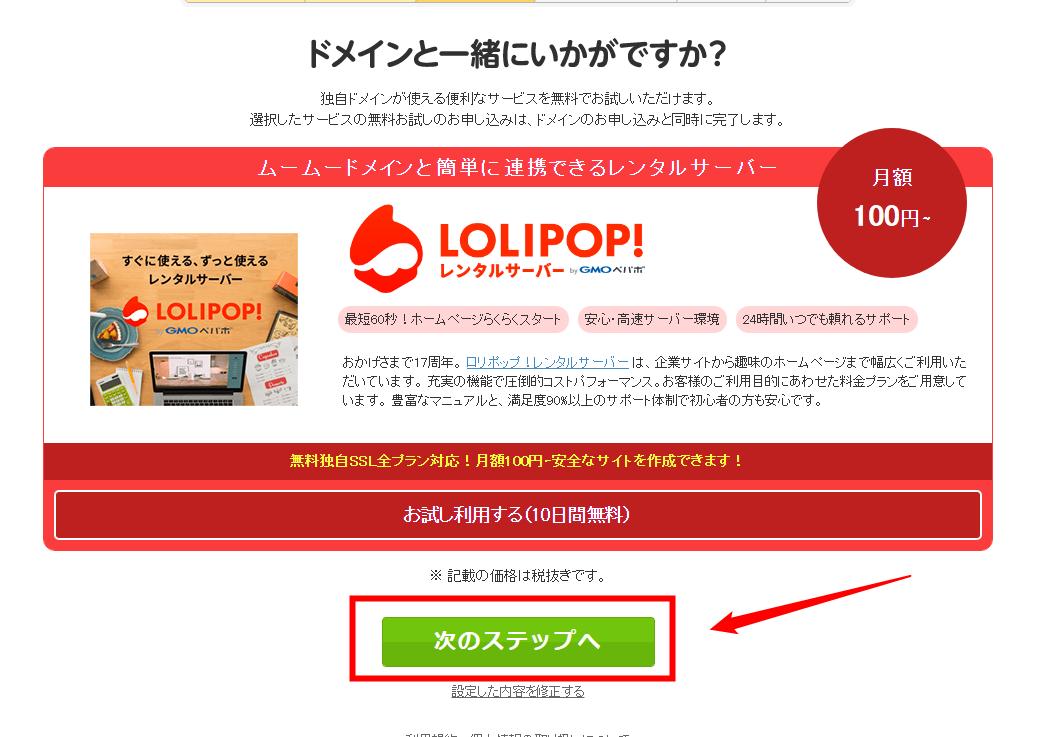
ユーザー情報を入力していきます。
入力補助が付いていて、ほとんど自動入力してくれるので楽チンです。
入力が終わったら「次のステップ」をクリック。
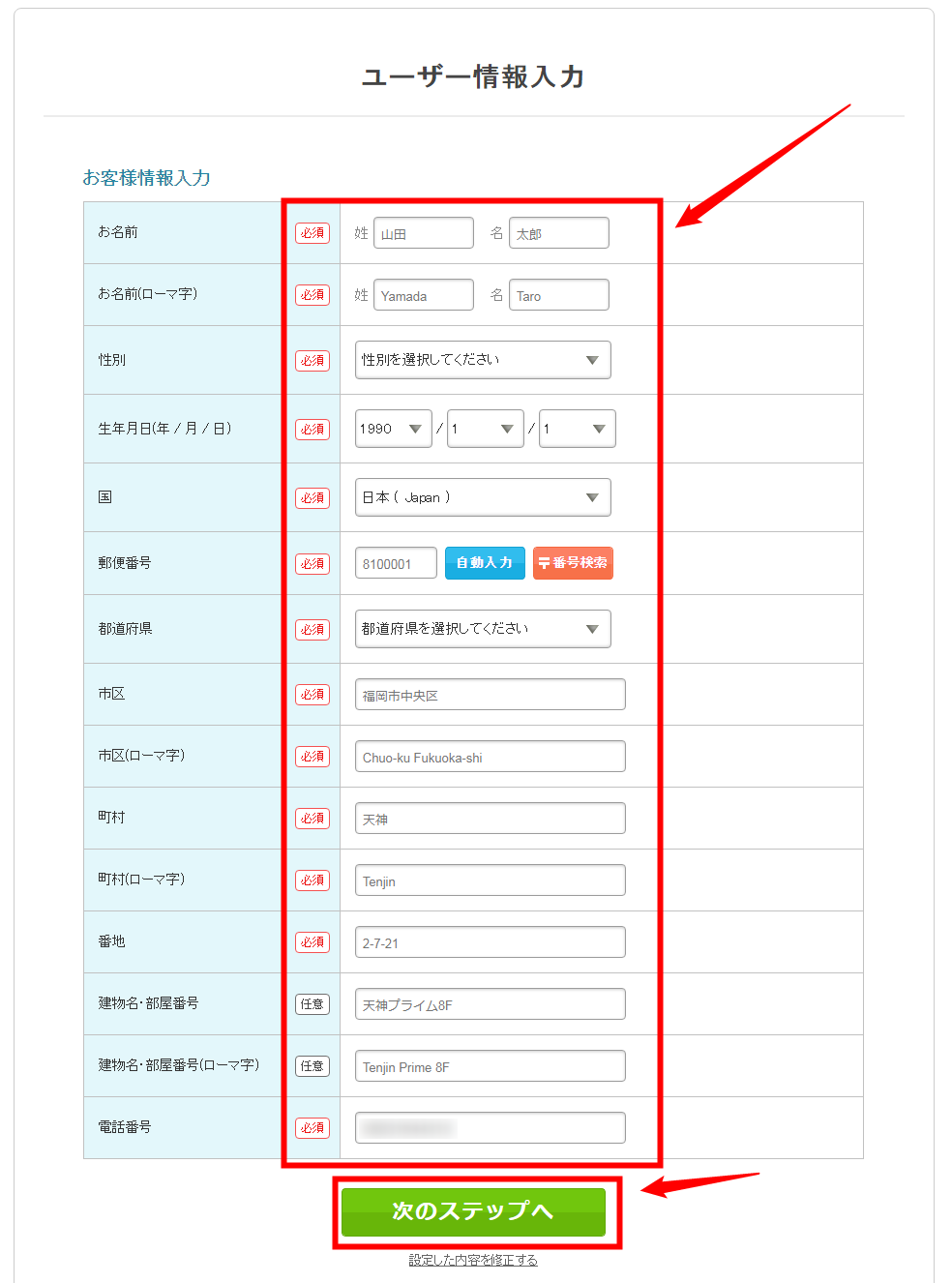
では、先ほど入力した内容を確認しましょう。
間違いがなければ「下記の規約に同意します」のチェックボックスにチェックを入れ、「取得する」をクリック。
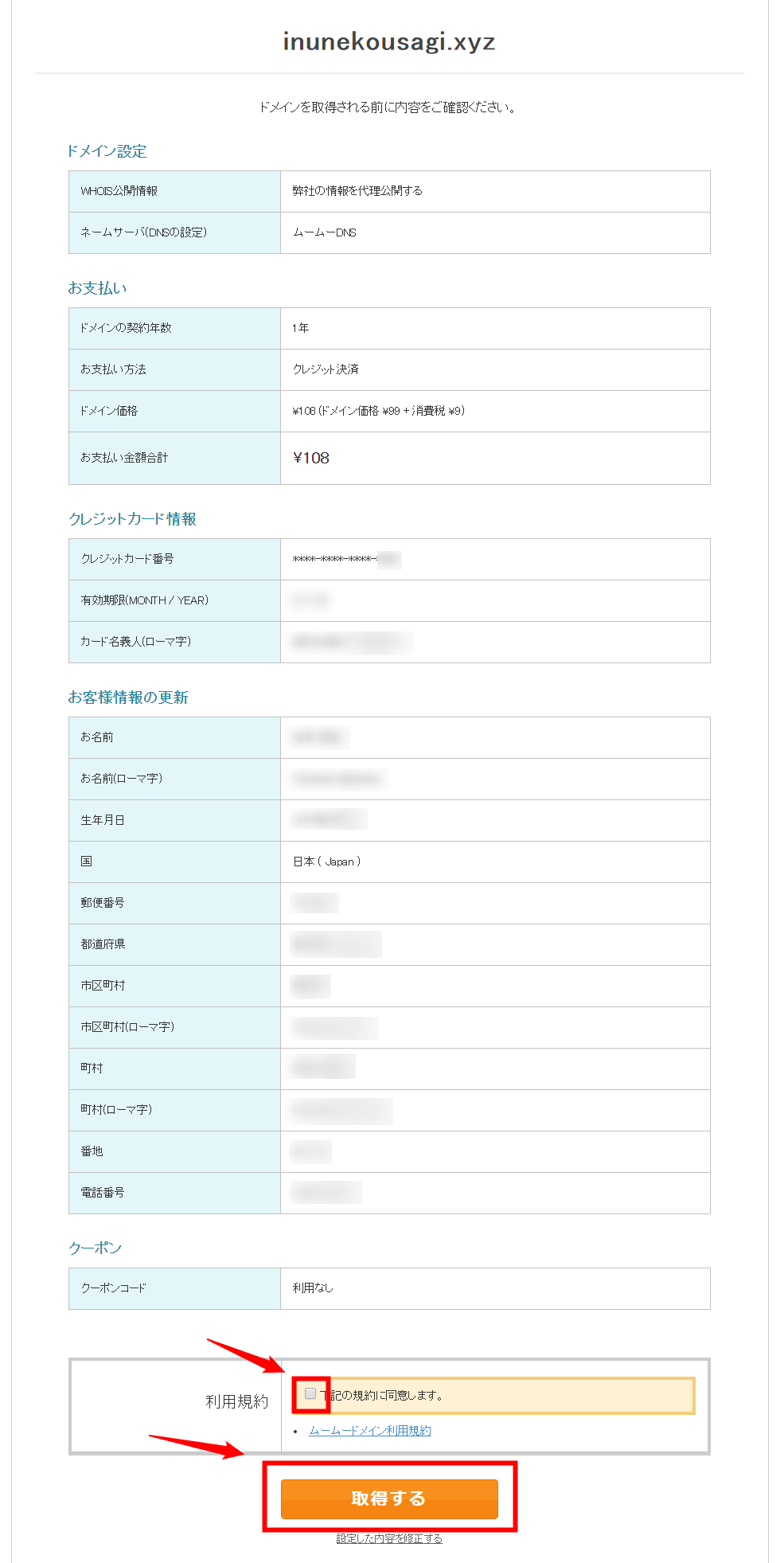
「ドメインを取得中です」という案内が表示されます。
取得完了まで、しばし待ちましょう。
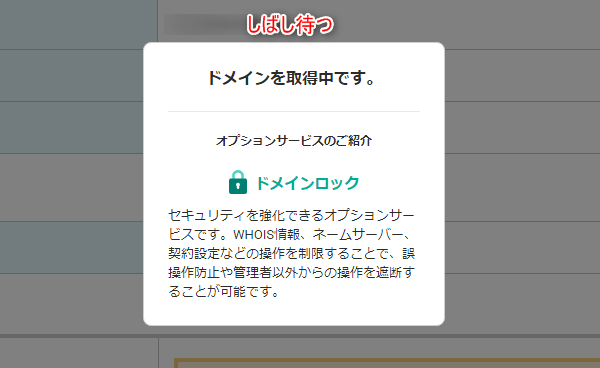
この画面が表示されれば、無事取得完了です!
先ほど設定したメールアドレスに、契約情報が送信されているので一応確認しておくといいですね。
では、「コントロールパネルへ」をクリックして契約状況を確認してみましょう。
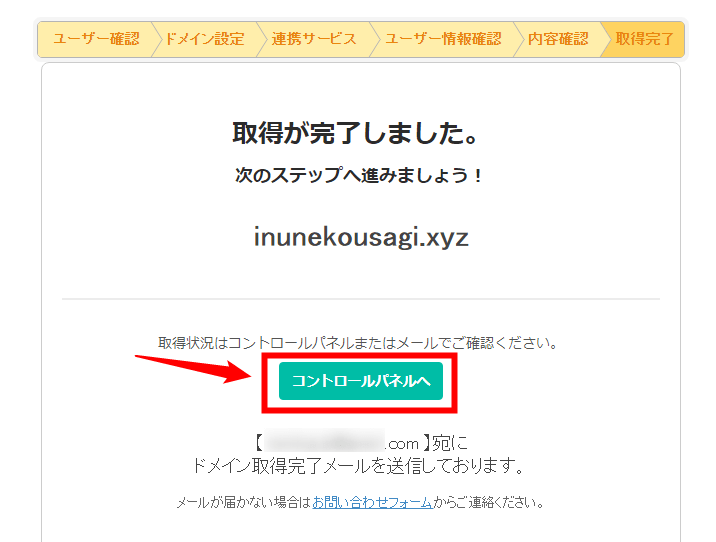
「ドメイン一覧」に先ほど取得したドメインが表示されていればOKです。
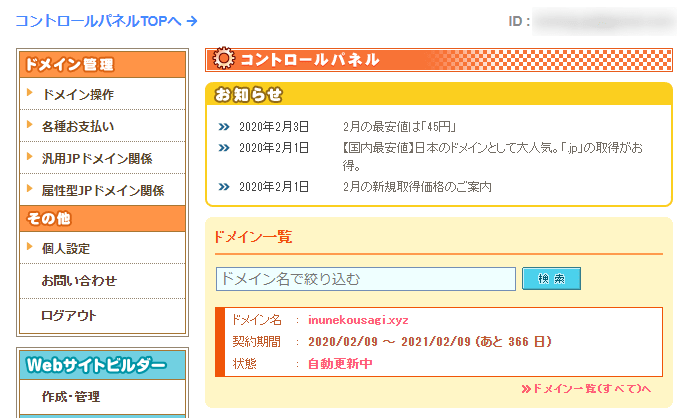
まとめ
以上で、WordPressで使うための独自ドメインを取得する方法についての解説は終わりです。
上から順番にやっていけば大丈夫ですので、ぜひじっくりと取り組んでみてください。
では、次はWordPressで使うためのサーバーの契約です。
この記事通りにドメインが取得できたら、以下をクリックして次のステップに進みます。


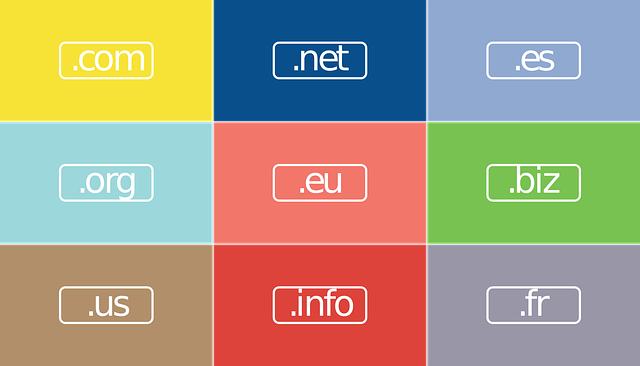
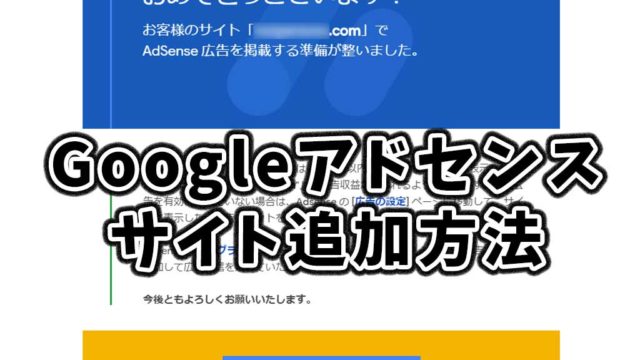
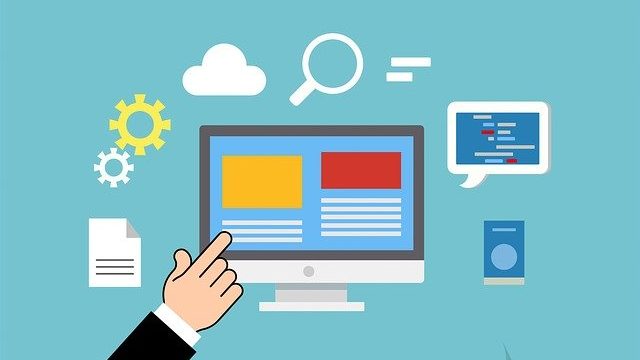



[…] WordPressのドメインを取得する方法【ムームードメインで解説】たにもとです。 この記事では、WordPressに使うドメインの取得方法を解説していきます。 紹介するドメイン会社は「ムーム […]
[…] WordPressのドメインを取得する方法【ムームードメインで解説】 […]
[…] WordPressのドメインを取得する方法【ムームードメインで解説】たにもとです。 この記事では、WordPressに使うドメインの取得方法を解説していきます。 紹介するドメイン会社は「ムーム […]