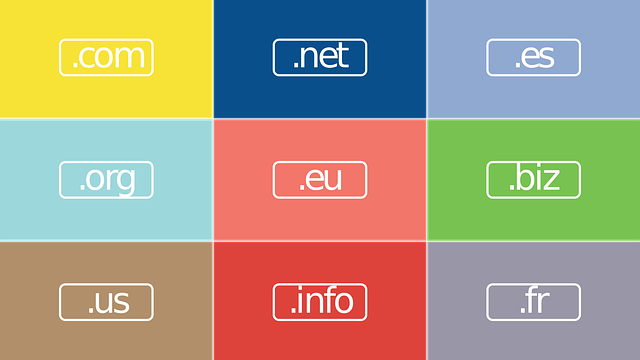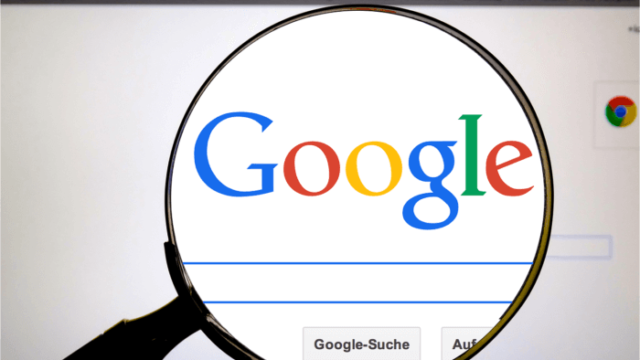たにーです。
この記事では、エックスサーバーにサブドメインを設定し、WordPressをインストールする方法を解説します。
手順に沿ってステップバイステップで図解していきますので、ぜひ参考にしてみてください。
エックスサーバーのサブドメインにWordPressをインストールする方法

意外と知られていませんが、実はサブドメインにもWordPressをインストールすることは可能です。
この方法を使えば、例えば独立したランディングページを作りたいというようなときに、わざわざドメインを取得しなくてもいいので、時間とコストを節約することができます。
類似のドメインで運用できるのも、ブランディング上の大きなメリットになりますね。
では、さっそく始めていきましょう。
まず、エックスサーバーのサーバーパネルにログインし、トップページを開きます。
そして、「ドメイン」のタブにある「サブドメイン設定」をクリック。
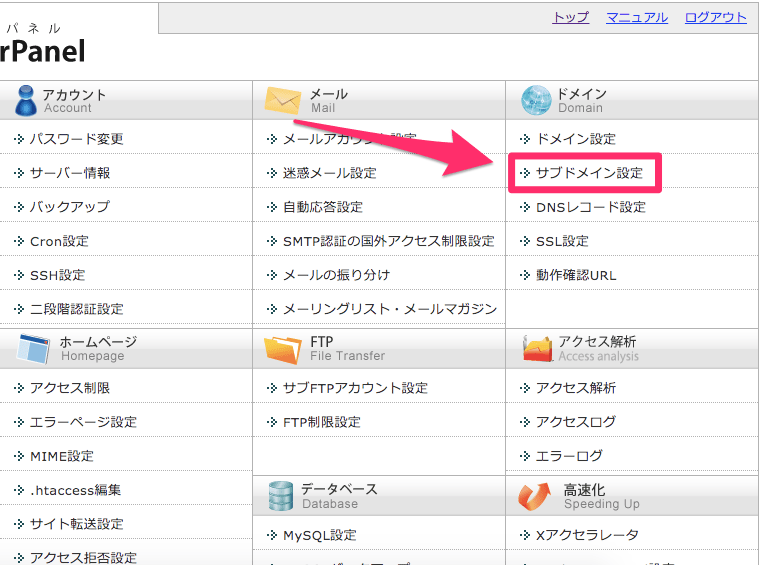
すると、ドメイン一覧が表示されます。
サブドメインをつくりたいドメインの「選択する」をクリック。
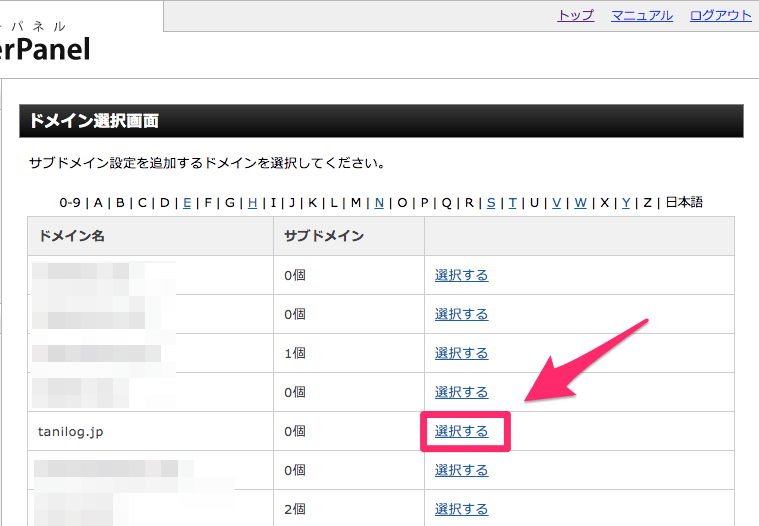
「サブドメイン設定追加」をクリック。
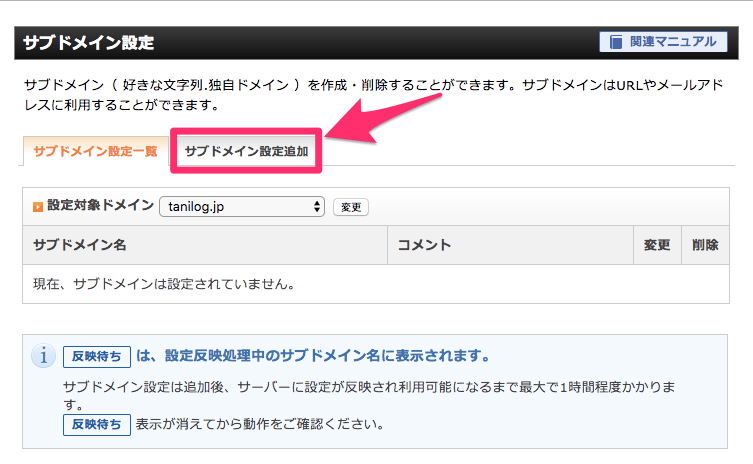
「サブドメイン名」の欄に、任意の文字列を入力し、「確認画面へ進む」をクリック。
「コメント」の欄は特に記入する必要はありません。
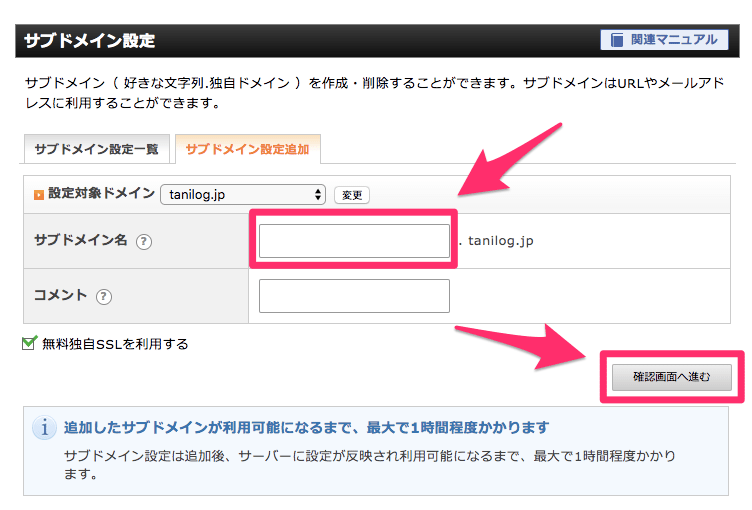
今回は、「copy.tanilog.jp」というサブドメインにしてみました。
間違いがなければ、「追加する」をクリック。
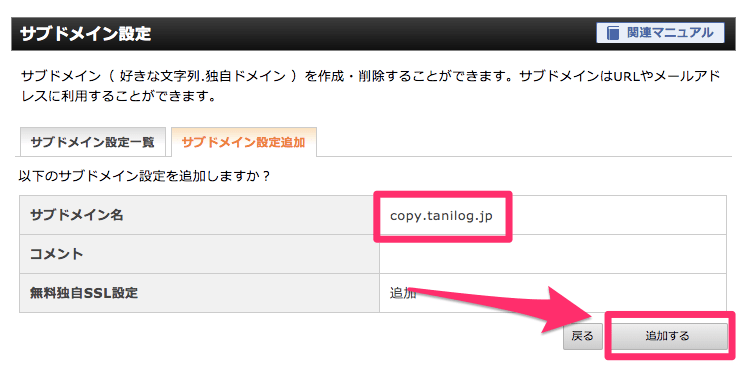
無事設定が完了しました。
では、トップページに戻って確認してみましょう。
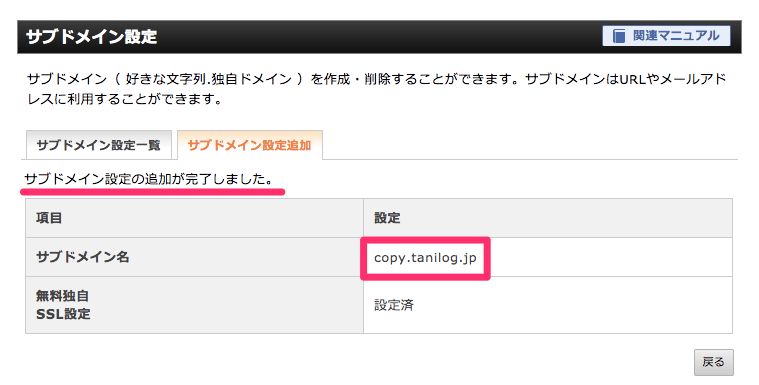
ちゃんと設定されていますね。
なお、サブドメインがサーバーに反映されるまでは最大1時間程度かかるようです。
「反映待ち」の表示が消えればWordPressのインストールが可能になるので、ひとまず待ちましょう。
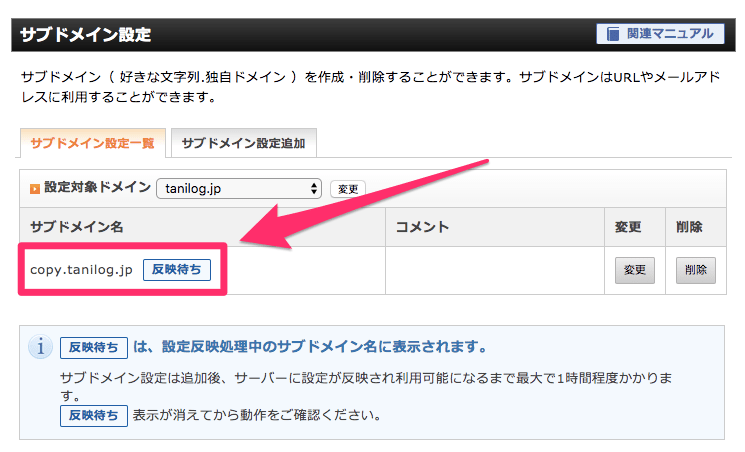
サブドメインにWordPressをインストールする

サブドメインの設定が反映されたので、WordPressをインストールしていきます。
ちなみに、ホントに1時間くらいかかりました…。
では、気を取り直してトップページの「WordPress」のタブにある「WordPress簡単インストール」をクリック。
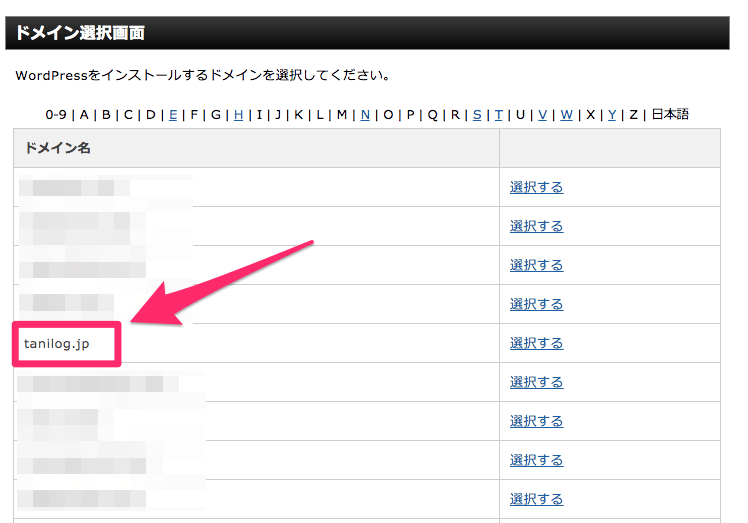
「WordPressインストール」のタブを開き、サイトURLのドメイン部分をクリック。
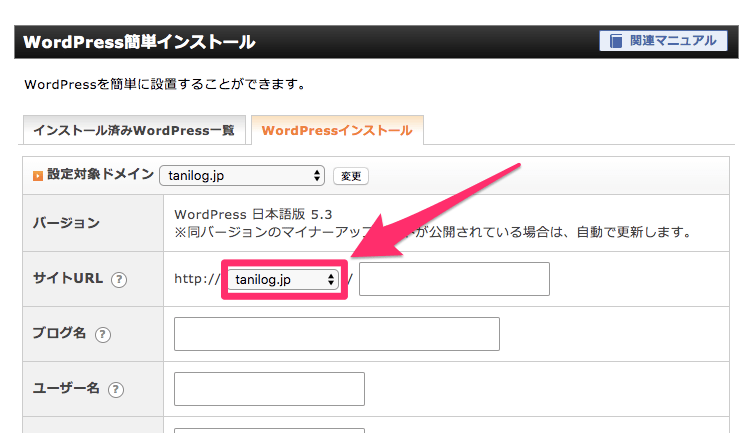
先ほど作成したサブドメインを設定します。
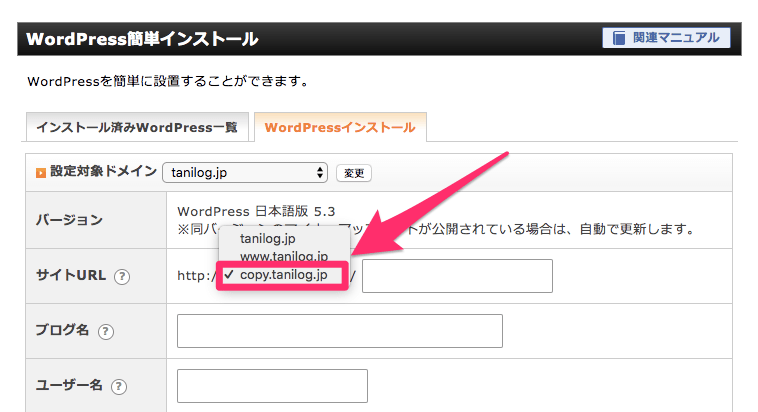
・ブログ名
・ユーザー名
・パスワード
・メールアドレス
を入力したら、「確認画面へ進む」をクリック。
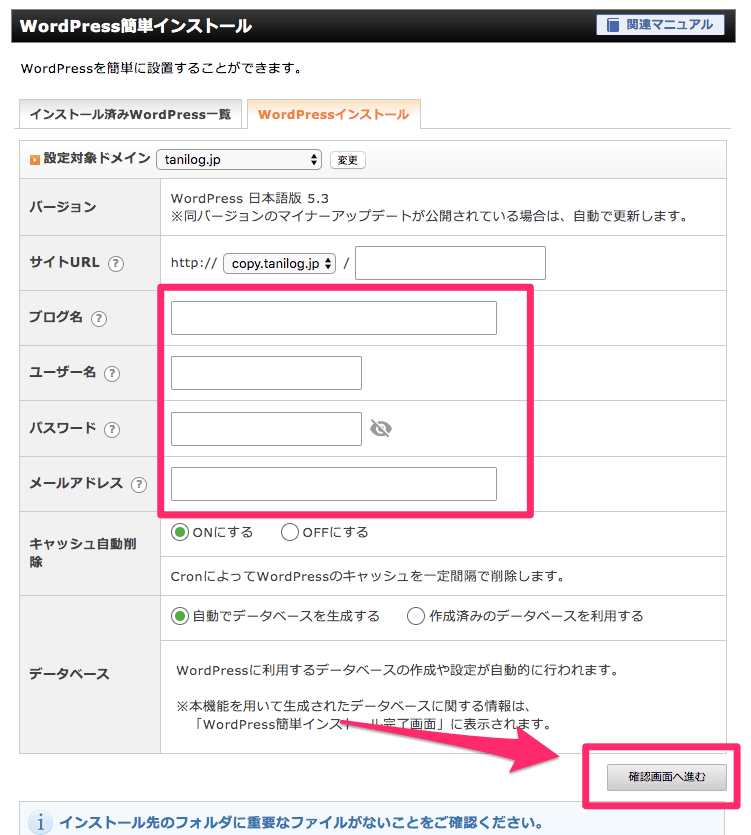
内容を確認し、「インストールする」をクリック。
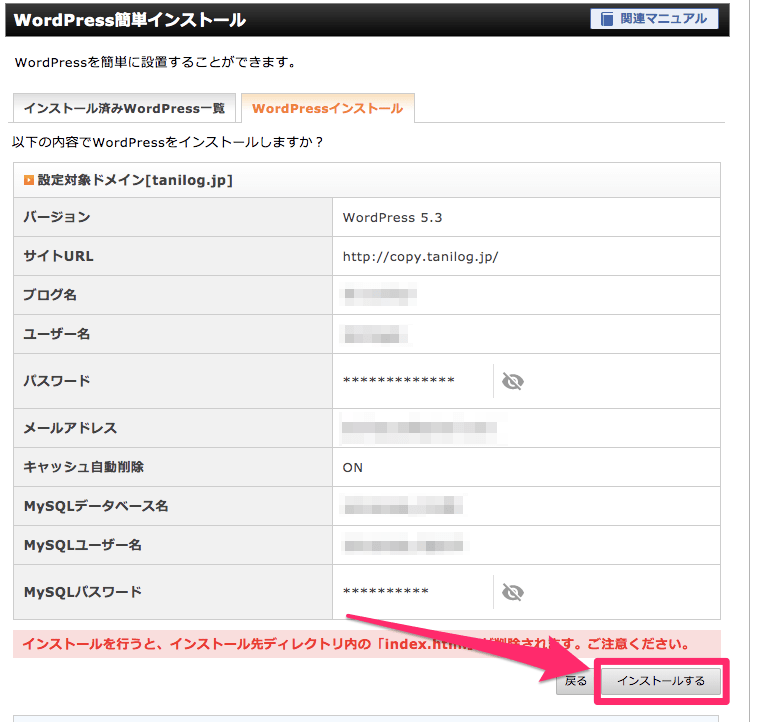
インストールが始まりますので、しばらく待ちましょう。
インストールが完了すると、以下のような画面になり「WordPressのインストールが完了しました」と表示されます。
重要なログイン情報なので、スクリーンショットやメモなどをして保管しておきましょう。
パスワードの右側にある目玉のマークをクリックすると、パスワードが表示されます。
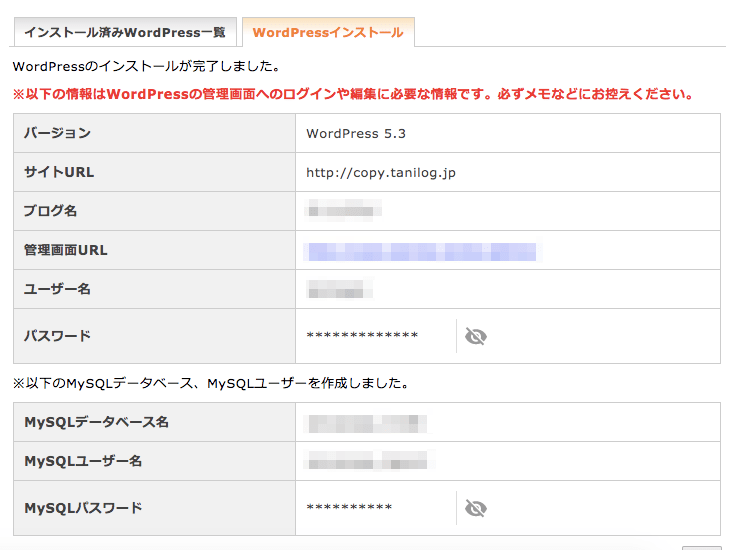
まとめ
以上で、エックスサーバーのサブドメインにWordPressをインストールする手順は、すべて完了です。
サブドメインが使えると、必要以上にドメインを契約しなくて済むので、かなり便利なんですよね。
このように、WordPressサイトを量産できるのがエックスサーバーのメリットの一つでもありますし。
Wpxは1サイトだけしか使えないので、将来的に複数サイトを運営したり、クライアントワークに使うことを考えているなら、エックスサーバーを選んでおくと間違いないです。
参考になれば幸いです!