たにーです。
この記事では、僕が愛用している「オンラインで使える無料画像圧縮サイト」の使い方を紹介します。
JPEGはもちろん、PING、PDF、さらに細かな画質の調整も可能です。
当然ですがWindows・Mac問わず、ソフトのインストールも必要ない、ネット環境さえあればいつでもどこでも使えるかなり便利なサイトなので、ぜひ使ってみてください。
最近では、サイトの表示速度もGoogleの検索順位を決めるうえで重要な要素となっています。
ブログやサイトの表示速度を遅くしないためにも、アップロードする画像の圧縮軽量化は必須です。
オンラインで画像圧縮できるおすすめ無料サイト【JPEG・PING・PDF/画質調整OK】
今回ご紹介するのは、「JPEG圧縮」というサイトです。
以下よりサイトにアクセスしてください。
すると、以下のような画面が表示されます。
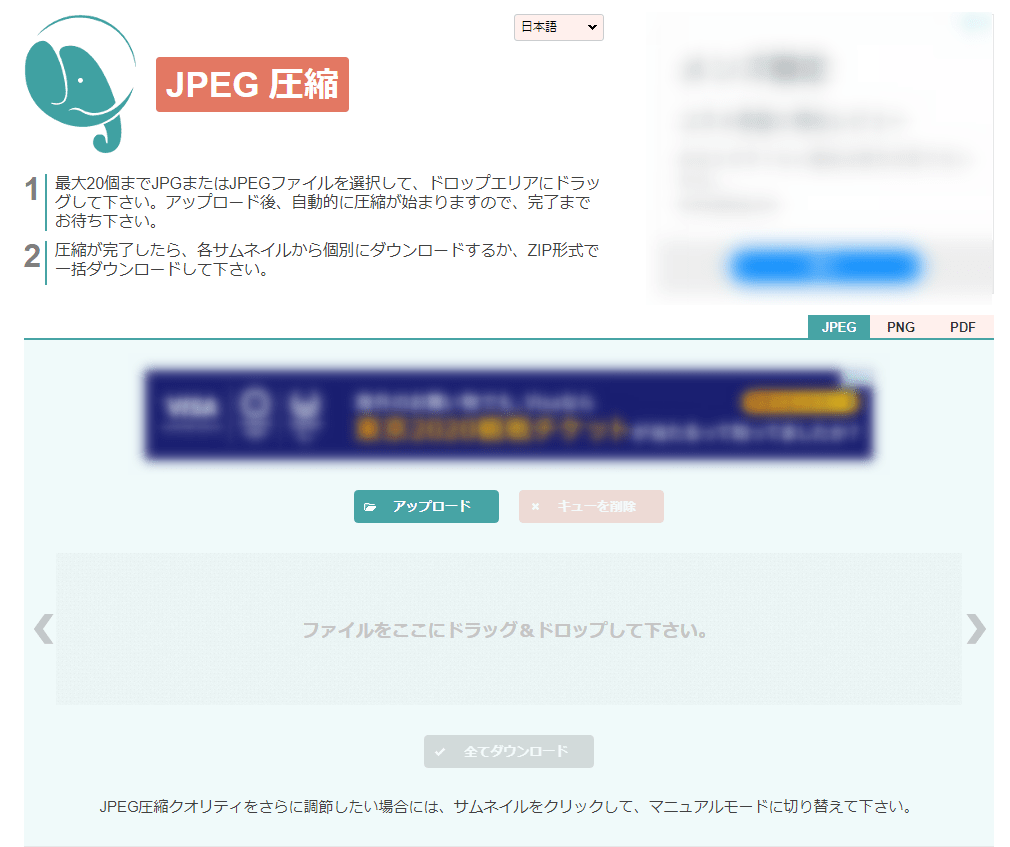
操作方法はいたって簡単です。
圧縮したい画像タイプを選択
矢印部分の「JPEG」「PNG」「PDF」より、圧縮したい画像タイプを選択します。
今回はJEPGを圧縮してみます。
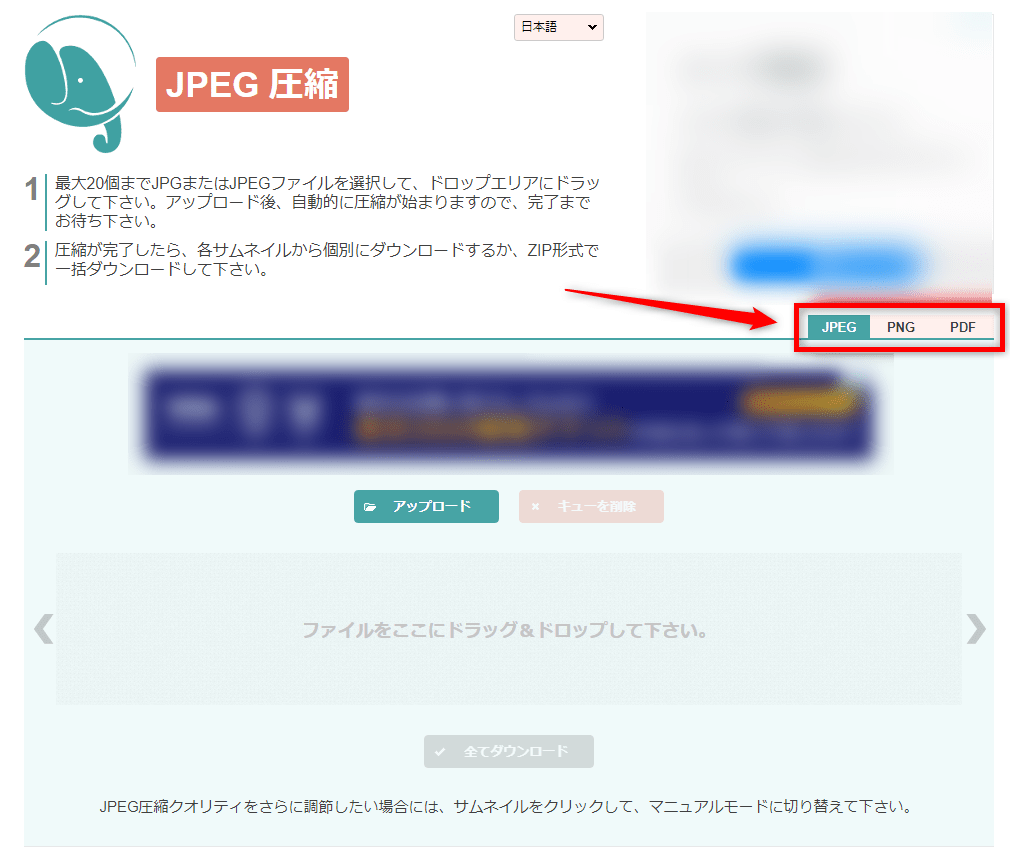
画像ファイルをドラッグ&ドロップ
画像タイプが選択できたら、以下の部分に圧縮したい画像をドラッグ&ドロップします。
もしくは、アップロードボタンをクリックしてファイルを選択することもできます。
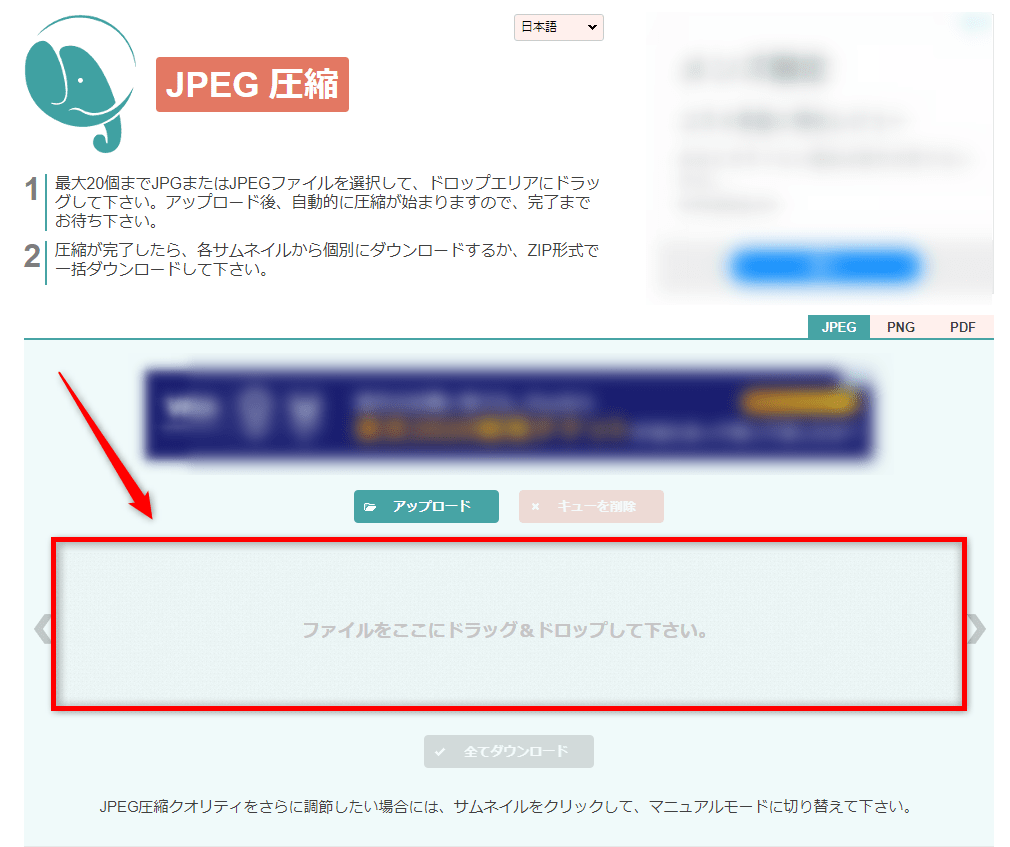
ドラッグ&ドロップもしくはファイルをアップロードすると、自動的に圧縮が始まります。
そして、圧縮が終わると画像上に圧縮結果が表示されます。
今回は、オリジナル画像より7%データ量が圧縮されました。
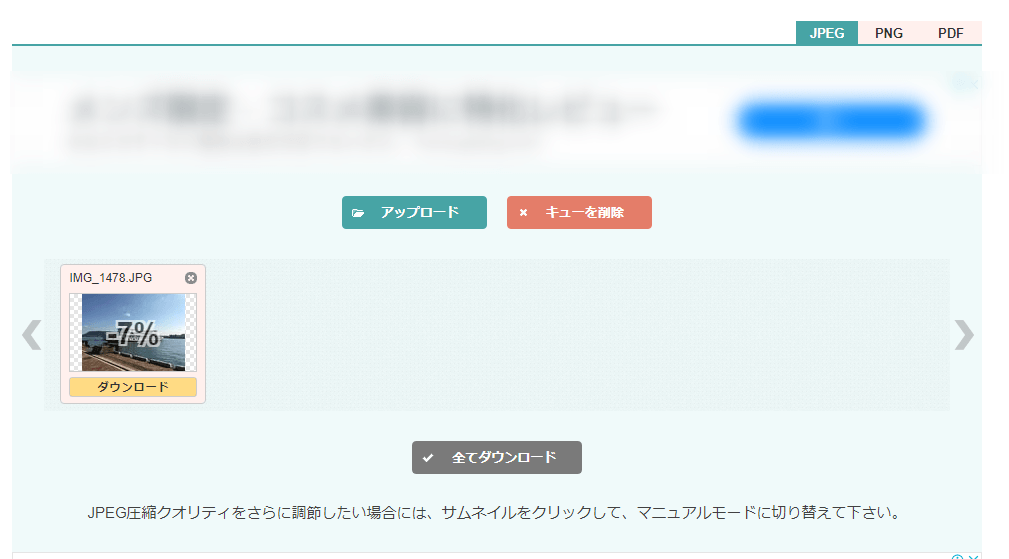
画像データをダウンロード
画像下にある「ダウンロード」ボタンをクリックすると、圧縮済みの画像をダウンロードすることができます。
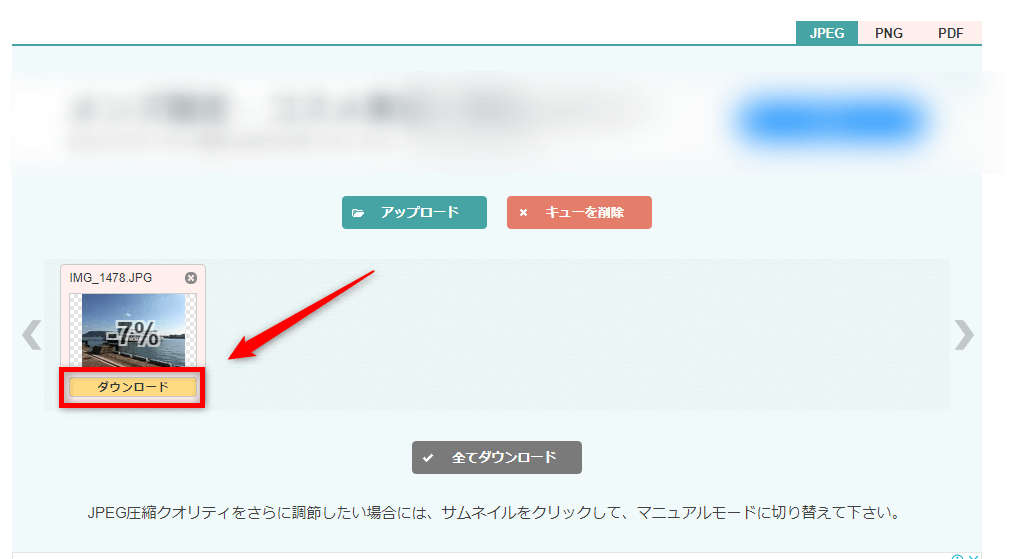
画像を消したい場合は、「キューを削除」で消すことができます。
画質を調整してさらに軽量化する方法
さらに画像を軽量化したい場合は、マニュアルで画質を調整することができます。
圧縮後の画像にカーソルを乗せると「設定」マークが表示されるので、そのままクリックしてください。
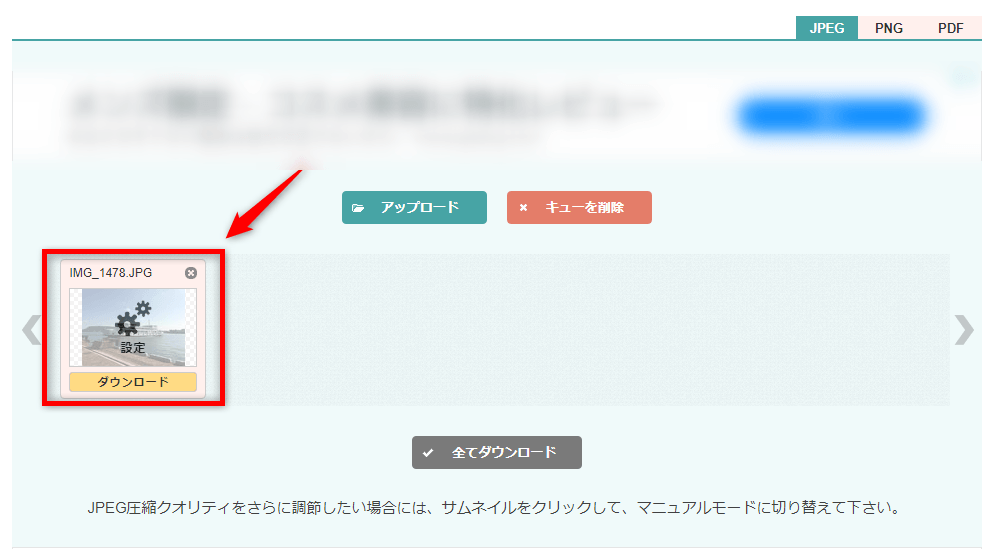
画質の設定画面が表示されます。
画像の右側にある「クオリティ」という部分のスライダーを調整することで画質の変更がおこなえます。
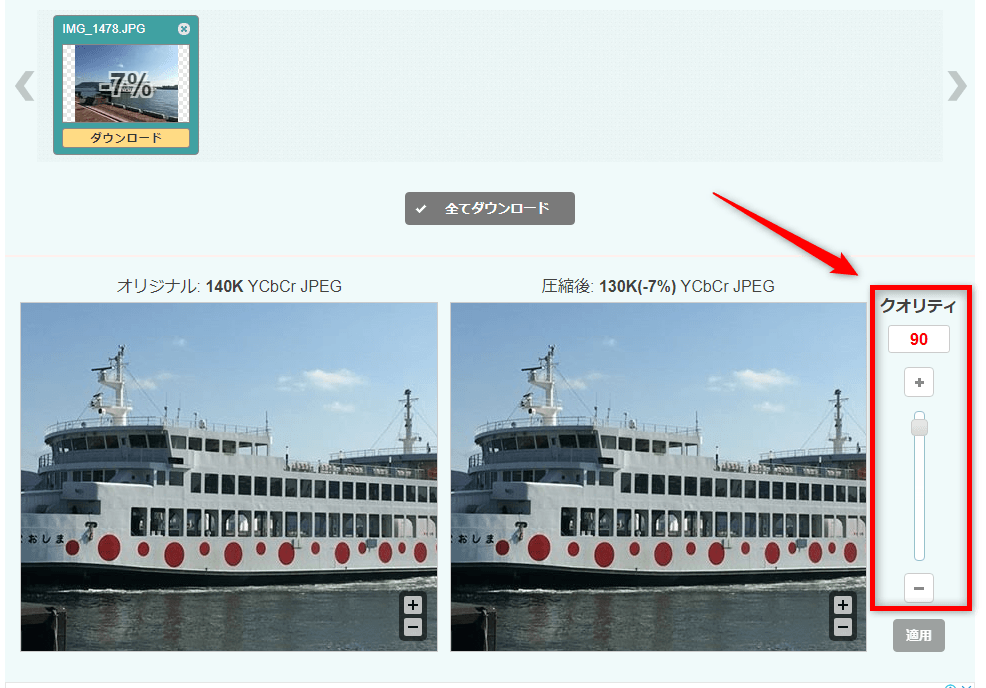
試しに50%に設定してみたところ、オリジナルより59%軽量化されました。
オリジナルが140K、変更後は58Kなのでかなり軽量化されているのが分かります。
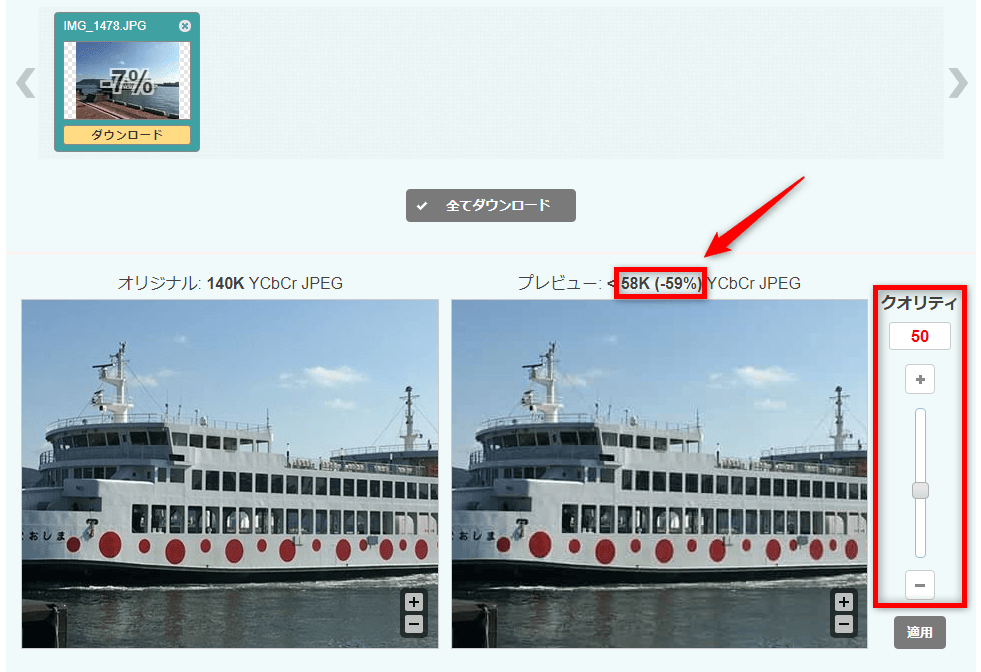
画像の右隅にある「+」をクリック、もしくは画像上でマウスのホイールを回転させると、画像を拡大することができます。
拡大してみると、通常サイズでは分からなかったような画像のザラつきが確認できると思います。
圧縮率と見た目のバランスを考慮しながら設定をしてみてください。
といっても、よほど大きな画像でなければ多少ザラつきが出ても分からないレベルだと思いますが。
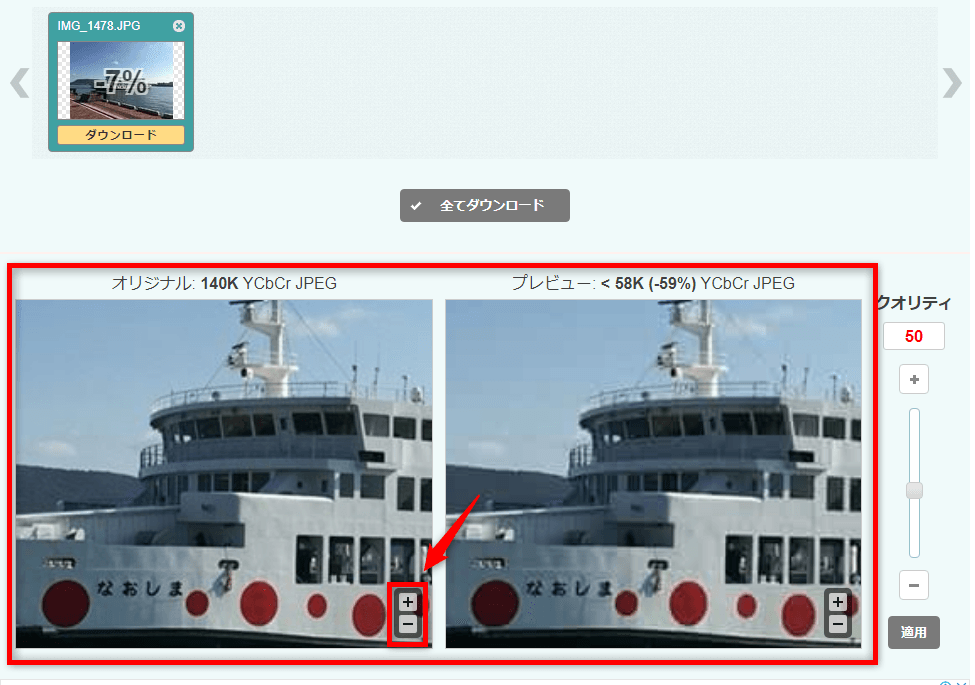
設定が完了したら、「適用」をクリック。
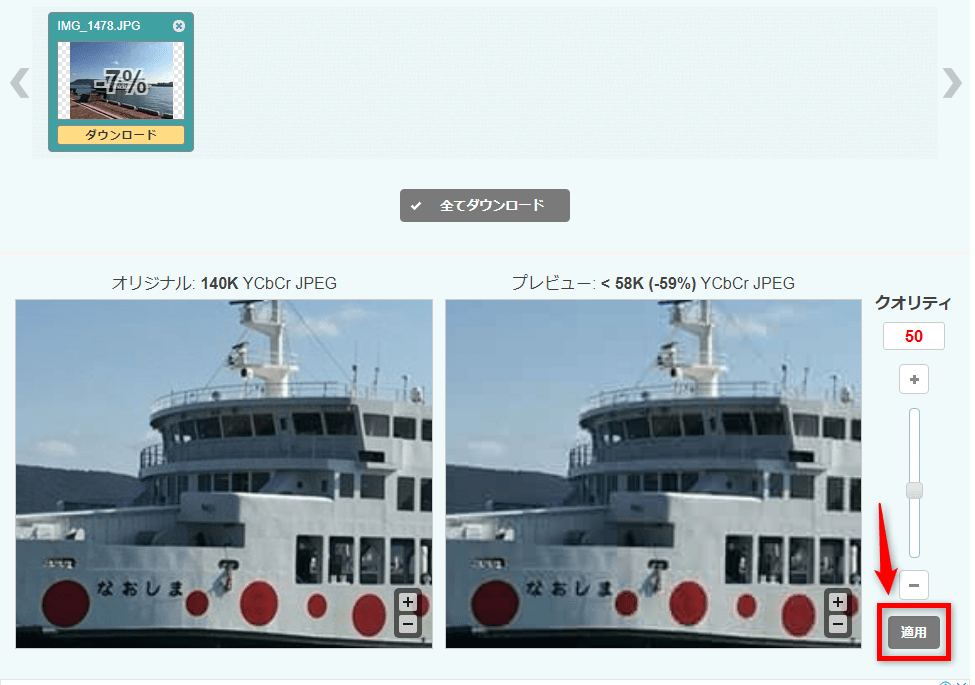
一度やり直したので数字が若干変わってしまいましたが、最終的に61%することができました。
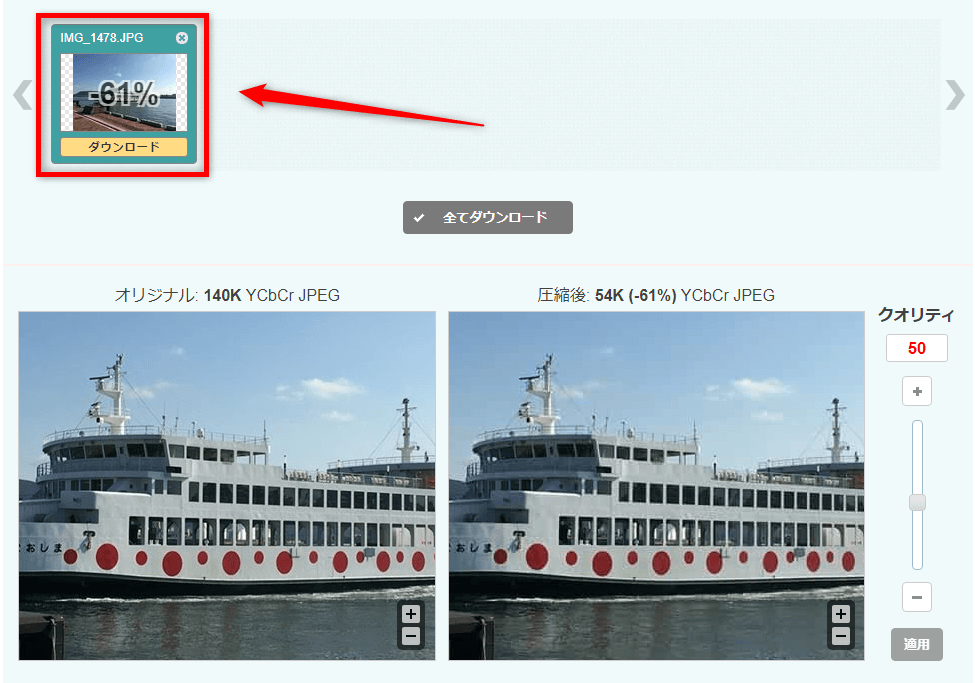
画像を一括で圧縮する方法
画像の枚数が多い場合は、20枚まで一括で圧縮することが可能です。
今回は一気に3枚圧縮してみます。
圧縮したい画像を選択してドラッグ&ドロップ、もしくはアップロードボタンからアップロード。
アップロードされた順番に圧縮されていくので、すべての画像の圧縮が終わったら「全てダウンロード」をクリック。
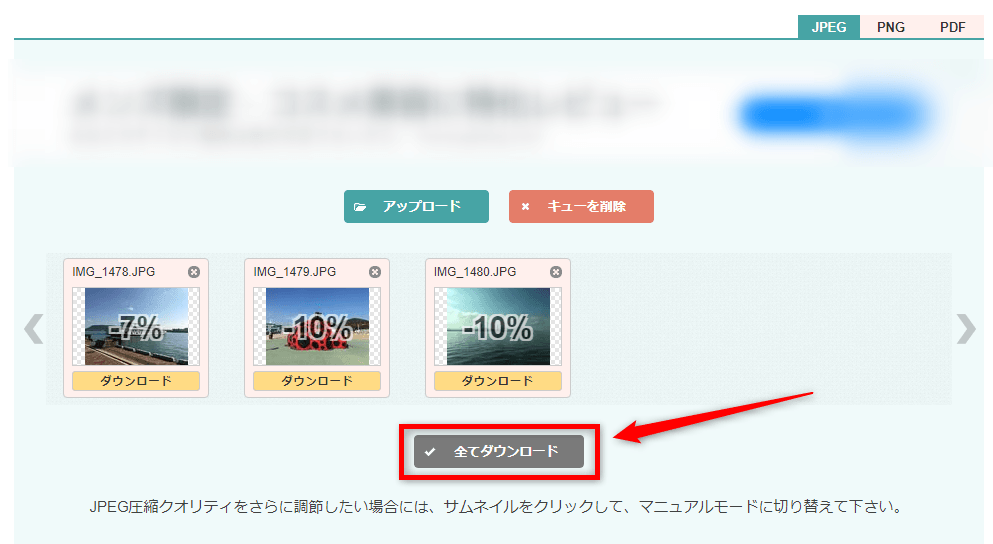
「compressjpeg.zip」という圧縮フォルダがダウンロードされますので、ダウンロードされたフォルダをデスクトップに移動して解凍しましょう。
ちなみに、「ダウンロード」ボタンで個別のダウンロードも可能です。
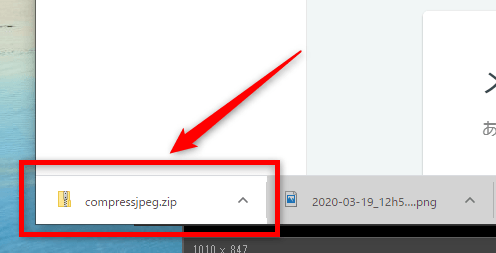
Windowsの場合、解凍はフォルダをダブルクリックし「すべて展開」をクリックすればOK。
Macの場合、フォルダをクリックすれば自動で解凍されます。
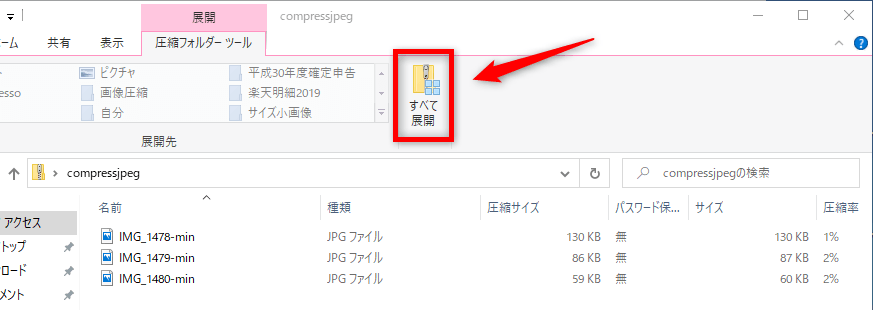
以下の確認画面が表示されるので、「展開」をクリック。
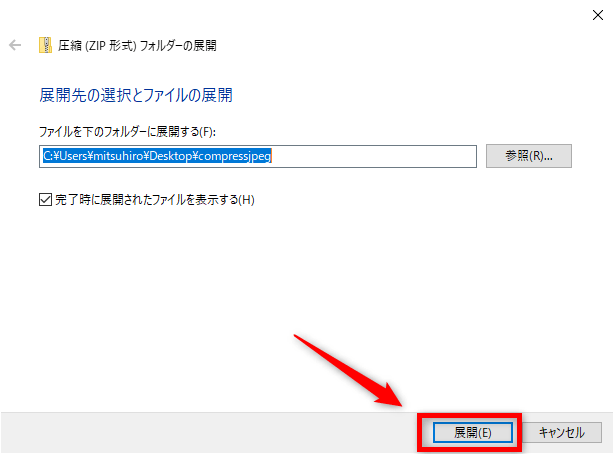
圧縮フォルダが解凍されました。
この中に、先ほど圧縮した画像がすべて格納されています。
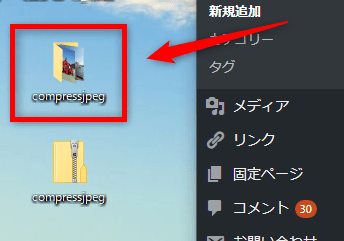
以上で、基本的な使い方の解説は終わりです。
画像ファイルの変換機能も搭載
なお、このサイトでは画像ファイルの変換も可能です。
サイトの下部に、変換機能へのリンクが記載されています。
変換できるのは、
- PING → JPEG
- JPEG → PING
- SVG → PING
の3種類です。
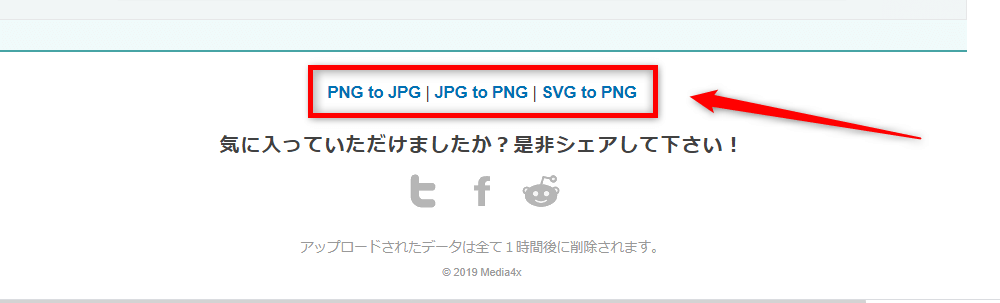
リンクをクリックすると、各機能のページに移動します。
以下は「PNG to JPG」のページです。
使い方は基本的に同じなので迷わず使えると思います。
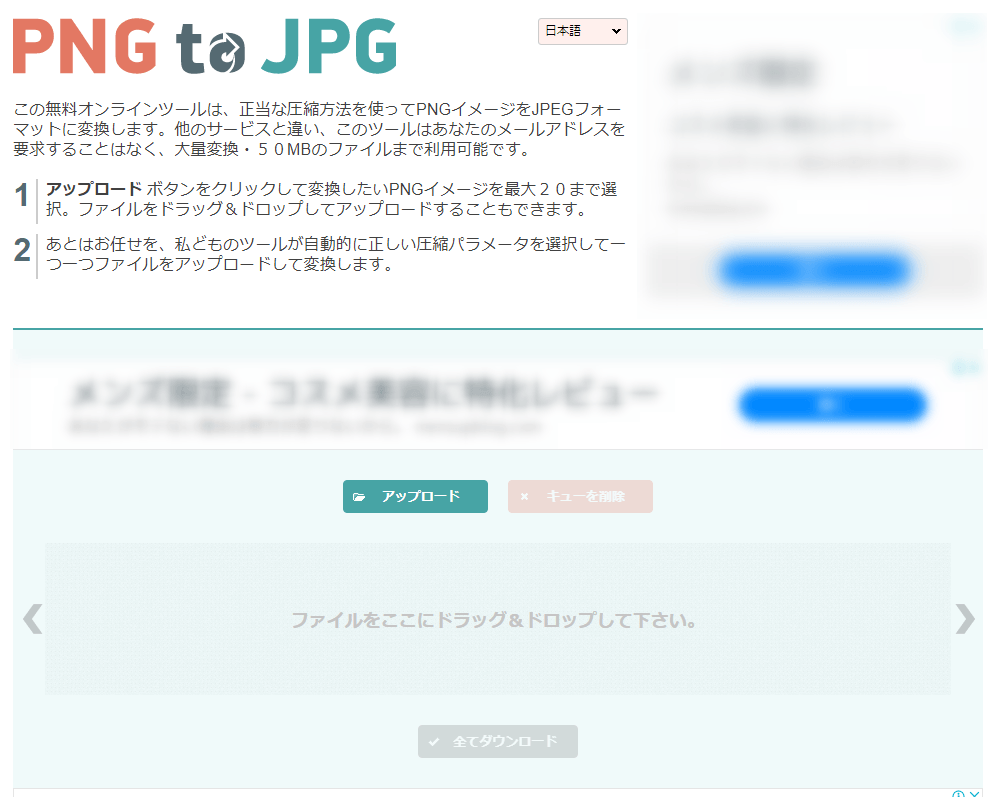
なお、これらのサイトにアップロードした画像は1時間経過するとすべて削除されるということなので安心して使えますね。
まとめ
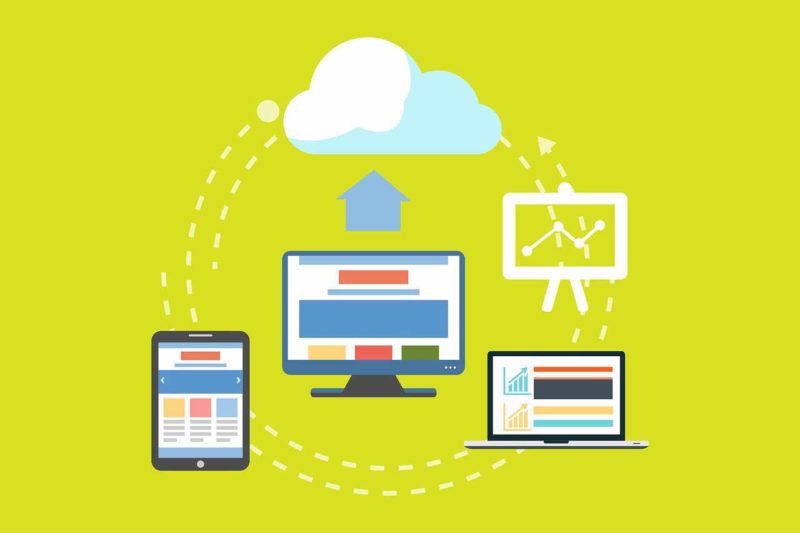
オンラインで画像圧縮できるおすすめ無料サイトをご紹介しましたが、いかがだったでしょうか。
画像サイズが大きいほど読み込みに時間がかかり、サイトの表示も遅くなります。
サイトの表示が遅いとユーザーの離脱率が高まるだけでなく、Googleの検索順位にも影響してしまいます。
なので、画像をアップロードする際は、できるだけ画像サイズを軽量化してアップロードするのがベターです。
WordPressにはアップロードした画像を自動で軽量化してくれるプラグインもありますが、あらかじめ軽量化した画像をアップロードするに越したことはありません。
僕もバリバリ使っているサイトなので、ぜひ一度使ってみてください。
参考なれば幸いです。

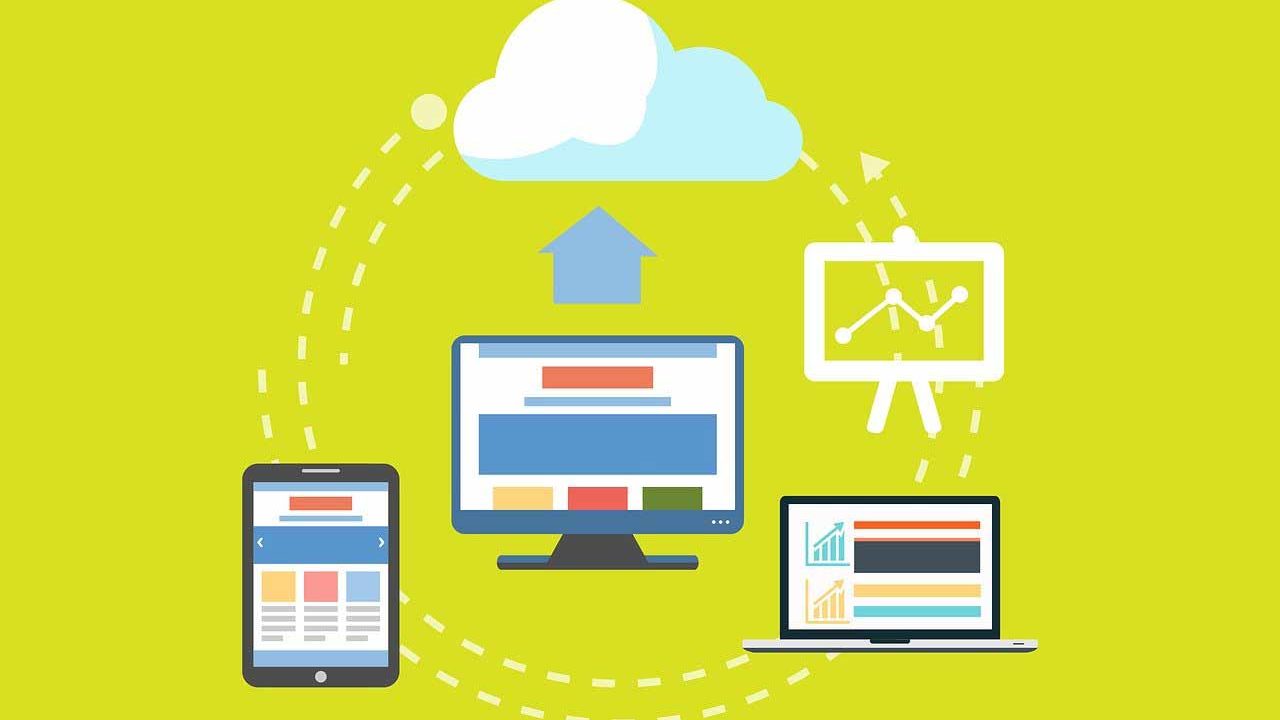






[…] オンラインで画像圧縮できるおすすめ無料サイト【JPEG・PING・PDF/画質調整OK】 たにもとです。 この記事では、僕が愛用している「オンラインで使える無料画像圧縮サイト」の使い方を […]