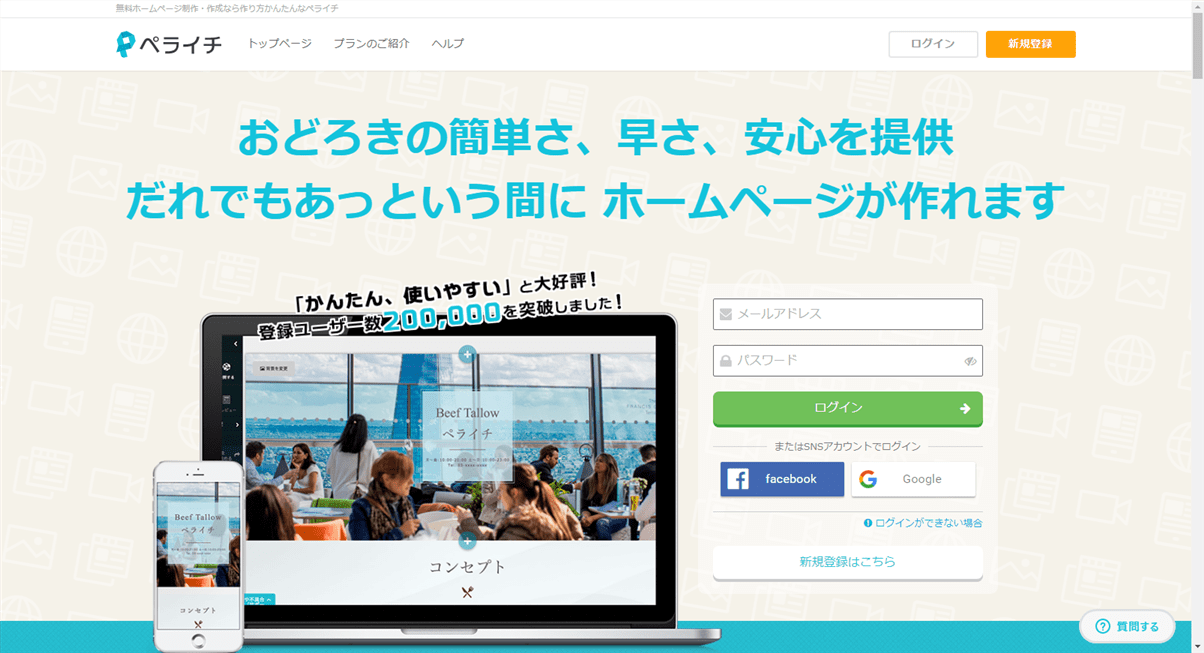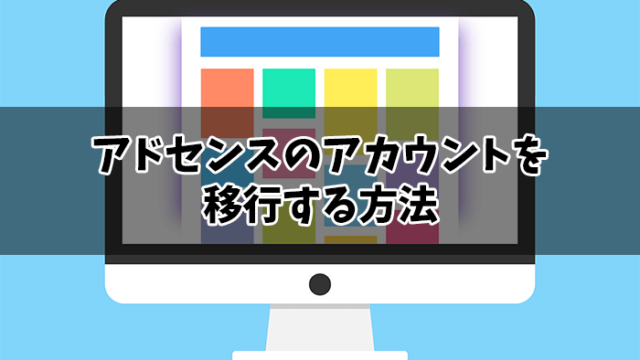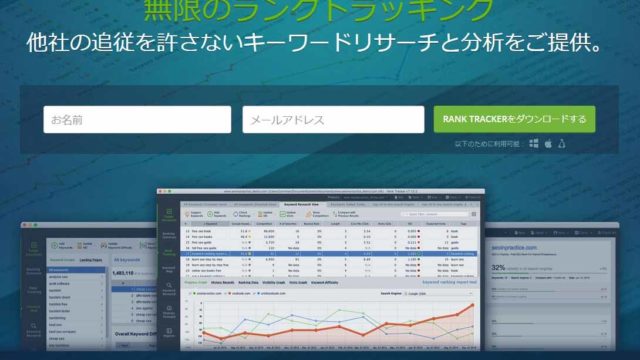たにーです。
この記事では、ペライチというサービスを使ってセールスレターを無料でつくる方法についてお伝えします。。
具体的な手順を画像付きで解説していきますので、ぜひチャレンジしてみてください。
ペライチでセールスレターをつくる方法
ペライチとは、WEBサイトやWEBページが誰でも手軽につくれるサービスです。
機能は制限されますが、無料でも作成が可能です。
セールスレターであれば無料でも十分機能しますので、まずは無料でつくってみて、必要に応じて有料プランを契約すればいいかと思います。
では、さっそく始めていきましょう。
ペライチに登録する
まずは、ペライチに登録します。
以下をクリックしてペライチのサイトにアクセスしてください。
≫ ペライチ
トップページを開いたら、「新規登録」をクリック。
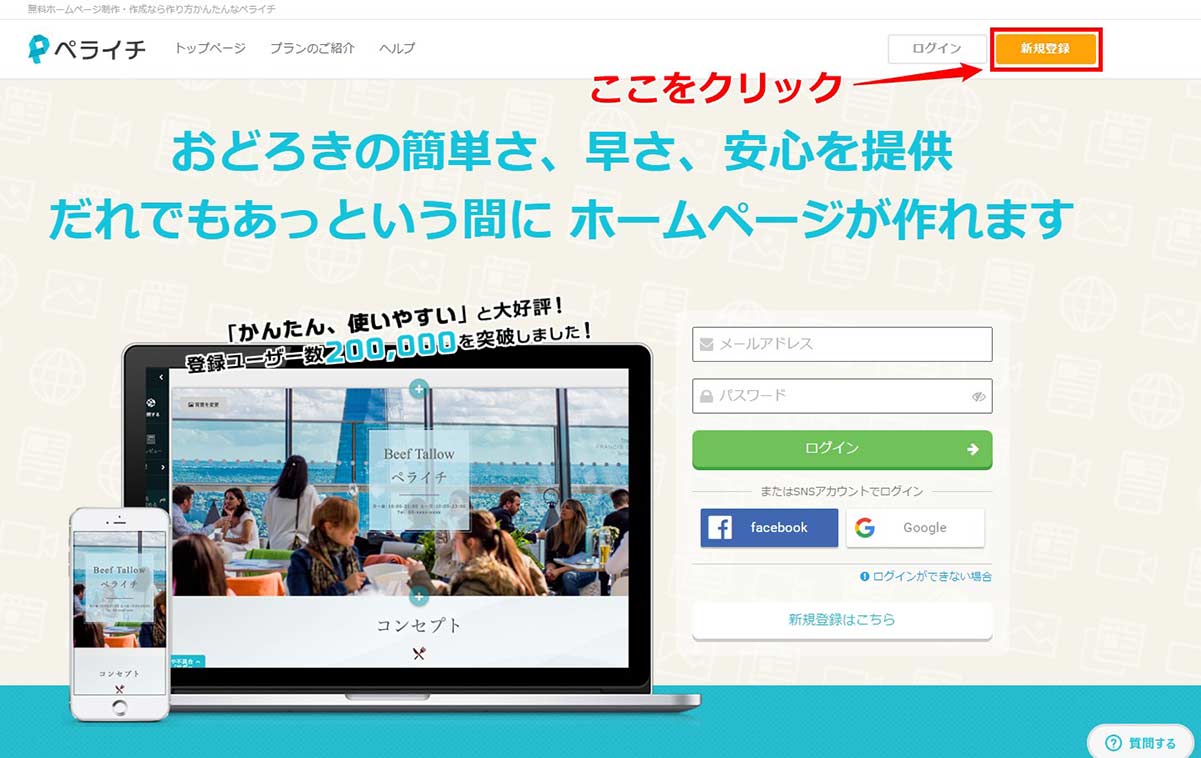
登録画面が表示されるので、メールアドレス・パスワードを入力し「無料でホームページを始める」をクリック。
FacebookもしくはGoogleアカウントでも登録が可能です。
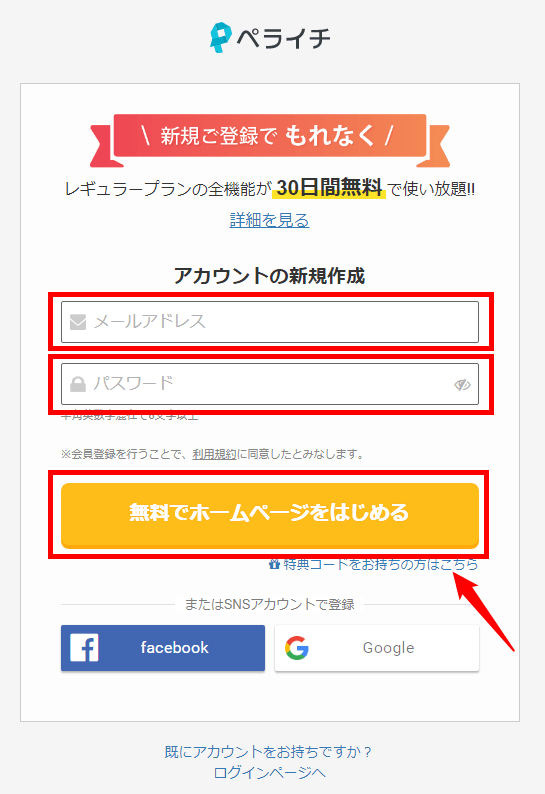
新しいページの作成
登録が完了したら、さっそくページを作成します。
「新しいページを作成する」ボタンをクリック。
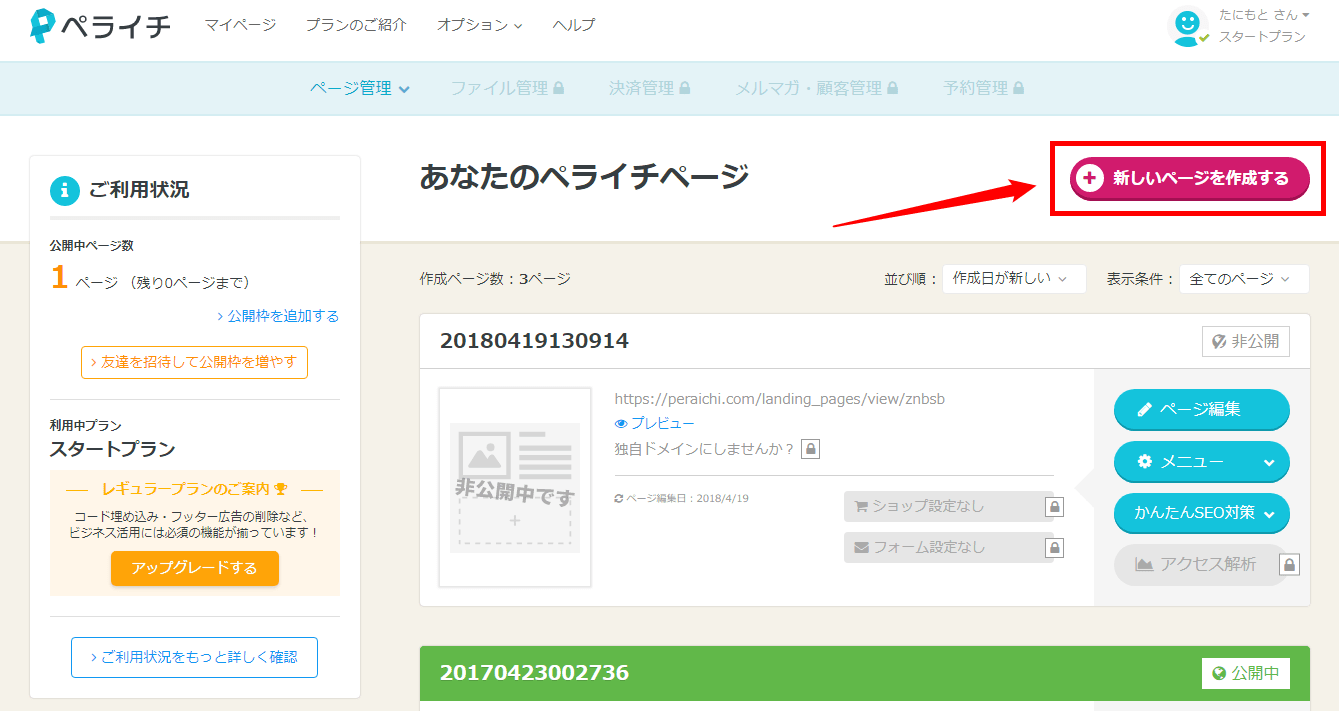
テンプレート一覧が表示されます。
いろいろなテンプレートがありますが、セールスレターなので特にデザインは必要ありません。
ということで、ここでは何もデザインされていない「ブランク」テンプレートを使います。
「ブランク」テンプレートの「使う」ボタンをクリック。
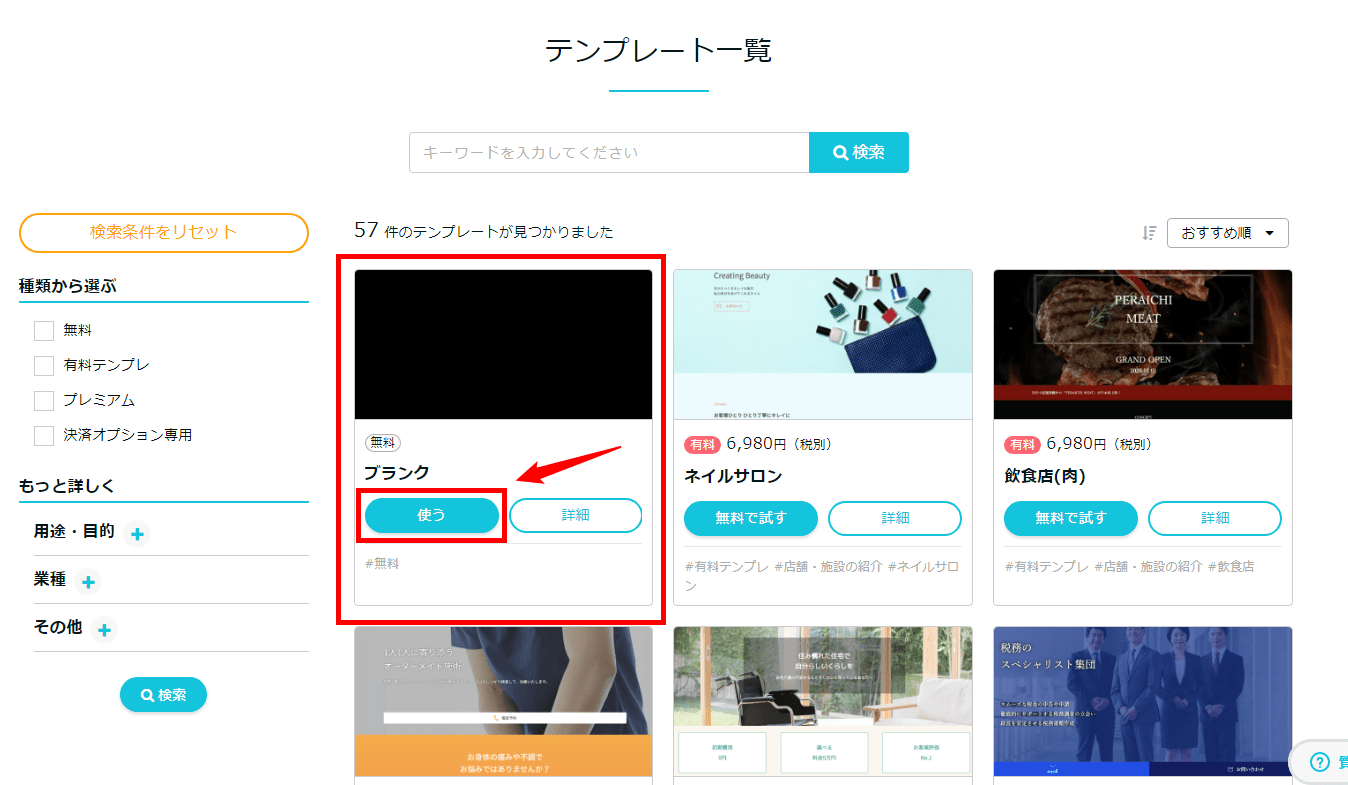
以下の画面が表示されます。
使い方について詳しく知りたい場合は、「使い方の動画はこちら」をクリックすればチュートリアル動画を見ることができます。
準備が終わったら、「いますぐ編集を始める」をクリック。
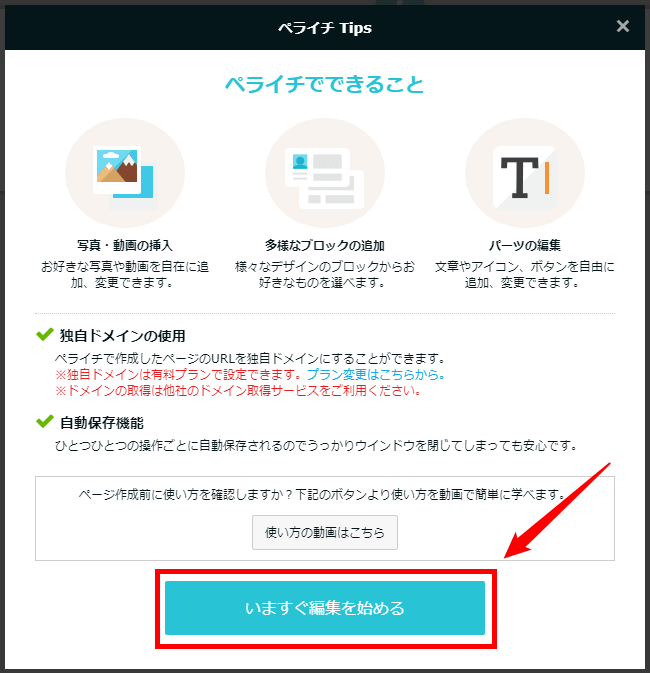
キャッチコピーの作成
では、セールスレターの内容を作成していきます。
ダッシュボードが表示されるので、画面中央にある「+」マークをクリックしてください。
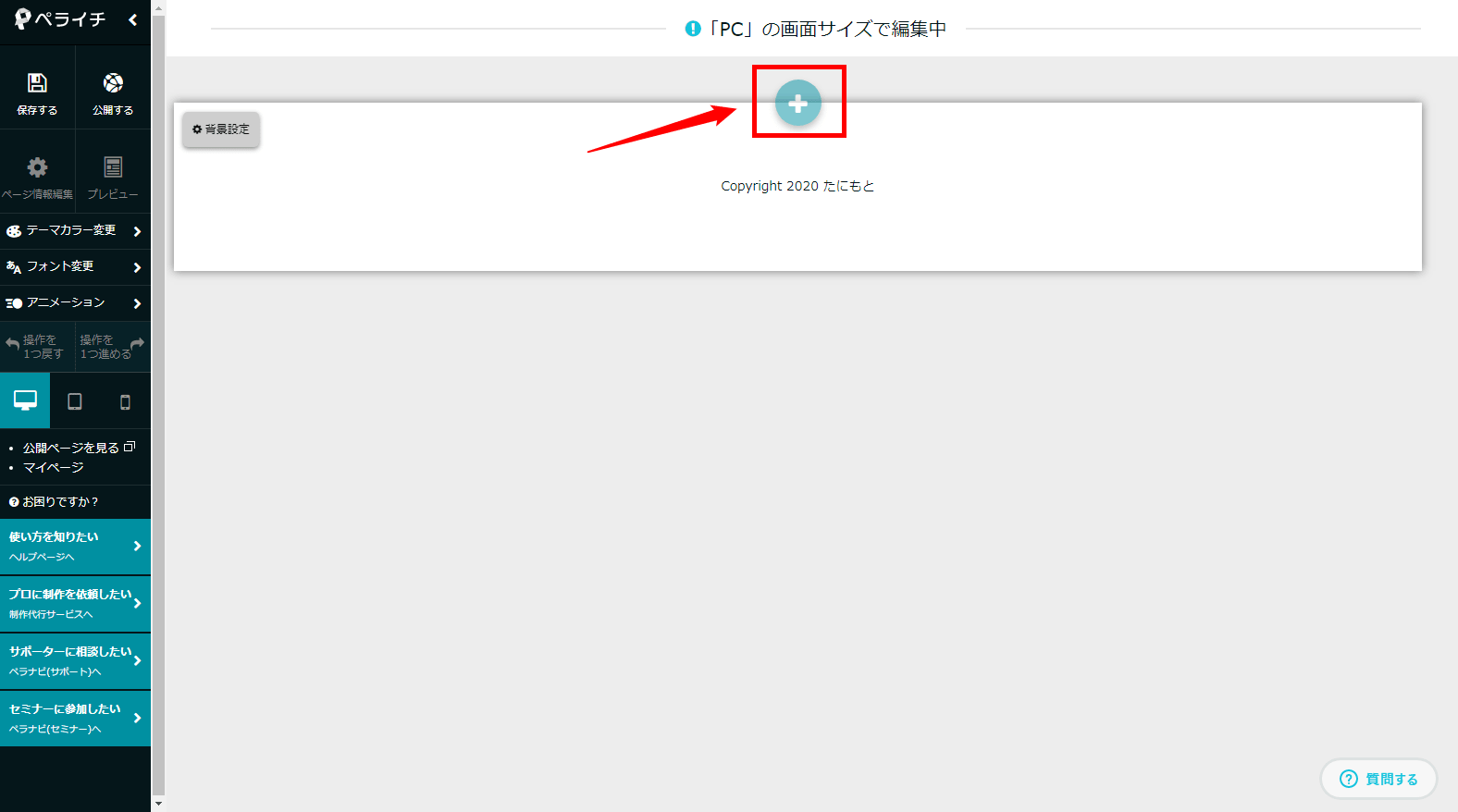
メニューバーの「文章」から「テキストのみ」を選択し、「決定」をクリック。
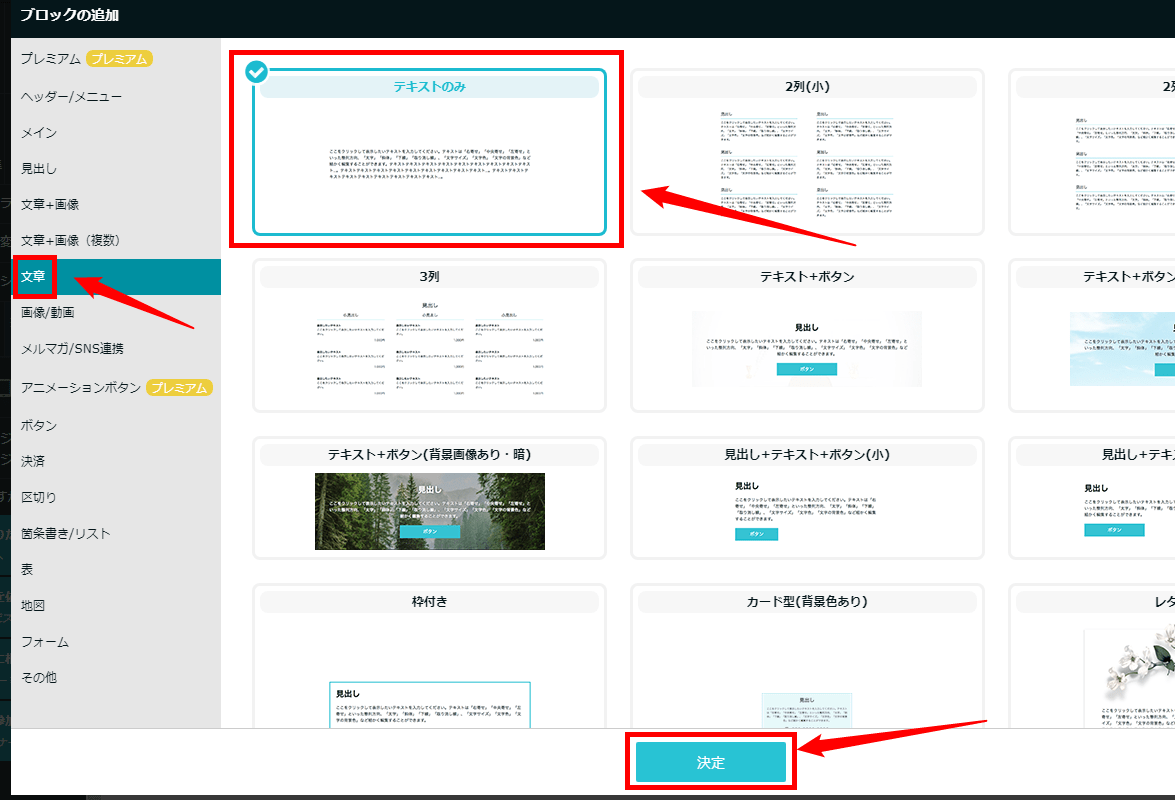
「テキストのみ」のパーツが設置されたら、真ん中の「編集」ボタンをクリック。
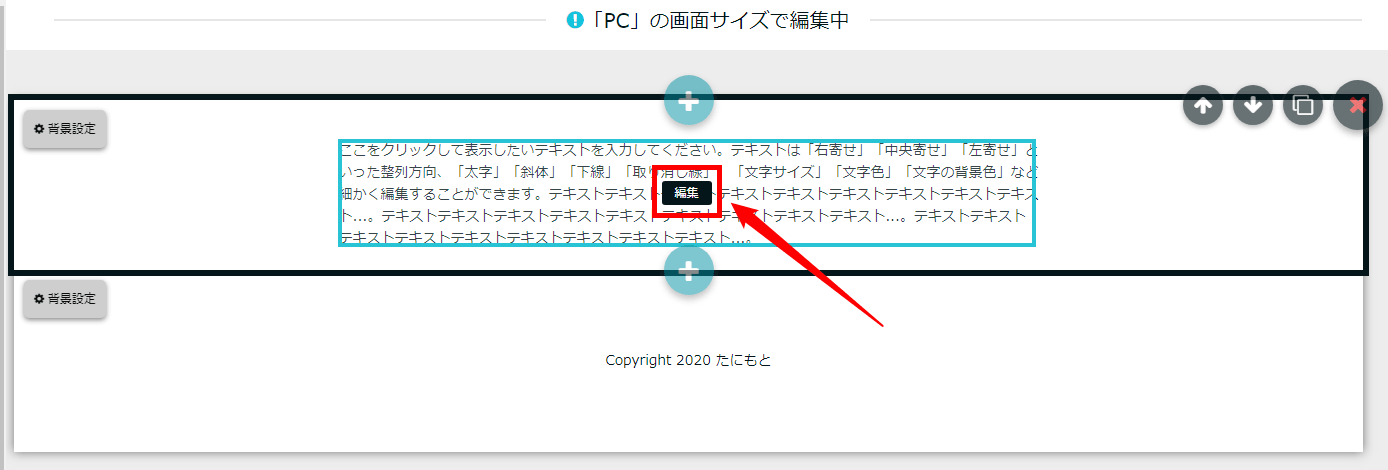
既存のテキストを削除し、キャッチコピーになるテキストを入力。
「B」で太字、真ん中寄せにし、フォントサイズを大きくします。
フォントサイズは、ここでは40Pxに設定しました。
設定できたら「保存」をクリック。
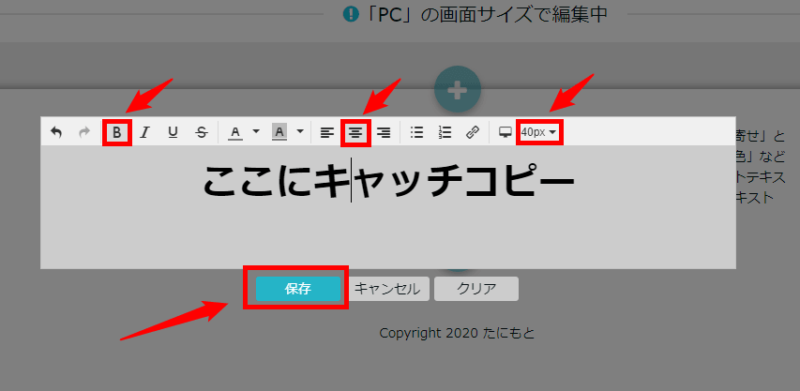
これで、キャッチコピーは完了です。
画像や背景付きにしたい場合は、「画像+テキスト」のパーツを選んで配置してください。
本文の作成
では、キャッチコピーに続けて本文を作成します。
保存できたら、キャッチコピーの下にある「+」をクリック。
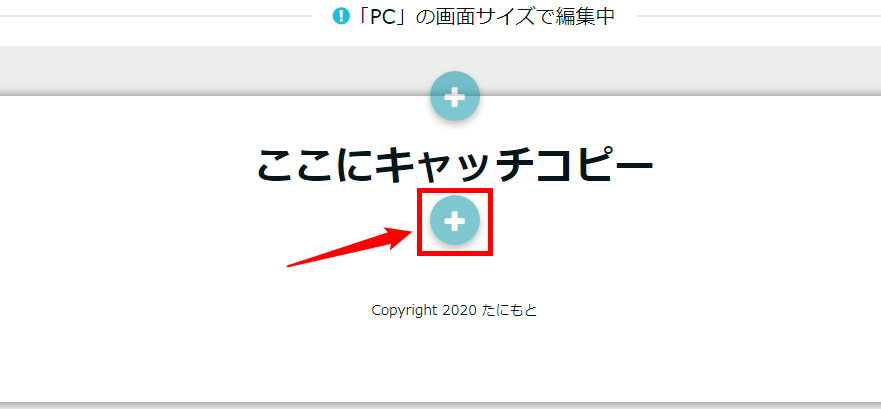
同じように「テキストのみ」を選択し「決定」をクリック。
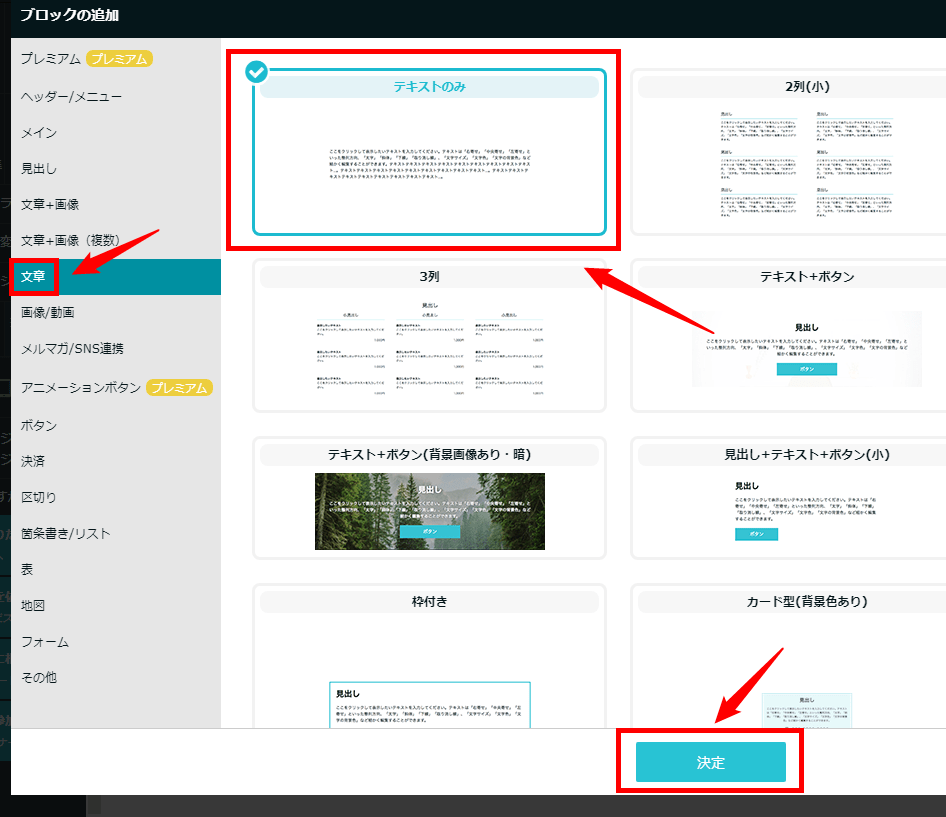
同じように「編集」をクリックし、既存のテキストを削除し本文を入力します。
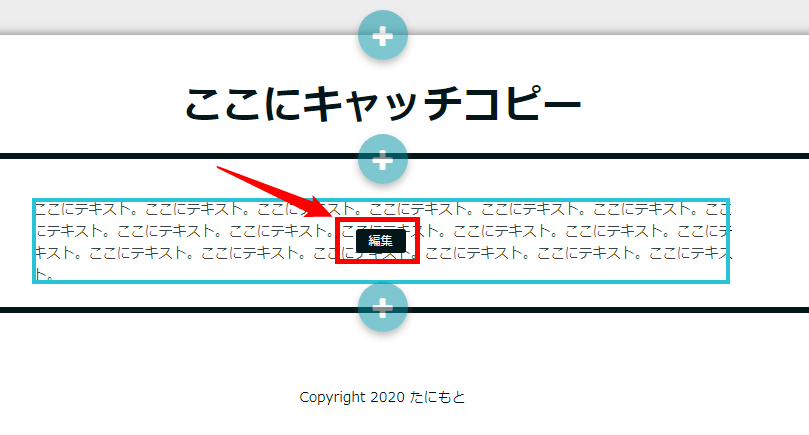
本文が入力できたら「保存」をクリック。
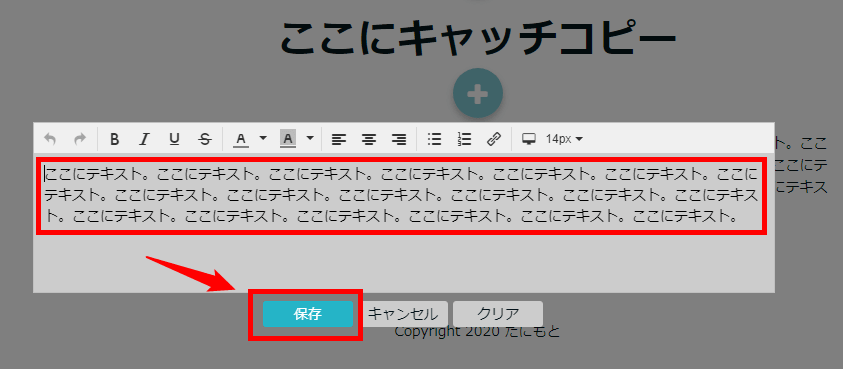
サブキャッチコピーの作成
続いて、本文と本文の間に設置するサブキャッチコピーを作成します。
テキストの下の「+」をクリック。
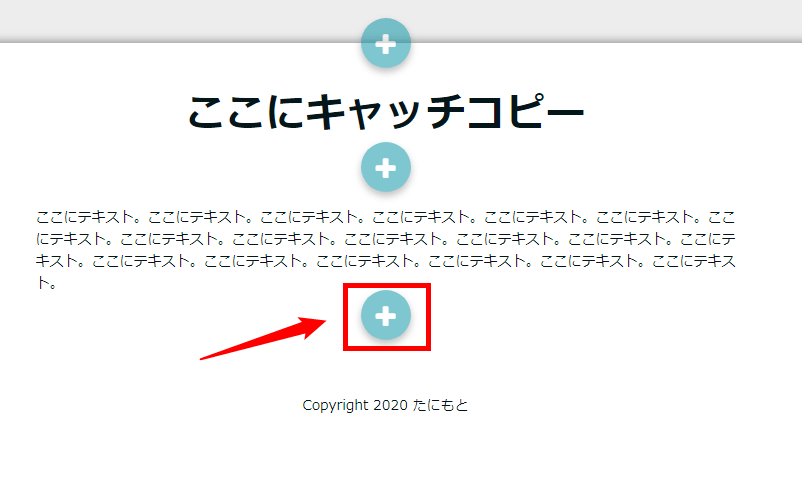
同じように「テキストのみ」を選択し「決定」をクリック。
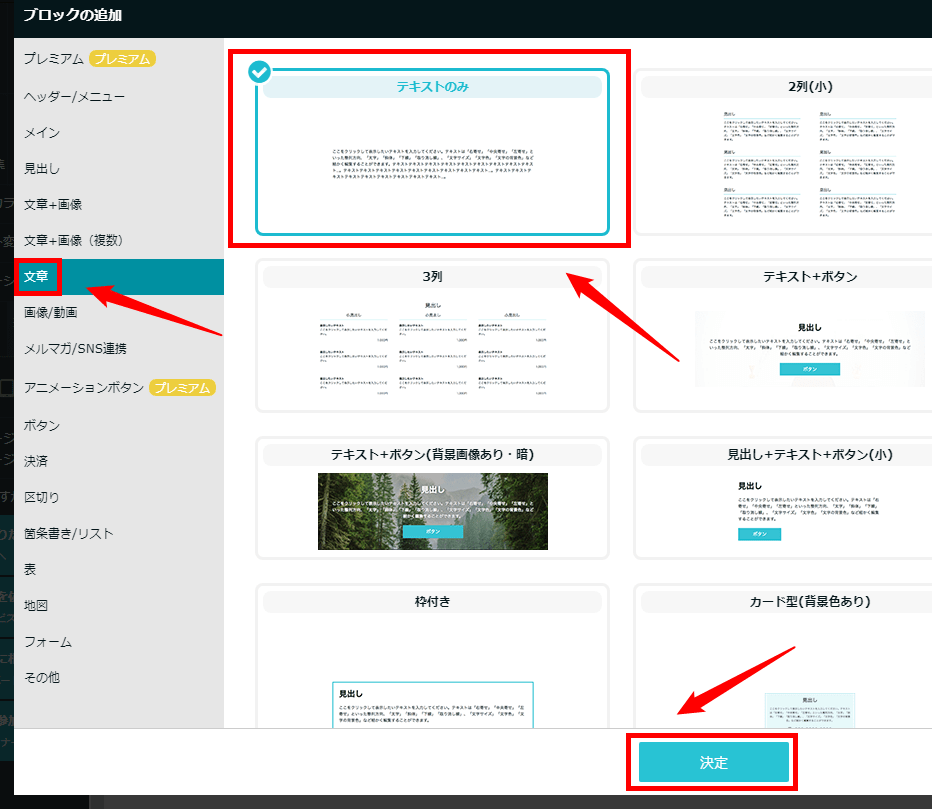
装飾付きのサブキャッチコピーにしたい場合は、「見出し」でいろいろなデザインの見出しを選ぶことができます。
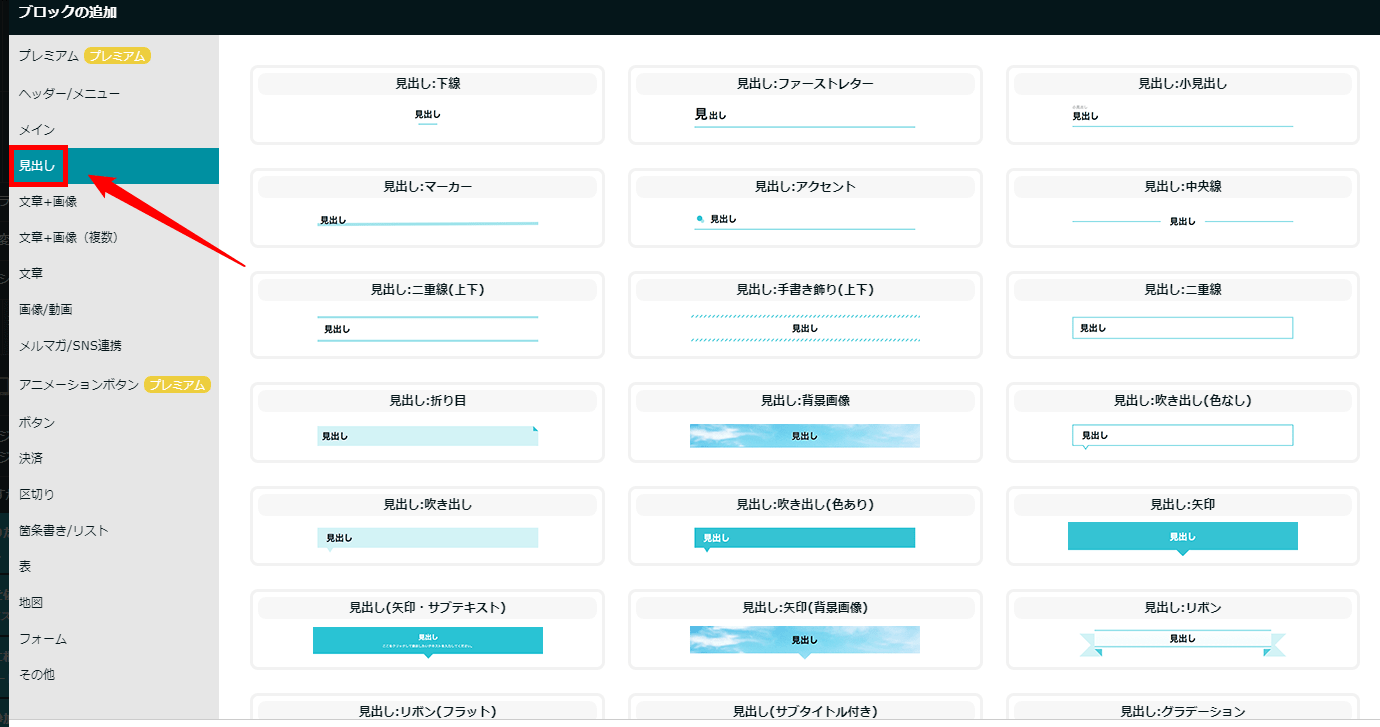
いろいろあるので、お好みのものを選んでみてください。
今回は、シンプルにテキストのみのサブキャッチコピーとします。
テキスト入力欄が追加されたら「編集」をクリック。
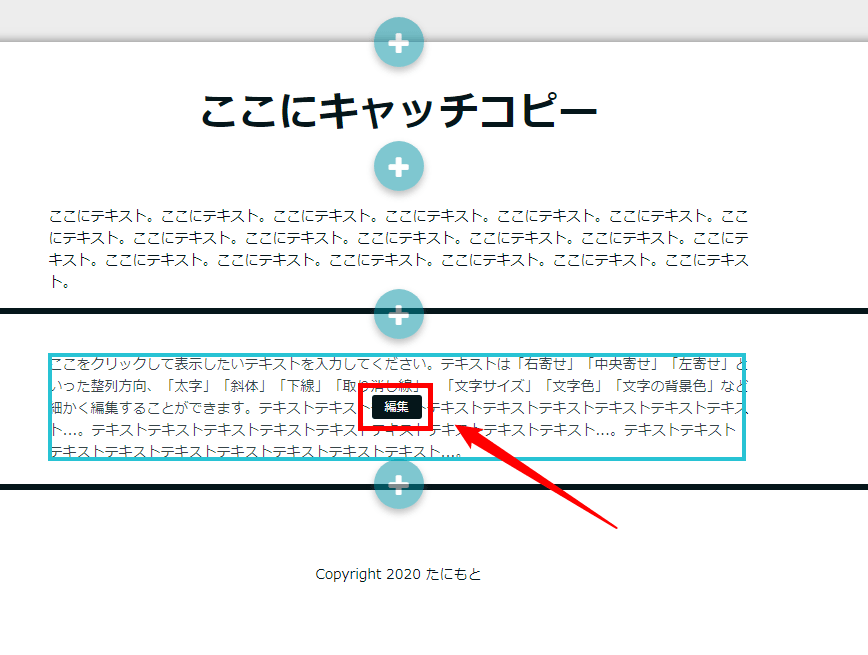
既存のテキストを削除し、サブキャッチコピーを入力。
「B」で太字、センター寄せに配置し、文字サイズを変更します。
サブキャッチコピーは24pxに設定しました。
完了したら「保存」をクリック。
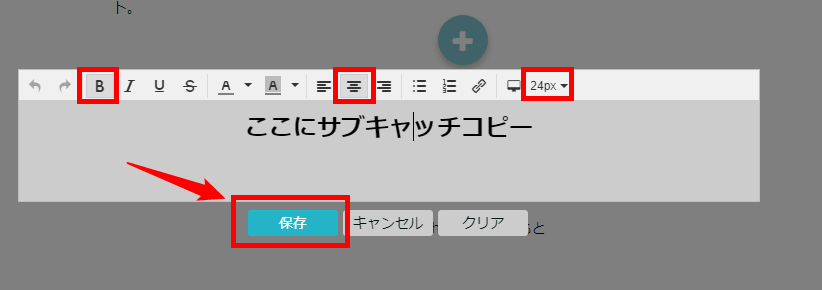
同じように、サブキャッチコピー→本文というスパンを繰り返しながら書いていくと、以下のような感じになります。
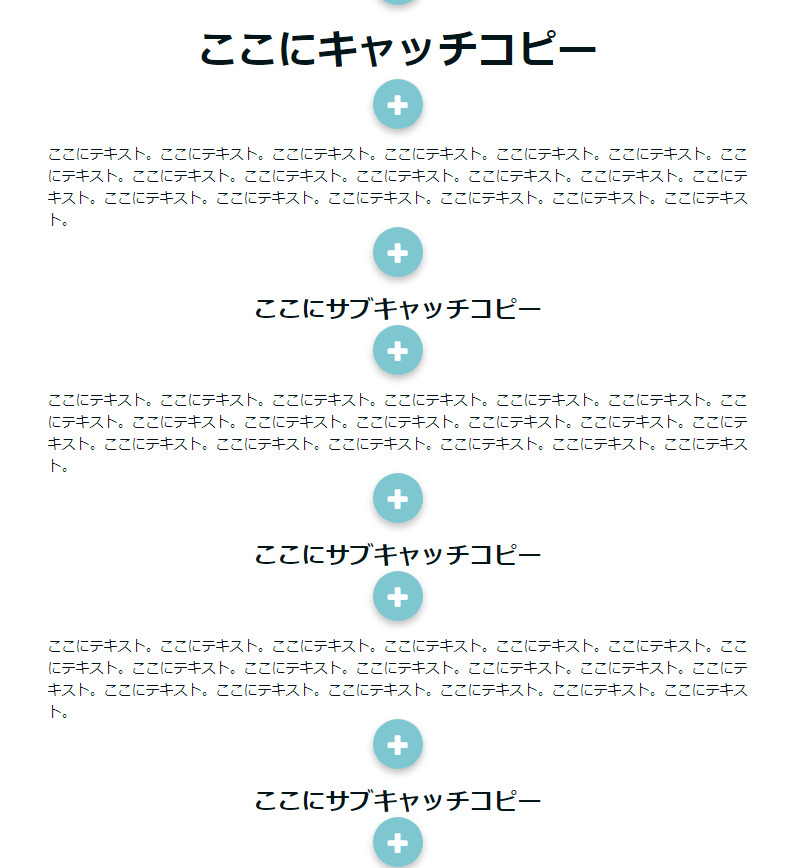
申し込みボタンの作成
キャッチコピー、サブキャッチコピー、本文ができたら、最後は申し込みボタンの作成です。
一番下にある「+」をクリック。
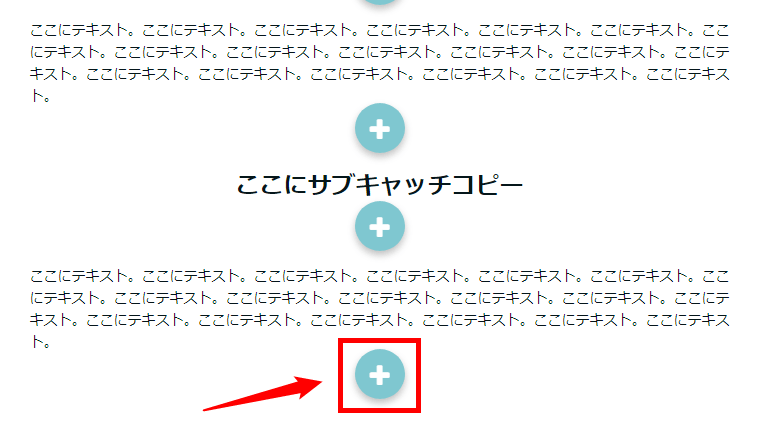
「ボタン」→「ラウンドボタン大」→「決定」の順でクリック。
ラウンドボタン大がサイズ的にいい感じですが、お好みに合わせて他のボタンを選択してもOKです。
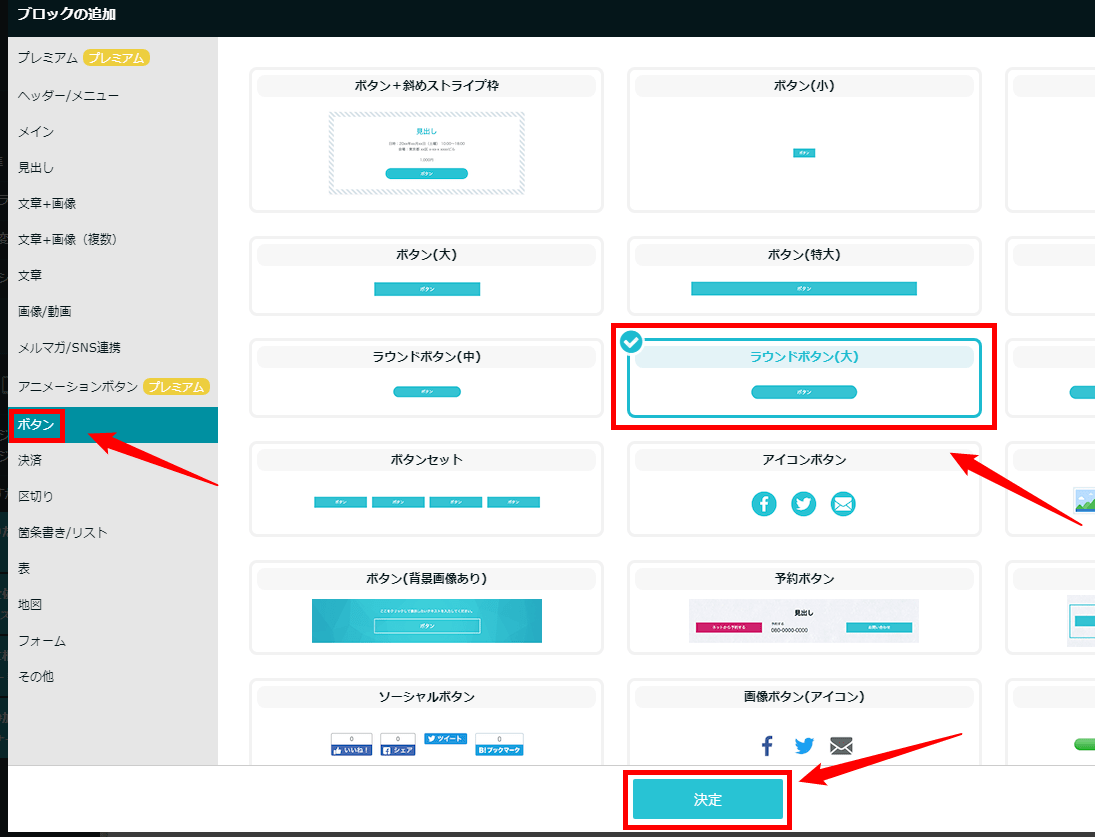
以下のようにボタンが設置できたら、色やテキストを変更しましょう。
設置されたボタンをクリックしてください。
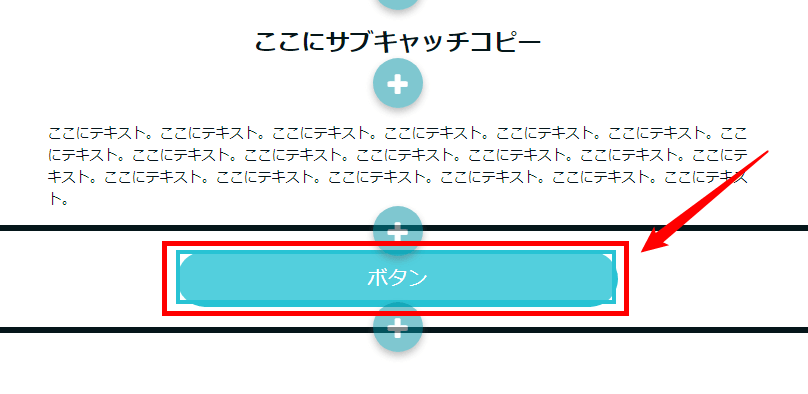
ボタンをカスタマイズします。
ボタンを押した後に表示される申し込みページに関しては、新しいタブで表示させる設定にしておくといいでしょう。
設定が終わったら「保存」をクリック。
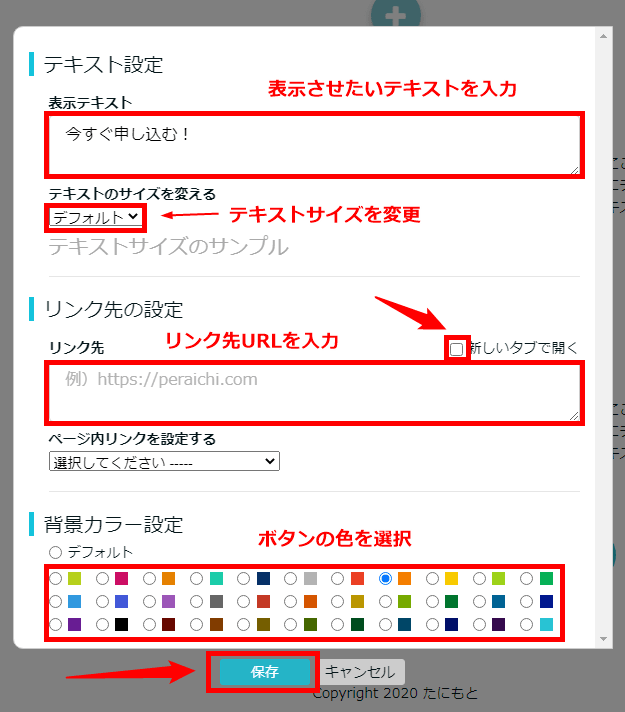
ボタンが作成されました。
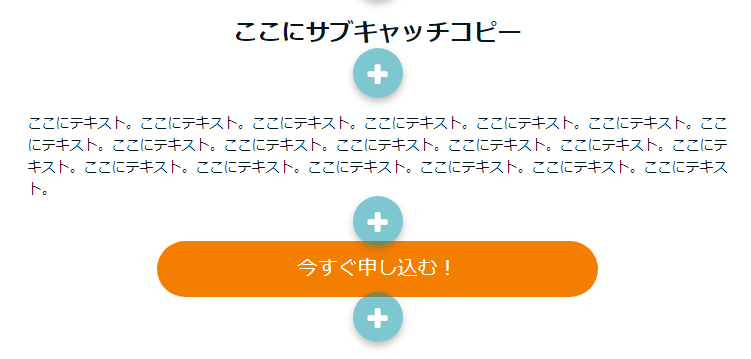
これで、セールスレターは完成です。
プレビューして全体を確認する
一通りできたら、プレビューして公開前の状態を確認してみましょう。
画面左側のメニュー内にある「プレビュー」をクリック。
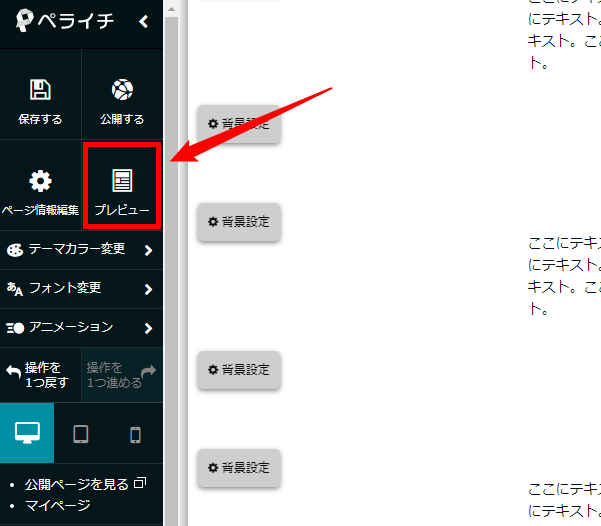
現状の全体像が、以下のような感じでプレビュー表示されます。
上部のアイコンをクリックすると、タブレットやスマホでの表示に切り替えることができます。
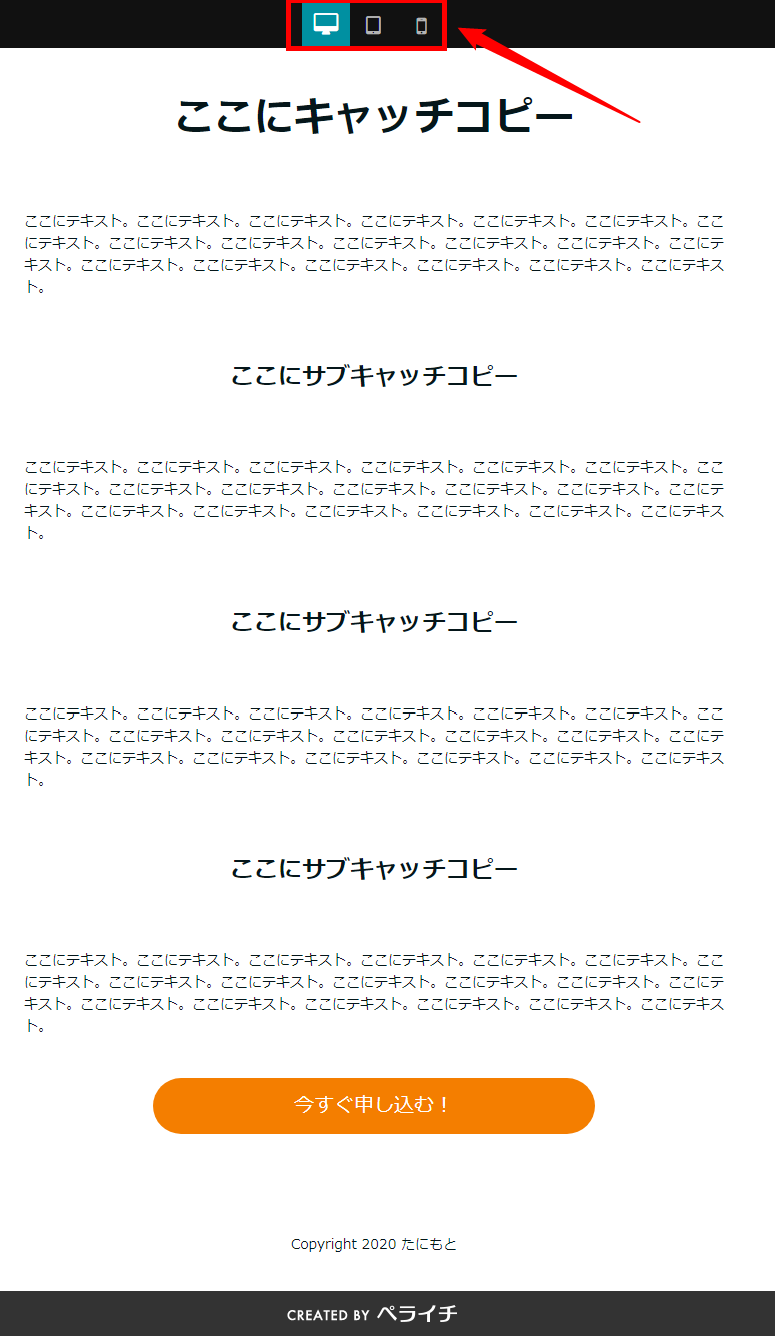
ボタンもクリックできるので、設定したページがちゃんと表示されるかどうかもチェックしておきましょう。
ちなみに、ページ下に表示されている「CREATED BY ペライチ」の表示を消したい場合は有料プランの契約が必要なので悪しからず。
保存してセールスレターを公開する
では、作成したセールスレターを保存しましょう。
画面左のメニュー内にある「保存する」をクリック。
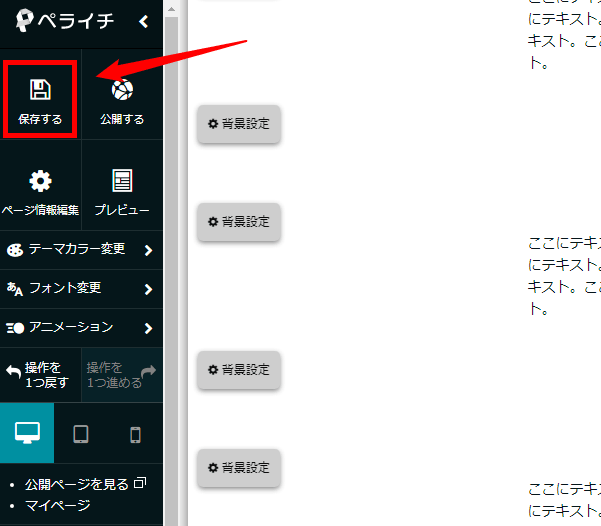
セールスレターを公開する
保存できたら、いよいよセールスレターの公開です。
画面左のメニュー内にある「公開する」をクリック。
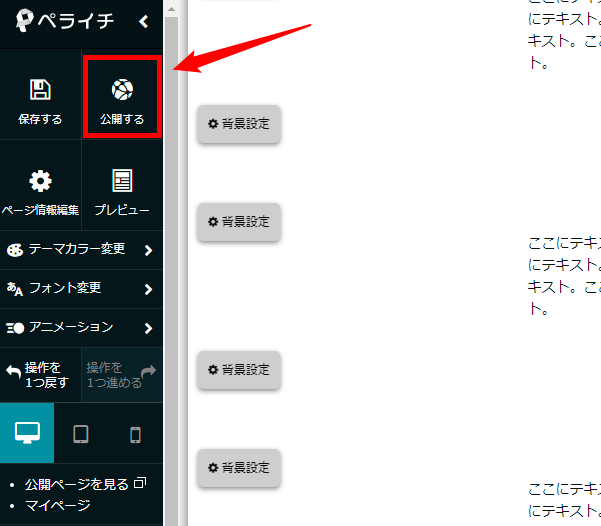
確認画面が表示されるので、「公開する」をクリック。
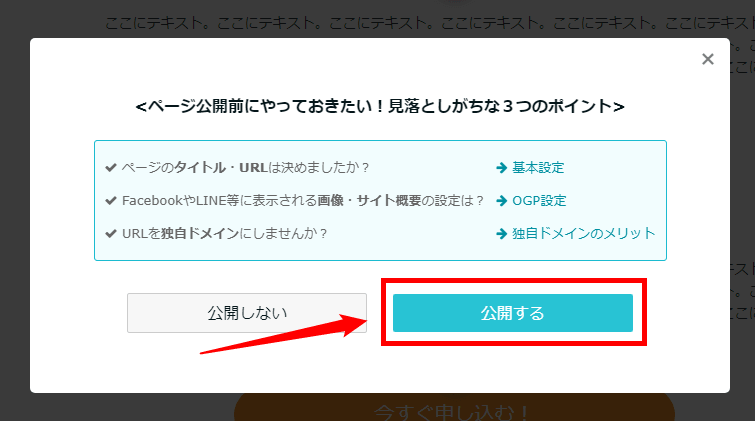
公開できたら、管理画面に戻って確認してみましょう。
画面左上にある「ペライチ」をクリック。
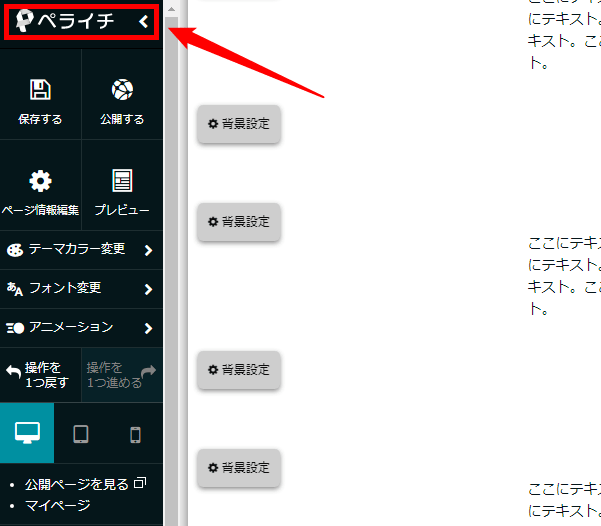
作成したページが一覧表示されます。
以下のように、「公開中」となっていればOKです。
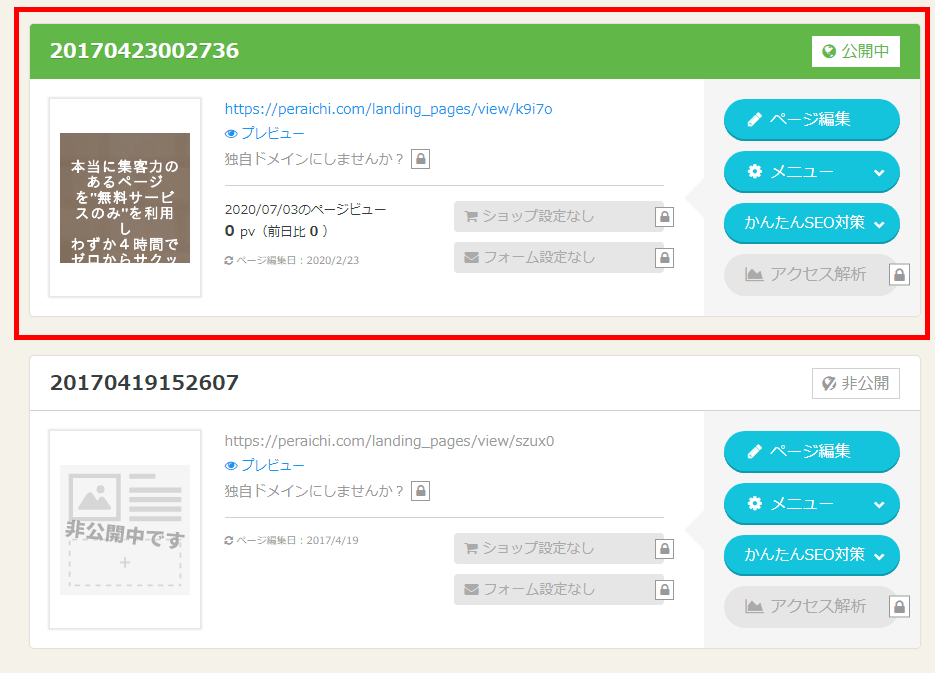
ちなみに、以下は遠い昔に僕が実際に自分のセミナーのためにつくった集客ページです。
こんな集客ページを4時間でつくれますよ、という内容のセミナー。
今見るとかなり微妙ですが、これでも満席をいただきました(笑)。
よろしければ、参考までにご覧ください。
https://peraichi.com/landing_pages/view/k9i7o
ペライチでセールスレターをつくる方法:まとめ
ペライチでセールスレターをつくる方法をサクッと解説してきましたが、いかがだったでしょうか。
今回はテキストメインのセールスレターですが、画像や動画を入れることももちろんできますので、必要に応じてパーツを使い分けてみてください。