たにーです。
この記事では、Xサーバー内でWordPressサイトのドメインのみを変更した一連の流れをお伝えします。
さらに、ドメインの変更だけでなく、既存のアクセスやペナルティも考慮しての301リダイレクト、googleアナリティクスやサーチコンソールの引き継ぎまで実施した内容も解説しています。
サーバーは、エックスサーバーです。
この記事を見ていただければ、旧ドメインから新ドメインへの変更方法の一通りの流れがお分かりいただけると思います。
途中、ちょっとしたトラブルもあったのですが、それらの原因についてもお伝えしています。
Xサーバーでワードプレスのドメイン変更した手順を解説【図解】

先日、完全に思いつきなのですが、ふと「ドメインを変えたいなぁ…」なんて思い立ちまして。
一度変えたいと思うと、もうどうしても変えずにはいられなくなり。
その勢いで新しいドメインを契約して変えてしまうことにしました。
新しいドメインで一から新しいサイトをつくろうかとも思ったのですが、せっかくこれまで運用して記事もそれなりに上げてきているので、どうせなら引き継いでやった方がいいかなぁと。
しかも、ドメインの維持にもお金がかかるし、古いサイトを置いといてもどうせ更新もしないだろうし、そもそもドメインいくつもいらないし。
ってことで、今回は現在のサイトを残したままドメインだけ変更することにしました。
この記事はXサーバー内でのドメイン変更を解説したものです
なお、今回の内容はXサーバー内でのドメイン変更の方法となり、変更に当たってはXサーバーの公式サイトの解説をもとにおこないました。
ちなみに、他サーバーからのドメイン変更についても、FTPソフトを使っておこなう場合は、基本的には同じような流れで大丈夫なはずです。
前置きが長くなりましたが、それでは順を追ってご説明していきます。
サーバーに新しいドメインを設定
最初に、新しく契約したドメインをXサーバーに設定します。
もしかすると「そんなの知ってるよ!」と思われるかもしれませんが、念のために記載しておきますね。
余談ですが、ドメインに関しては、僕はムームードメインをつかっています。
サーバーにロリポップをつかっていたときの流れですが、コントロールパネルと使いやすく管理しやすいので結構気に入っています。
では、まずはXサーバーのサーバーパネルにログイン。
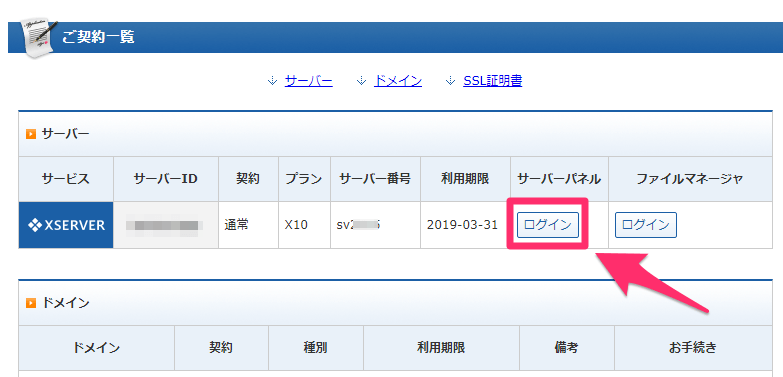
ログインしたら、ドメイン設定をクリックします。
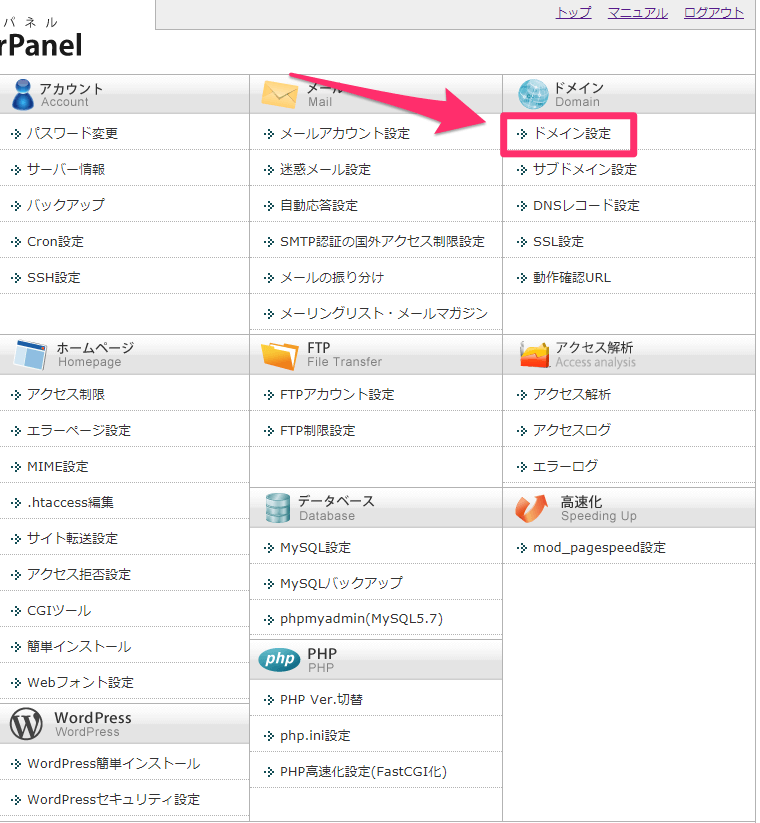
「ドメイン設定の追加」から、新しいドメイン名を入力します。入力が終わったら「ドメイン設定の追加(確認)」をクリック。
左下の「無料独自SSLを利用する」にチェックを入れておくことをオススメします。
もしここで入れ忘れても、後ほどトップページから設定できるので大丈夫です。
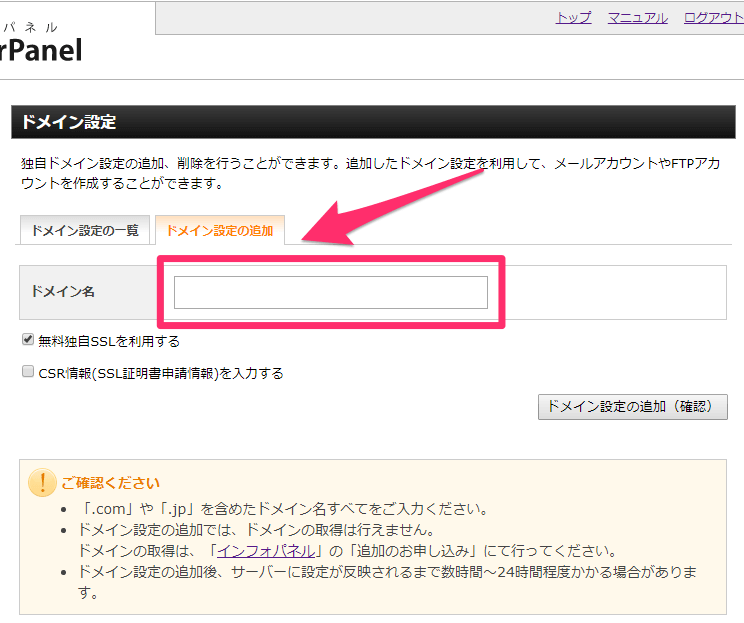
新ドメインにwordpressをインストール
次に、先ほど設定した新しいドメインにwordpessをインストールします。
FTPソフトを使ってまるっと引っ越しもできますが、あらかじめ新ドメインにワードプレスをインストールしておいてからファイルを上書きする方が簡単だと思ったので、僕はそうしました。
いろいろやり方はあると思いますが、ここでは僕がやって成功したやり方を書いておきますね。
wordpressは以下から自動インストールできます。
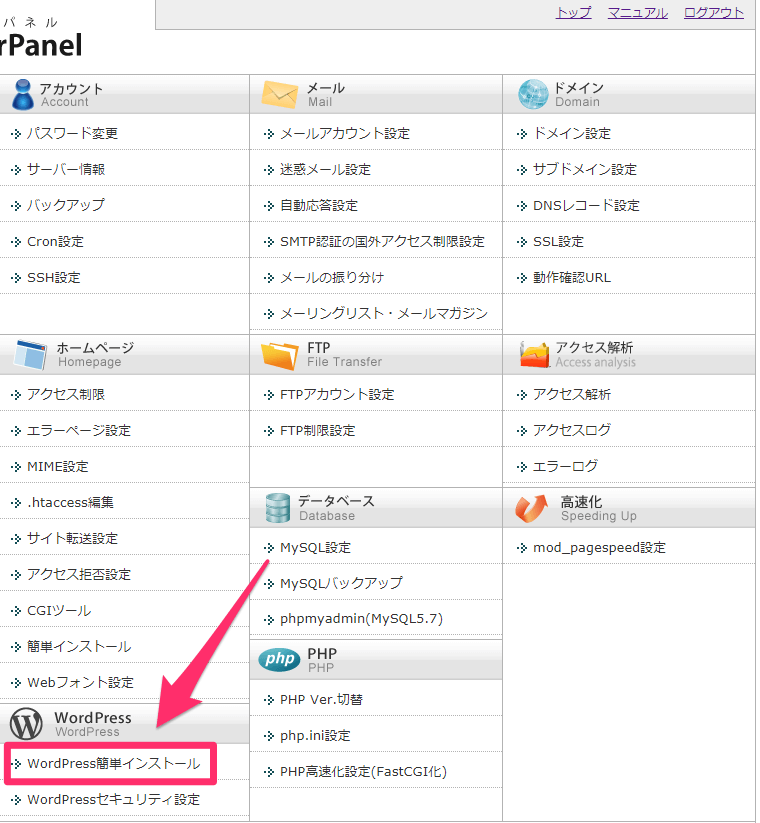
FTPソフトをインストール&起動
では、既存サイトのwordpressデータをインストールするために、FTPソフトをインストールしていきます。
Xサーバーのファイルマネージャーからもデータのやり取りはできるのですが、フォルダ単位でのアップロードやダウンロードができません。
フォルダ単位でファイルを扱うためには、別途FTPソフトを使う必要があります。
ここでは、FTPソフトが入っていない前提で、ソフトのダウンロードからインストール、起動までの流れを解説していきます。
すでになんらかのFTPソフトを持っている場合は必要ない項目なので、読み飛ばして次へ移動していただいてOKです。
今回は、FTPソフトでも超定番の「FFFTP」をインストールしていきます。
このソフトは使い勝手も良く、しかも無料で使えるので、これをインストールしておけばまず間違いありません。
「FFFTP」で検索するか、以下のサイトからファイルをダウンロードしてください。
もしリンク切れの場合は、お手数ですが「FFFTP」で検索してダウンロードをお願いします。
検索すればすぐに見つかるはずです。
先ほどのリンクをクリックすると、窓の杜のサイトに飛びます。
以下のようなページが表示されますので、あなたのコンピューターに合ったバージョンをダウンロードしてください。
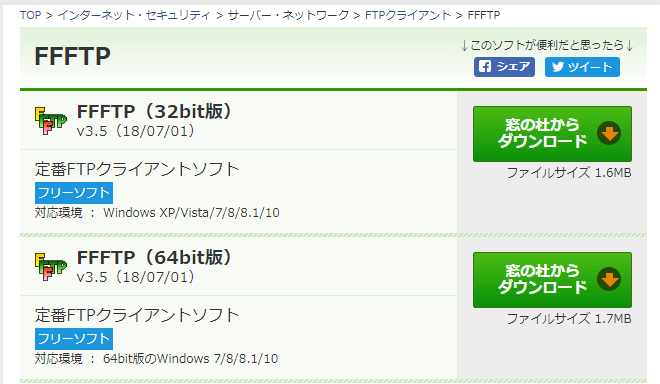
コンピューターのバージョンは、デスクトップのコンピューターのアイコンを右クリックして、プロパティを開けば確認できます。
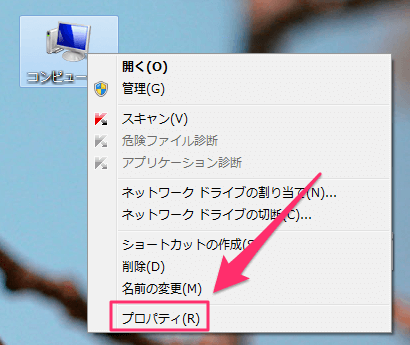
僕のマシーンはwindows7の64ビット版です。
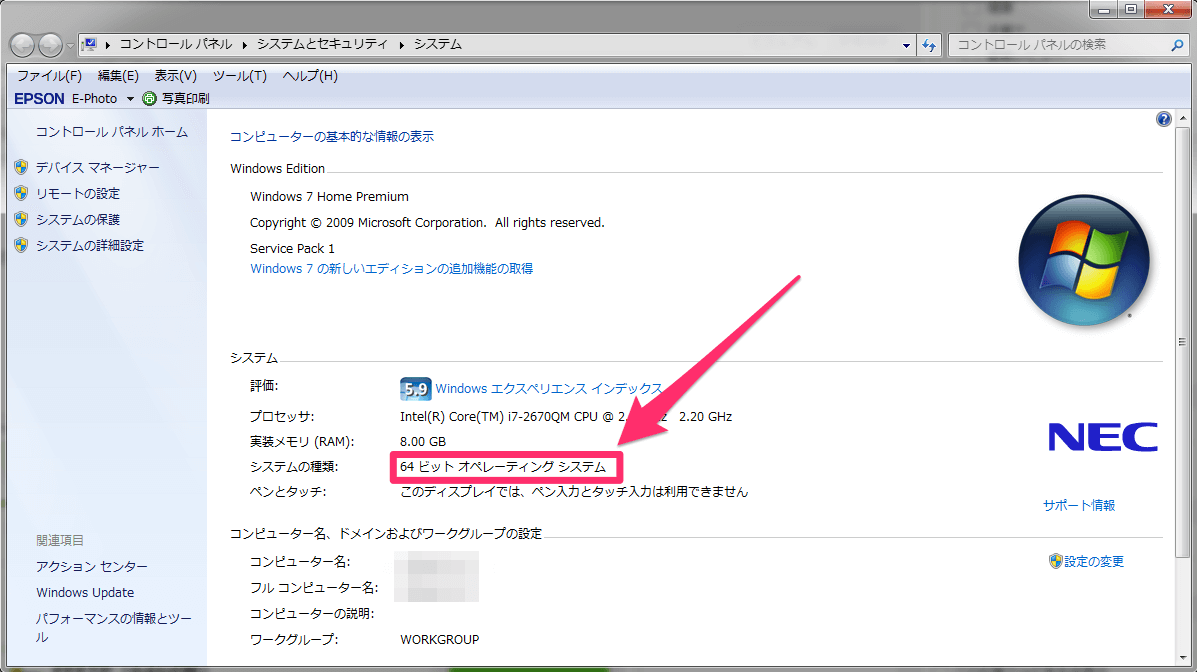
デスクトップにコンピューターのアイコンが無い場合は、左下のメニューから「コンピューター」を右クリック、「プロパティ」で確認可能です。
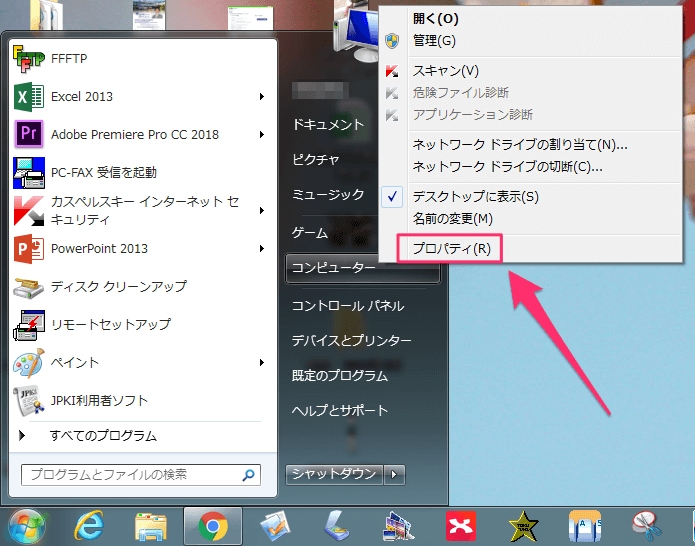
ちなみに、このFFFTPはwindows専用ソフトです。
もしMacをお使いの場合はこちらのFileZillaというソフトがFFFTPとよく似て使いやすいのではないかと思います。
それでは、FFFTPをインストールしていきましょう。
まず、ダウンロードしたファイルが圧縮されている場合は解凍しファイルを実行します。

ファイルを実行すると、セットアップウィザードが起動しますので、画面の指示に従って順番に操作していってください。
特に難しいことはありません。
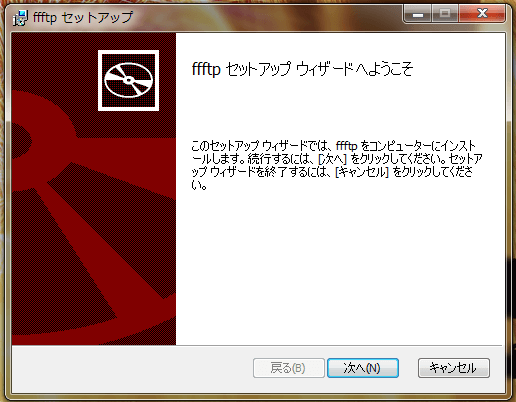
無事インストールできたら、ソフトを起動します。
すると、以下のような画面が立ち上がります。
まず、サーバーのファイルにアクセスするための設定をおこなっていきます。

Xサーバーのサーバーパネルに戻り、「FTPアカウント設定」を開いてください。
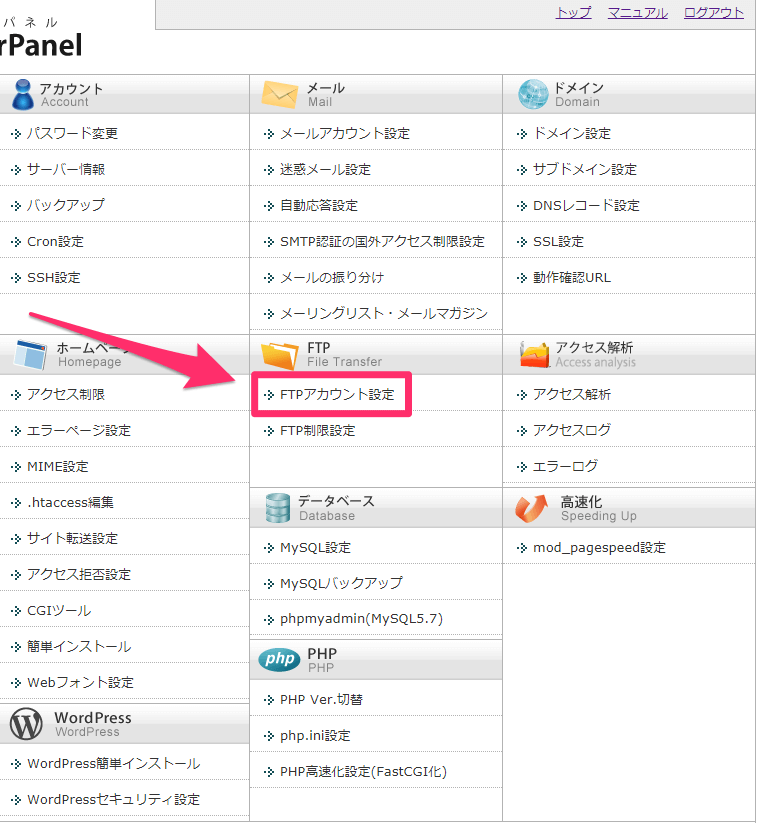
そして、「FTPソフト設定」を開きます。
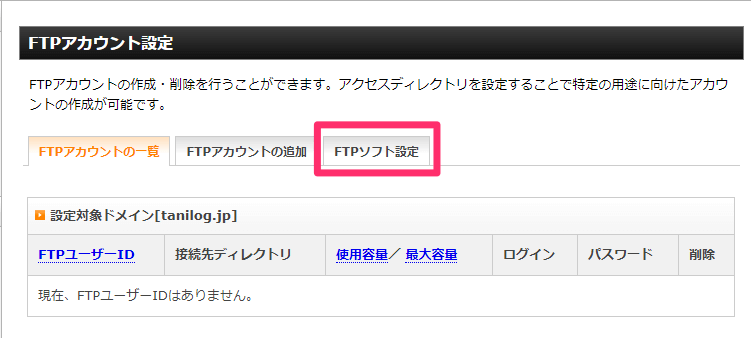
すると、以下のような画面が表示されます。
以下の赤枠の中の情報をFFFTPの設定に使います。
メモを取るか、もしくはコピペで入力していきます。
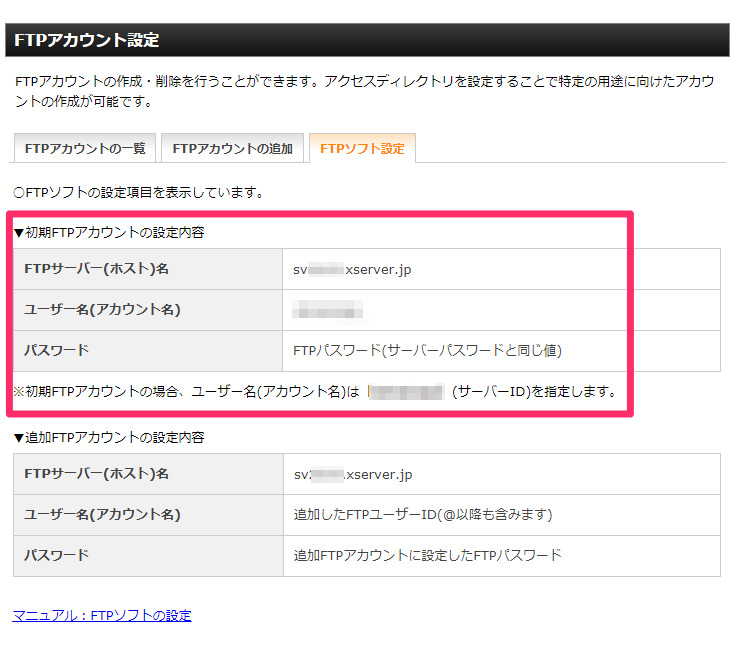
では、FFFTPの画面に戻り、「新規ホスト」をクリックしてください。
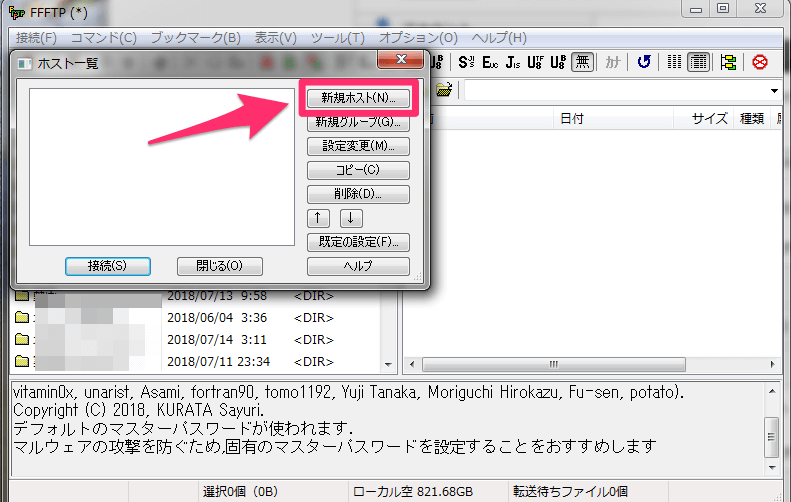
すると、以下の画面が表示されます。
先ほどメモした情報を入力していきます。
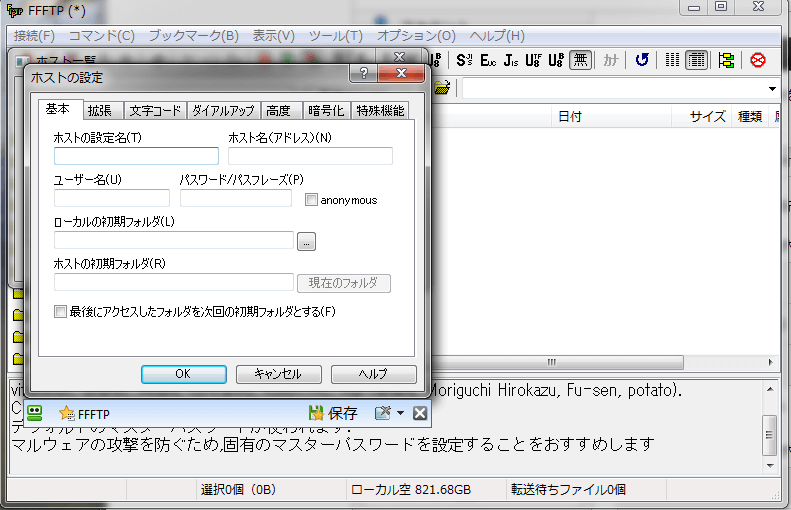
赤枠の中が、記入必須事項です。
サーバーパネルの情報をコピペで入力してもOKです。
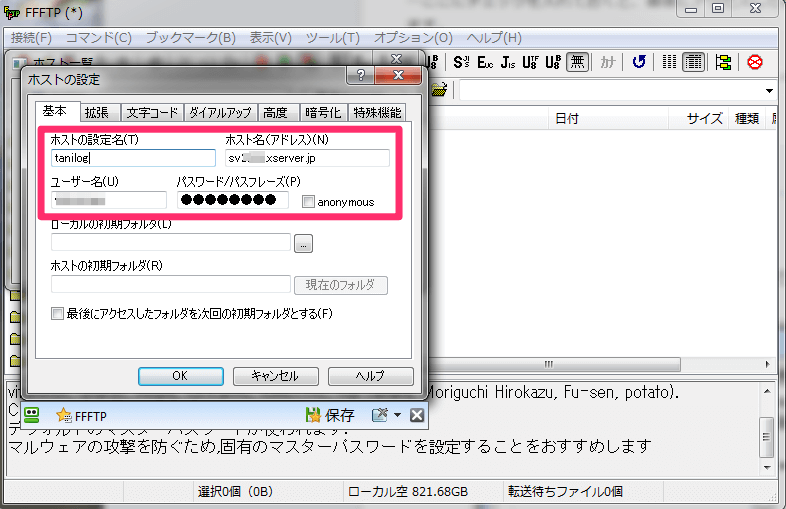
無事設定が完了すると、ホスト一覧にドメイン名が表示されます。
早速「接続」をクリックしてアクセスしてみましょう。
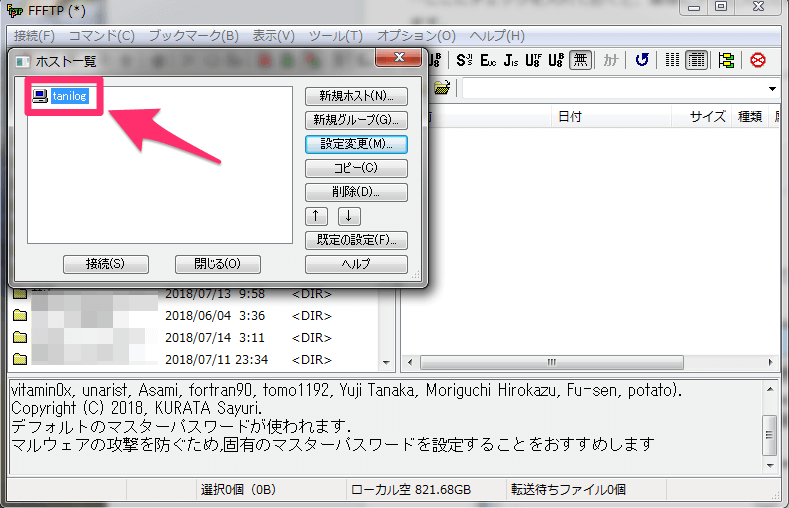
サーバー内のファイルが表示されれば無事設定完了です。
「暗号化の状態の保存」という画面が表示された場合は「はい」を選択しておいてください。
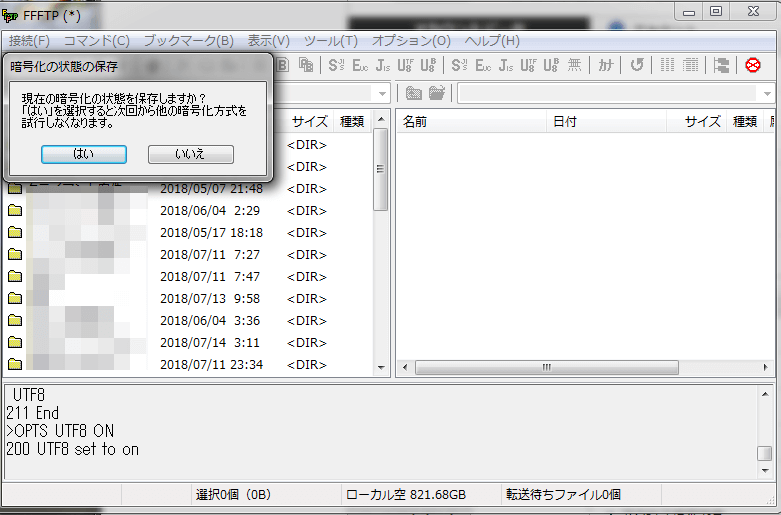
ここまででFFFTPのインストールは終わりです。
次はいよいよファイルの移動をおこなっていきます。
旧ドメインから新ドメインにファイルを移動する
今回は、旧ドメインのhttp://verus.workを新ドメインに変更していきます。
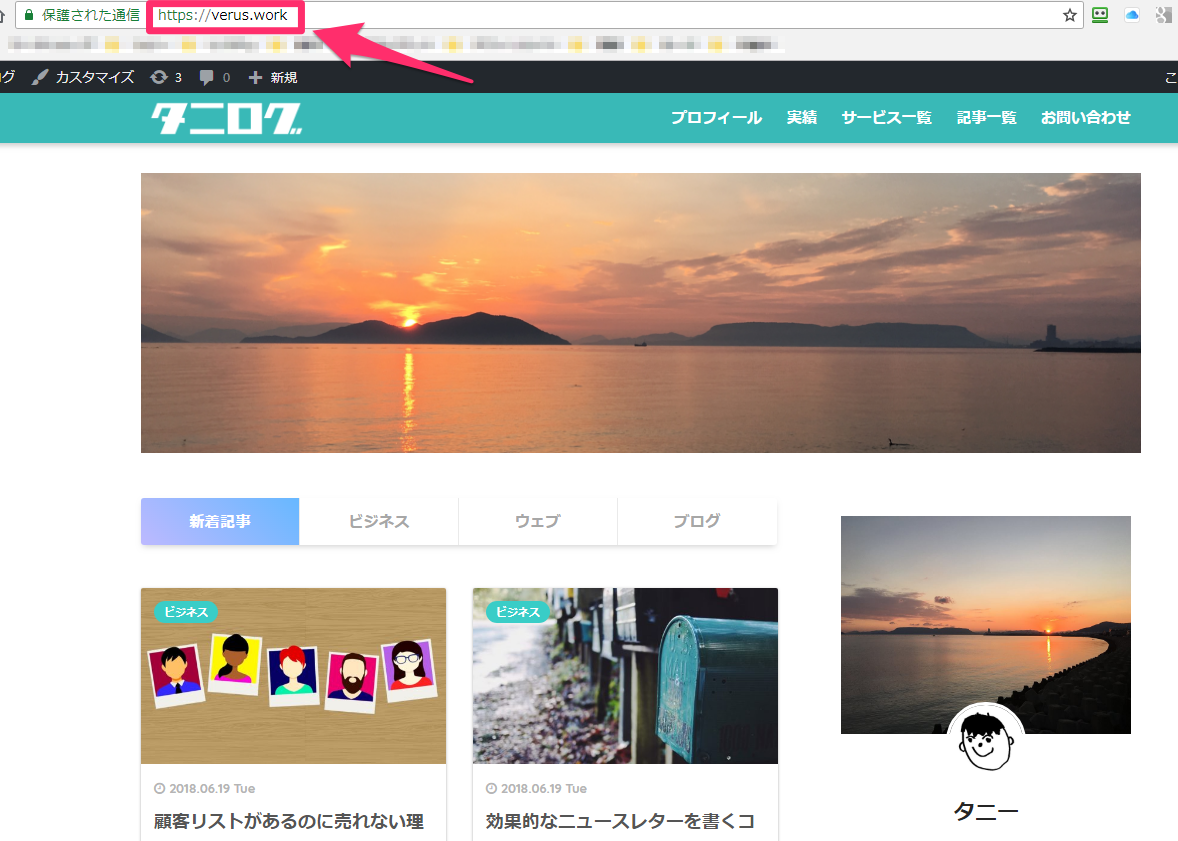
まず、FFFTPで旧ドメインのwordpressデータが入ったフォルダを探します。
僕のサイトの場合、verus.workにwordpressをインストールしていたので、同じverus.workのフォルダを探します。
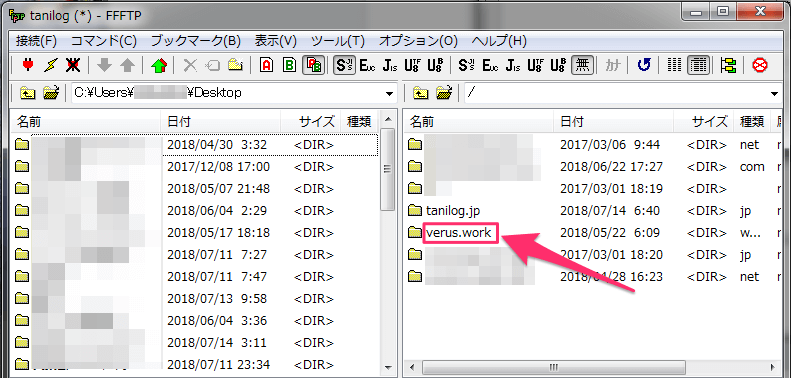
フォルダが見つかったら、そのフォルダをダブルクリックします。
すると、public_htmlというフォルダが見つかるはずです。
そのフォルダをデスクトップにドラッグ&ドロップでコピーします。
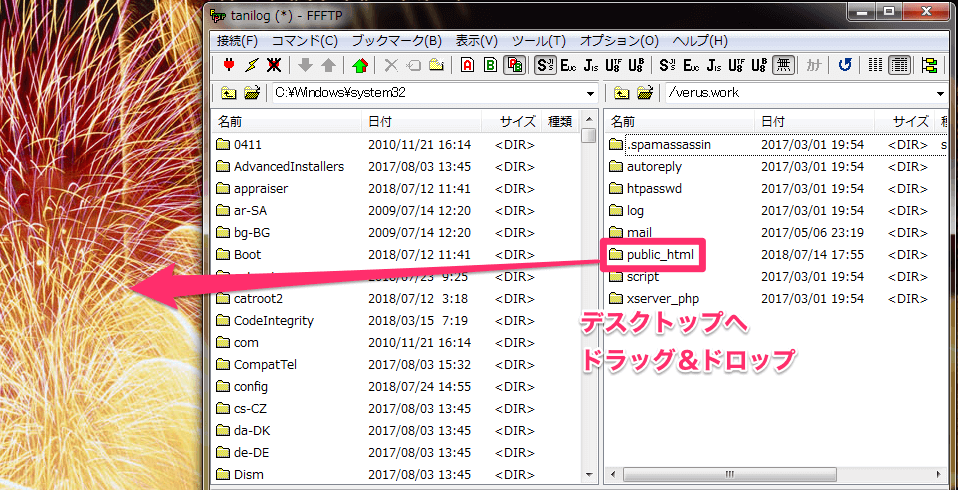
ドラッグ&ドロップするとダウンロードが始まります。
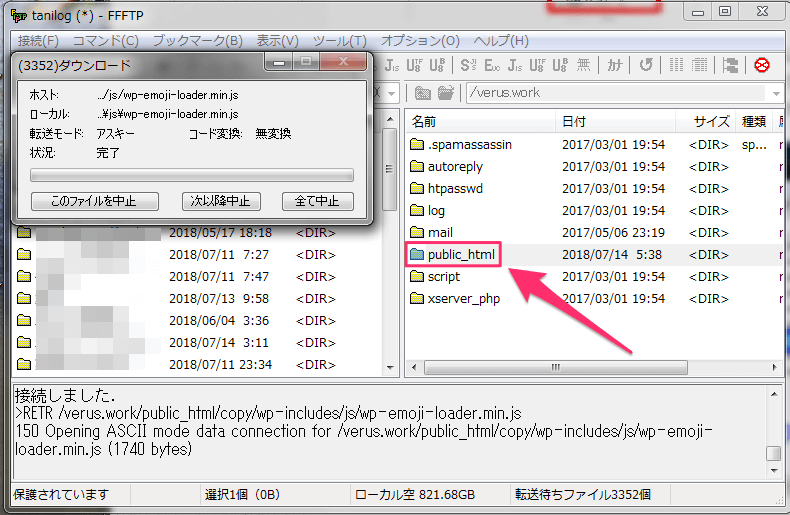
以下のように、たまにダウンロードにエラーが出る場合があります。
今回はファイル、フォルダに使えない文字があるということだったので、ファイル名を適当な文字に変更してダウンロードしました。
ファイル名を変更しても特に問題はないので、半角英数で適当に変更すればいいと思います。
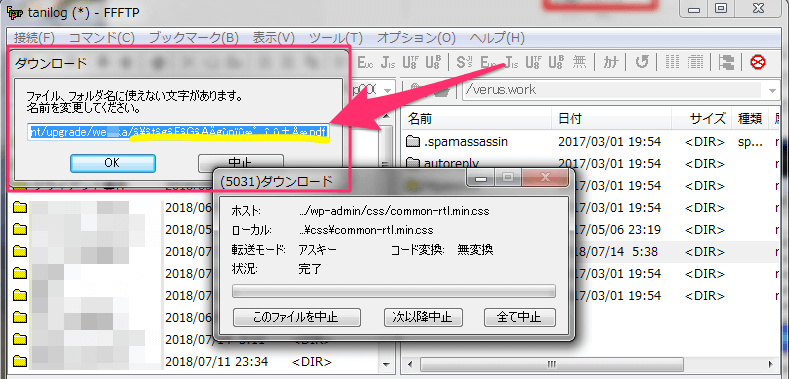
ダウンロードが終了すると、以下のように「ファイル一覧の取得は正常に終了しました」というメッセージが表示されます。
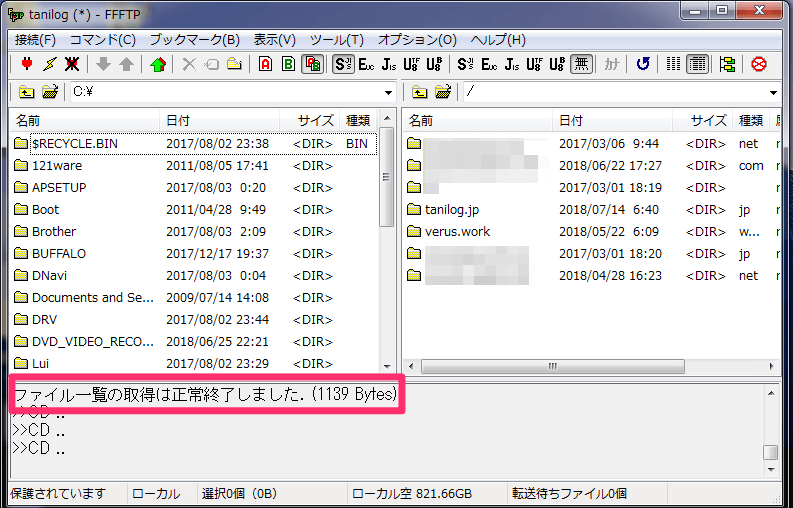
デスクトップには、このようなアイコンが表示されているはずです。
この中に、サイトのデータがすべて入っています。
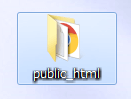
このフォルダをまるごと、新しいドメインの同じフォルダに上書きします。
新しいドメイン「tanilog.jp」のpublic_htmlフォルダに、さきほどダウンロードしたフォルダをドラッグ&ドロップすればデータが上書きされます。
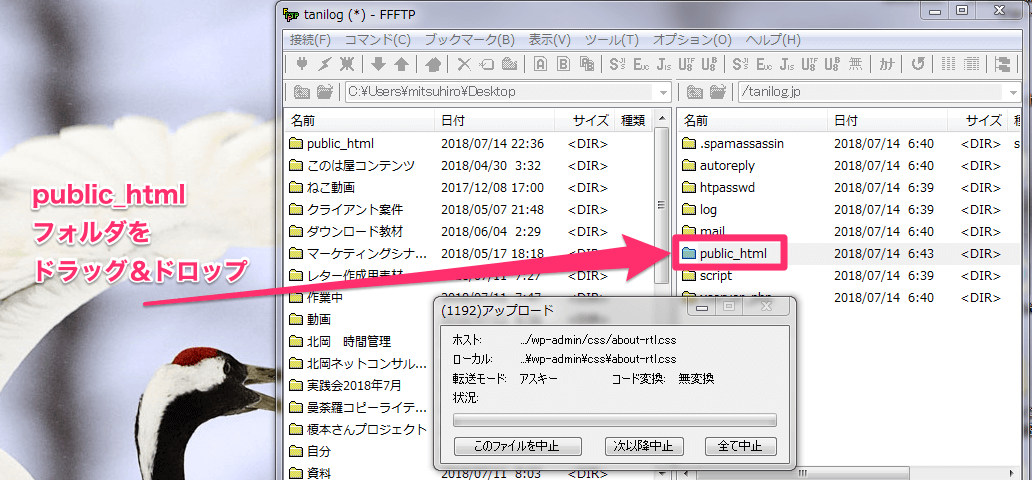
アップロードが完了したら、新ドメインにアクセスしてみましょう。
うまくアップロードできていれば、旧ドメインのサイトがそのまま表示されるはずです。
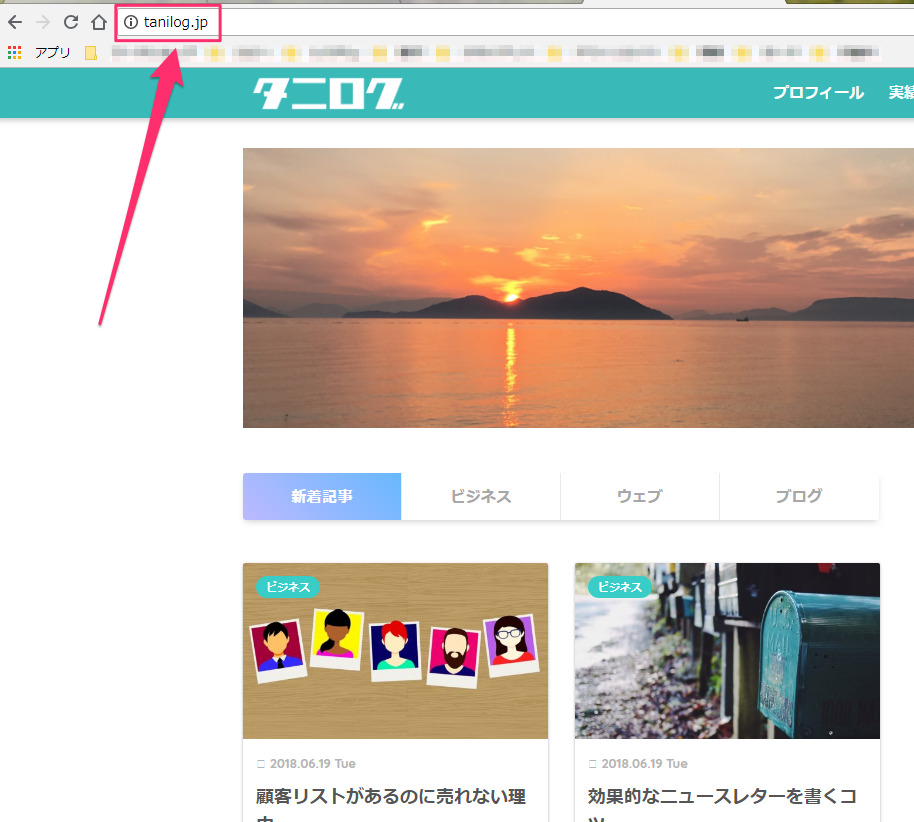
旧アドレスから新アドレスに変更する
それでは、wordpressアドレス・サイトアドレスを旧アドレスから新アドレスに変更していきます。
まず、旧ドメインのwordpressにログインし、ダッシュボード内の「設定」をクリックし、新ドメインのアドレスを入力します。
さきほど新ドメインにインストールする際に設定したID、パスワードではログインできないので気を付けてください。
http://新ドメイン、もしくはhttp://新ドメインのアドレスを赤枠の欄に入力してください。
僕の場合だと、旧アドレスがhttps:verus.work→新アドレスhttps://tanilog.jpに書き変えます。
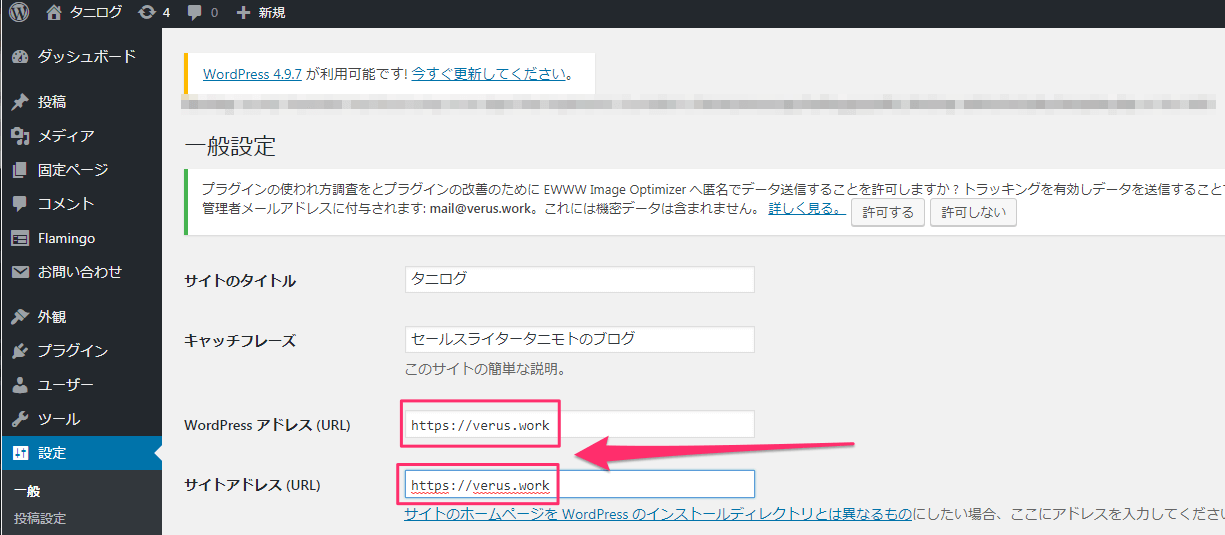
以下のように、新ドメインのアドレスに書き変えてください。
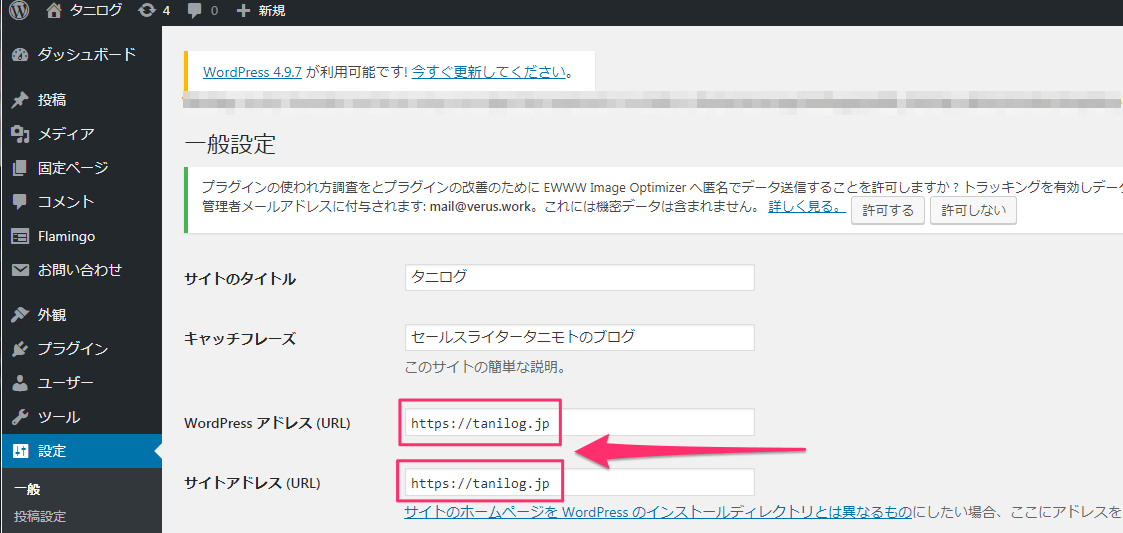
書き変えが終わったら、「設定を保存」ボタンをクリックして保存します。
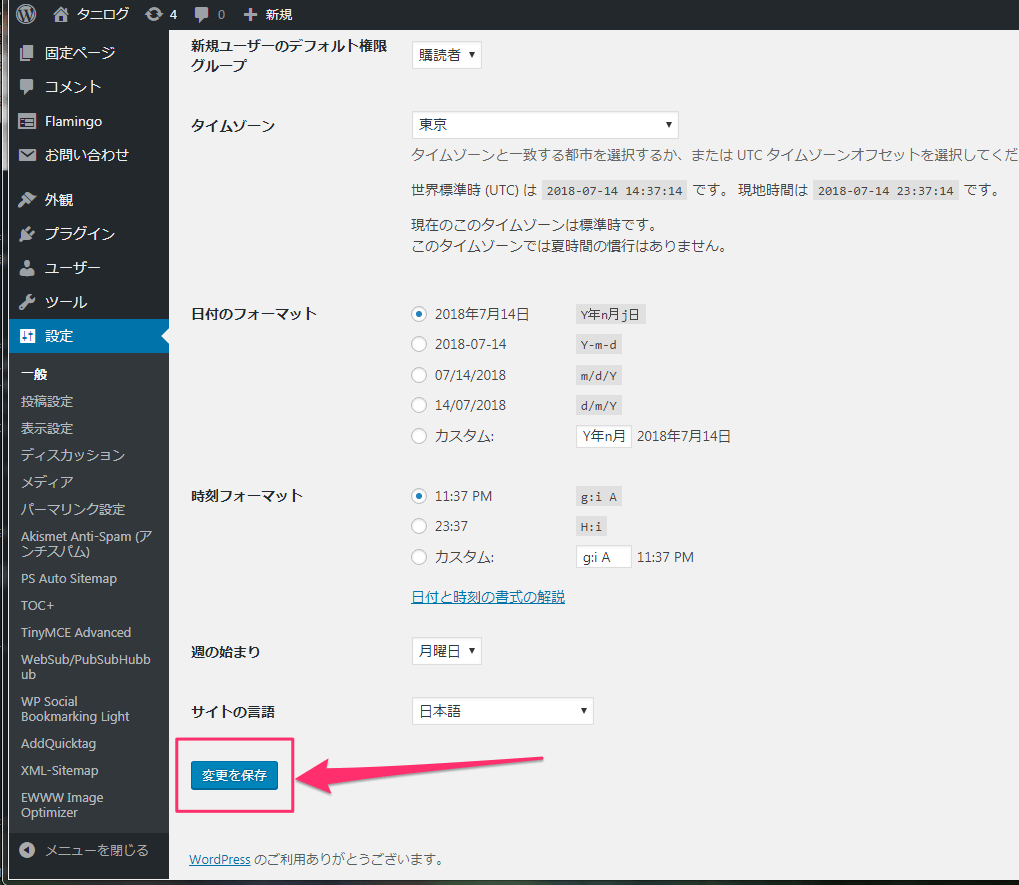
思わぬトラブル発生
と、ここで以下のような警告表示が出てサイトにログインできないという現象が発生。
新アドレスにも旧アドレスにもログインできなくなってしまいました。
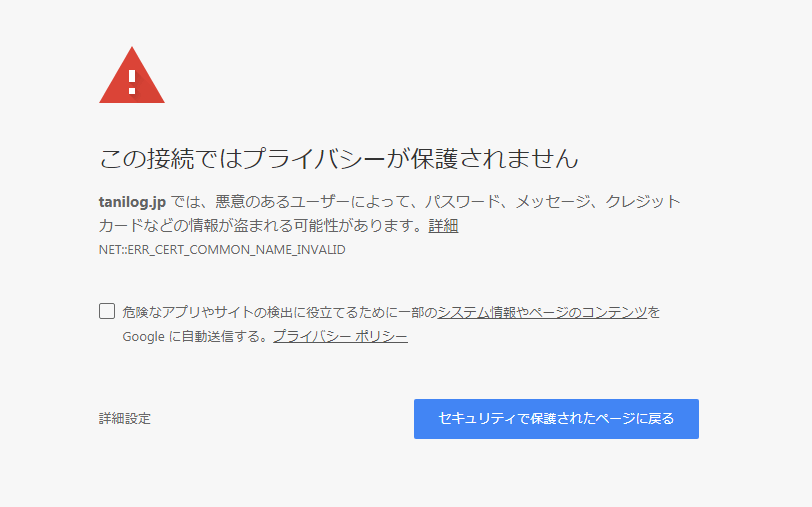
「この接続ではプライバシーが保護されません」
この現象、実は心当たりがあって、実はXサーバーのSSL設定をしないままhttps://でアドレスを入力してしまっていたのです。
本当はhttp://なのに、先走ってhttps://で入力してしまったんですね。
あわててXサーバーにログインし、新ドメインのSSL設定をしました。
設定までには1時間くらいかかる場合もあるということなので、とりあえず先にキャッシュを削除しておきます。
なぜキャッシュを削除するのかというと、ワードプレスはキャッシュを削除しなければ変更がサイトに反映されないことがよくあるのです。
なので、なにか問題やトラブルがあったときには、とりあえずキャッシュを削除してみるということも意外に有効だったりします。
今回もキャッシュが悪さをしている可能性を考え、念のためキャッシュを削除しておくことにしました。
キャッシュの削除は簡単です。僕はgoogle chromeを使っているのでこちらで説明しますが、右上のハンバーガーメニューをクリックし、「その他のツール」から「閲覧履歴を消去」、これでキャッシュは削除されます。
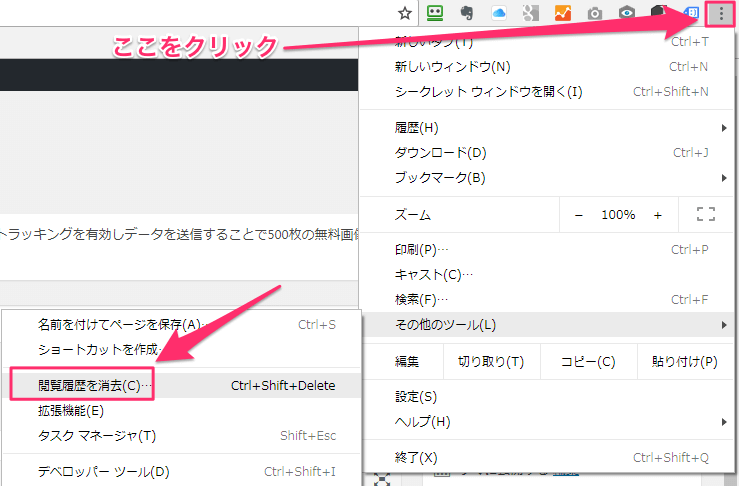
閲覧履歴はいろいろな期間が選べるので、そこは自由に決めてください。
僕は直近のキャッシュだけ削除できればOKだったので、過去24時間分のキャッシュを削除しました。
一番下のボックス、「キャッシュされた画像とファイル」にチェックを入れ、「データを消去」をクリックでOKです。
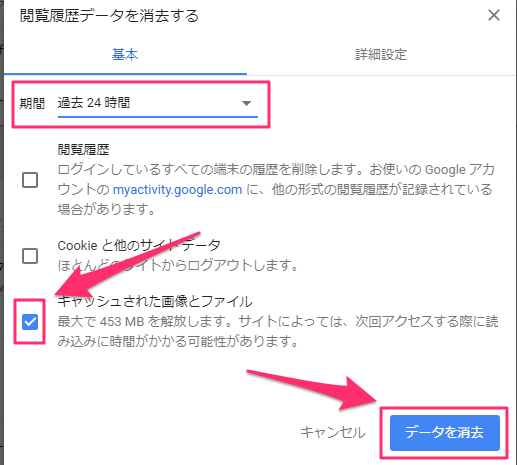
ただ、いつもはキャッシュを削除すればだいたい解決するのですが、今回はなかなか解決せず。
最終的に旧ドメインのアドレスを入力したところアクセスでき、それ以後は新ドメインのアドレスでも警告表示がなくなり、ダッシュボードにログインできるようになりました。
もしSSL設定をせず新ドメインのアドレスに変更してしまった場合は、僕みたいにあわてることなく、一通りの作業が終わってから変更するようにしてくださいね!
301リダイレクトを設定する
ここまでで、新ドメインへの移動は終わりです。
ただ、このままでは旧ドメインのサイトにアクセスしてもサイトが存在しないというエラーが起こってしまいます。
この状態を放置しておくとSEO的にもよくないですし、貴重なアクセスも逃してしまいます。
そこで、「301リダイレクト」という方法を使って、旧ドメインにアクセスしてきた人を新ドメインに転送するという設定をします。
余談ですが、302リダイレクトは一時的、301リダイレクトは恒久的(この設定をしている限りずっと)な転送に使われます。
では、その方法をご説明していきます。
まず、新ドメインのフォルダの中にあるpublic_htmlフォルダを探します。
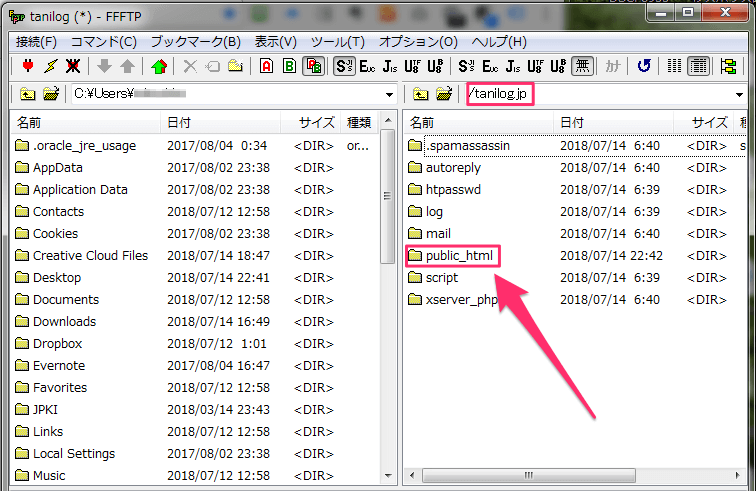
そして、さらにその中にある「.htaccess」ファイルを見つけ、デスクトップにドラッグ&ドロップでコピーします。
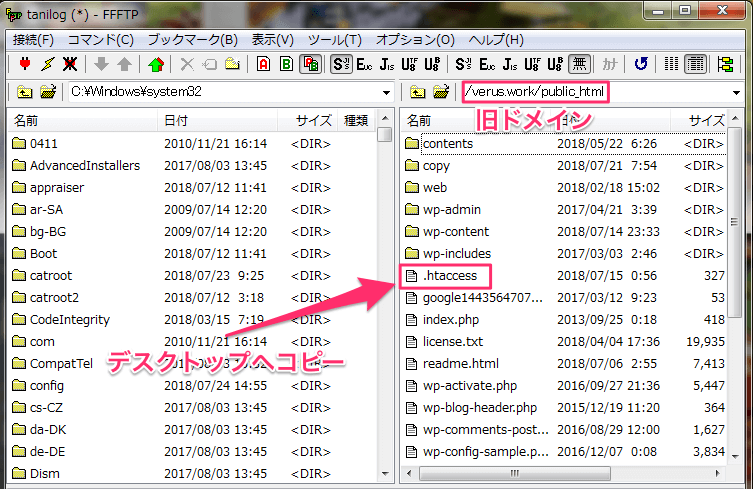
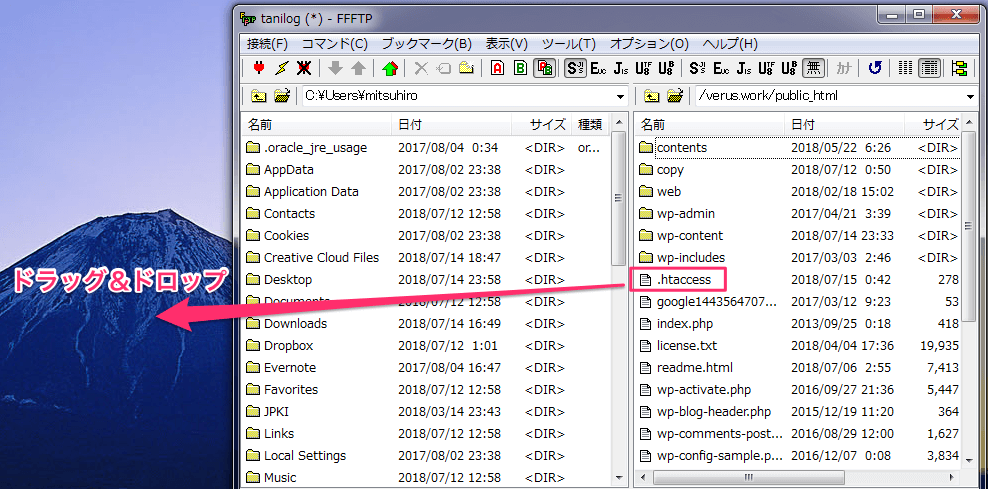
デスクトップにコピーした.htaccessファイルを開きます。
ファイル名を変更しなければならないとか、「Terapad」のようなテキストエディタでなければ編集できないというような情報もありますが、メモ帳でも編集可能です。
ファイルの上部に、以下のコードを追記してください。
RewriteEngine On
RewriteCond %{http_host} ^gethack.sig-lab.info
RewriteRule ^(.*) ここに新ドメインURL/$1 [R=301,L]
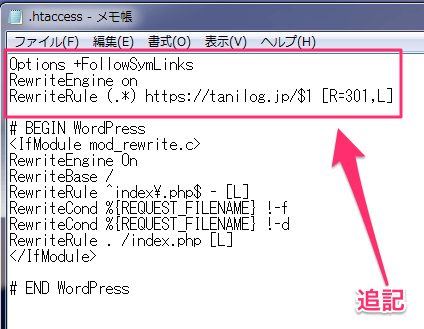
追記できたら、上書き保存します。
 .htaccessファイル
.htaccessファイル編集した.htaccessファイルを、元の位置にドラッグ&ドロップしてファイルを上書きし、移設作業はこれで終了です。
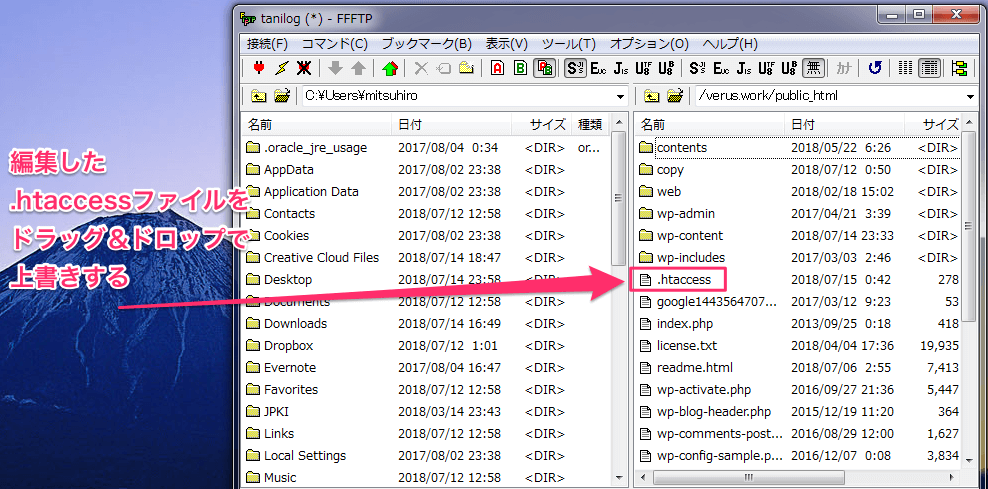
ただ、このままではSEO的によろしくなく、検索順位やサイトの評価に悪影響を及ぼす可能性があるので、手動でgoogleにアドレス変更を知らせる必要があります。
Googleアナリティクスの設定
まず、Googleアナリティクスの設定です。
Googleアナリティクスにアクセスし、「プロパティ設定」の「基本設定」を開きます。
そこに旧ドメインの「プロパティ名」と「デフォルトのURL」が記載されているので、これを新ドメインのものに変更します。
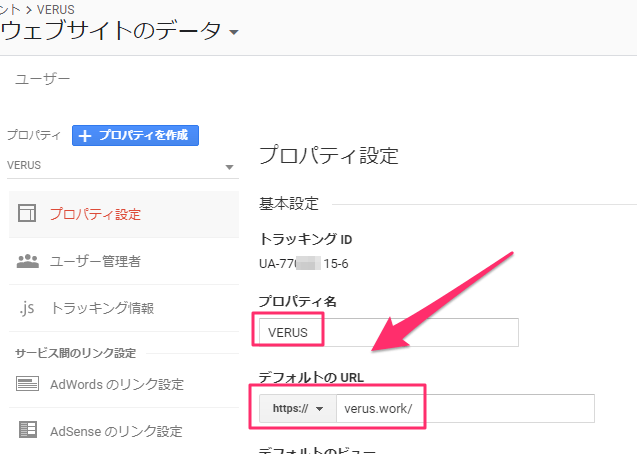
プロパティ名は自分が分かれば良いので、必要に応じて変更してください。
無理に変更する必要はありません。
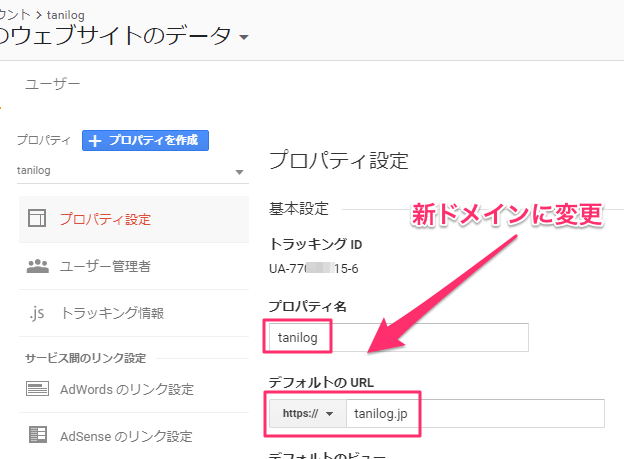
これでGoogleアナリティクスの設定は終わりです。
続いてSeach Consoleの設定に移ります。
Search Consoleの設定
Search Consoleにアクセスし、旧ドメインのウェブサイトURLをクリックしてください。
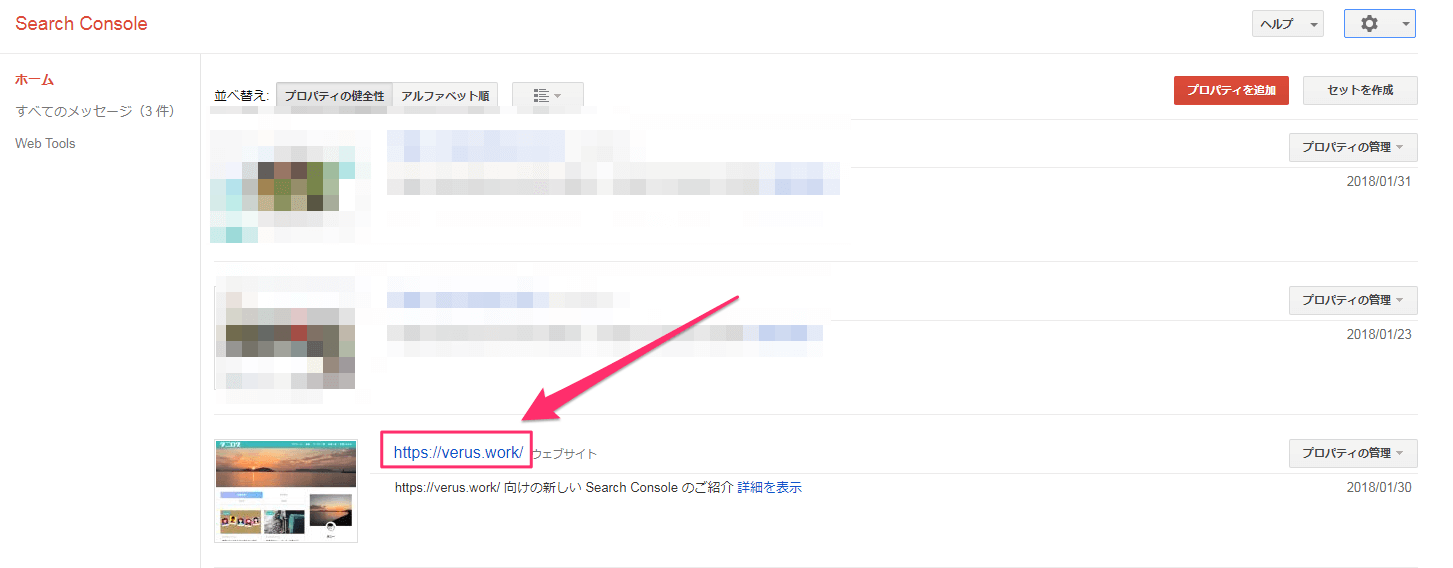
すると、次のような画面になるので、右上にある歯車マークをクリックし、アドレス変更のページを開きます。
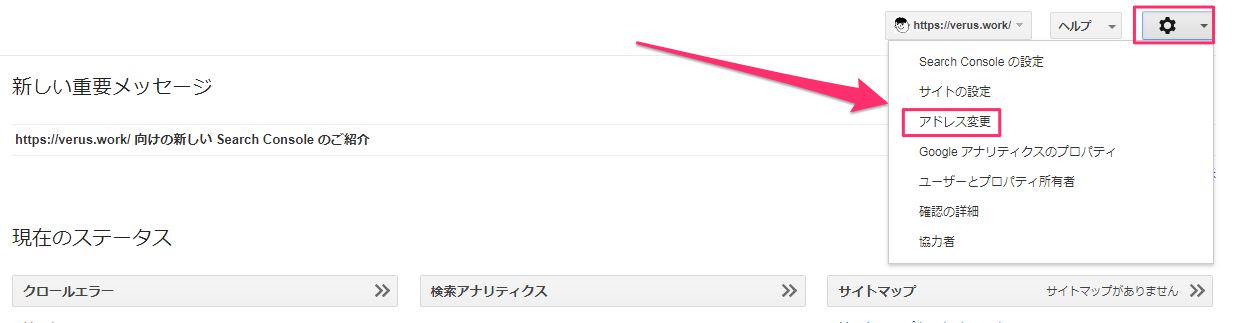
上から順番に設定していきます。
1.リストから新しいサイトを選択する
右のプルダウンボタンから、新ドメインのサイトを選択してください。
僕は、新ドメインのサイトを追加せずにこのページを開いてしまったので、プルダウンに表示されませんでした。
その場合は、赤下線の文言をクリックし、新ドメインのサイトを追加してください。
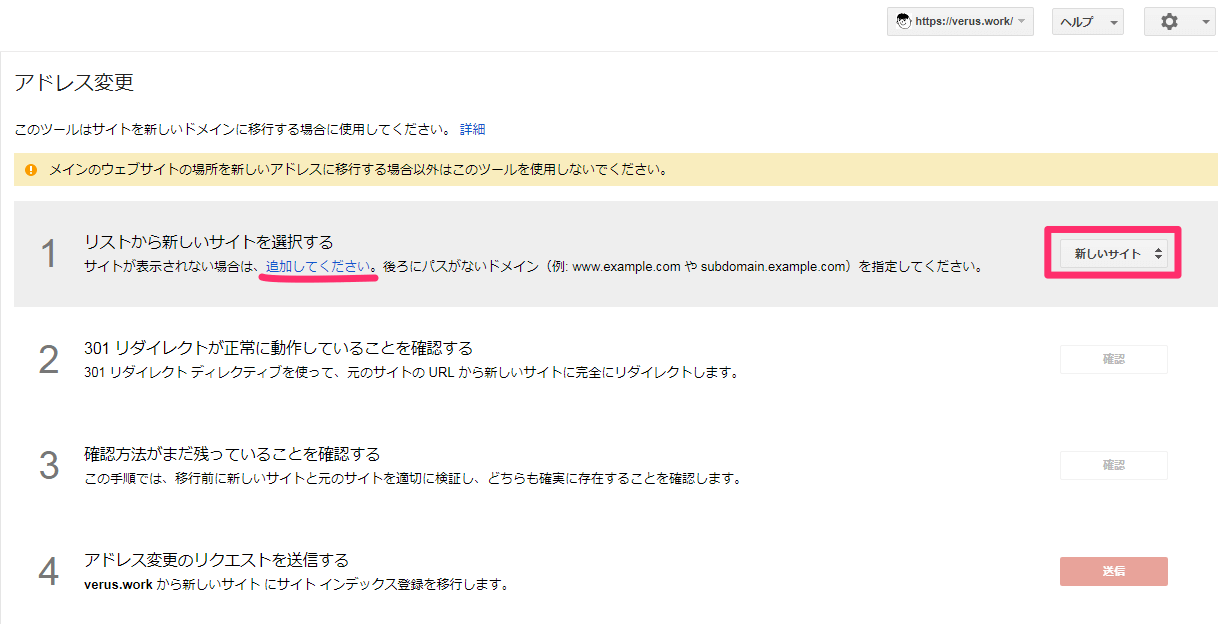
「プロパティを追加」をクリックし、新ドメインのサイトを追加。
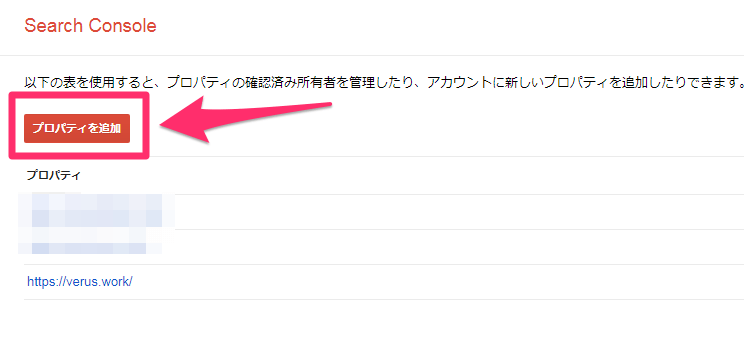
サイトのURLを入力したら、「確認」ボタンをクリック。
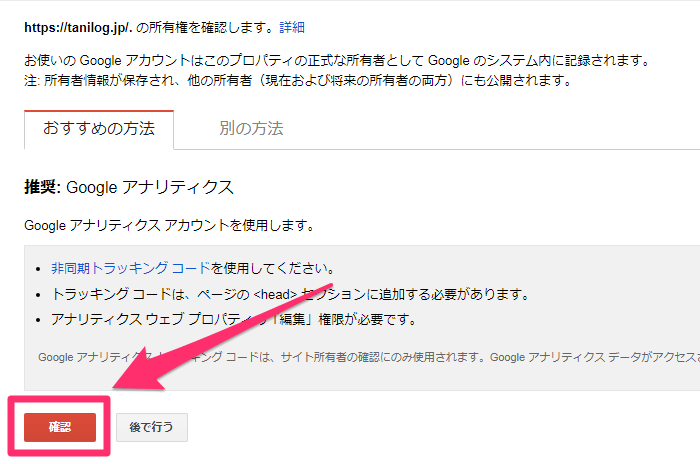
問題なければ、以下のように「新ドメインのサイトの所有権が確認されました」というメッセージが表示されます。
「続行」をクリックして設定を続けていきましょう。
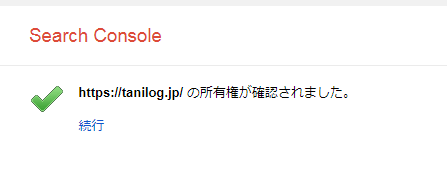
2.301リダイレクトが正常に動作していることを確認する
さきほど設定した.htaccessファイルがちゃんと機能しているかどうかを調べます。
ちゃんと記述できていれば特に問題はないと思います。
「確認」をクリックして進んでください。
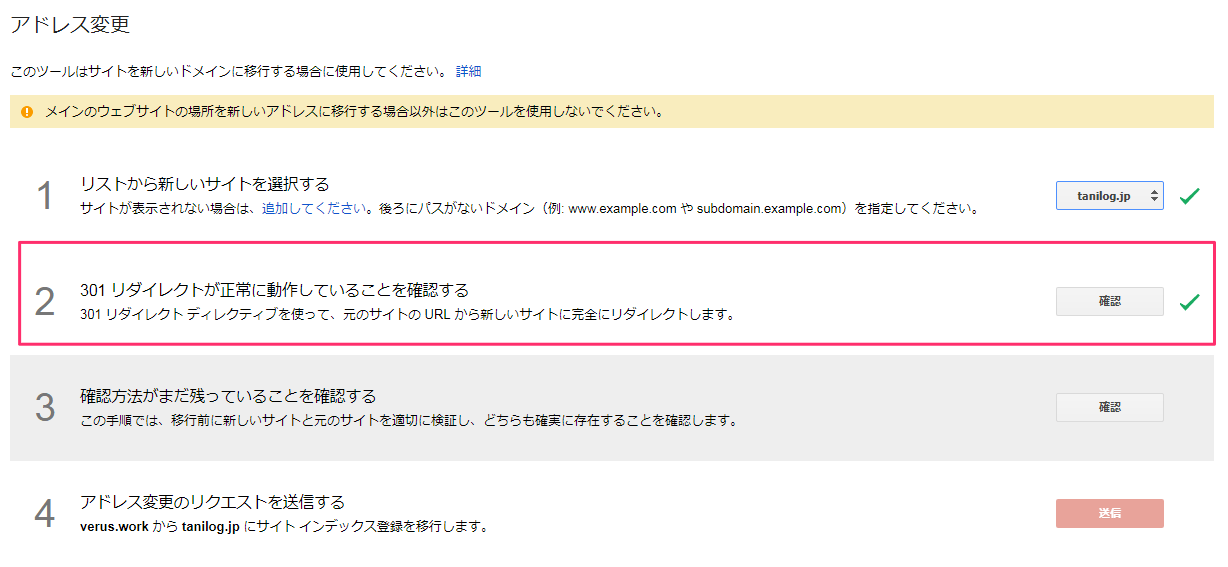
3.確認方法がまだ残っていることを確認する
特にやることはありませんので、確認ボタンを押して次のステップに進んでください。
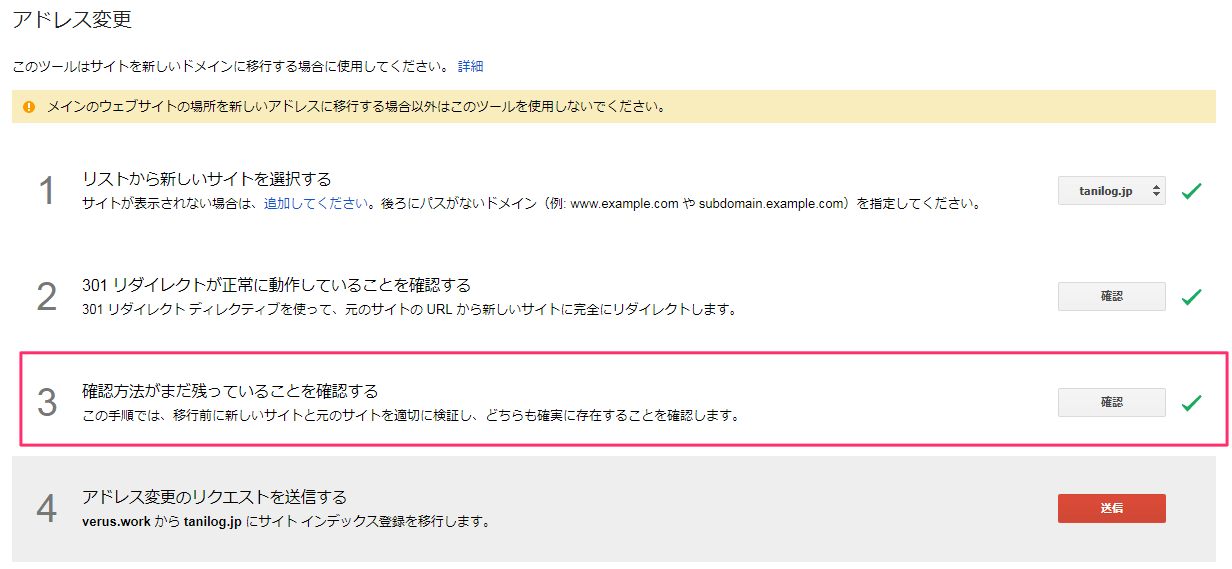
4.アドレス変更のリクエストを送信する
3までチェックが付いたら、送信できるようになっていると思いますので、「送信」ボタンを押して送信してください。
「送信完了」が表示されれば、サイト移行のリクエストは正常におこなわれています。
あとは、新ドメインのサイトが自然にインデックスされていくはずです。
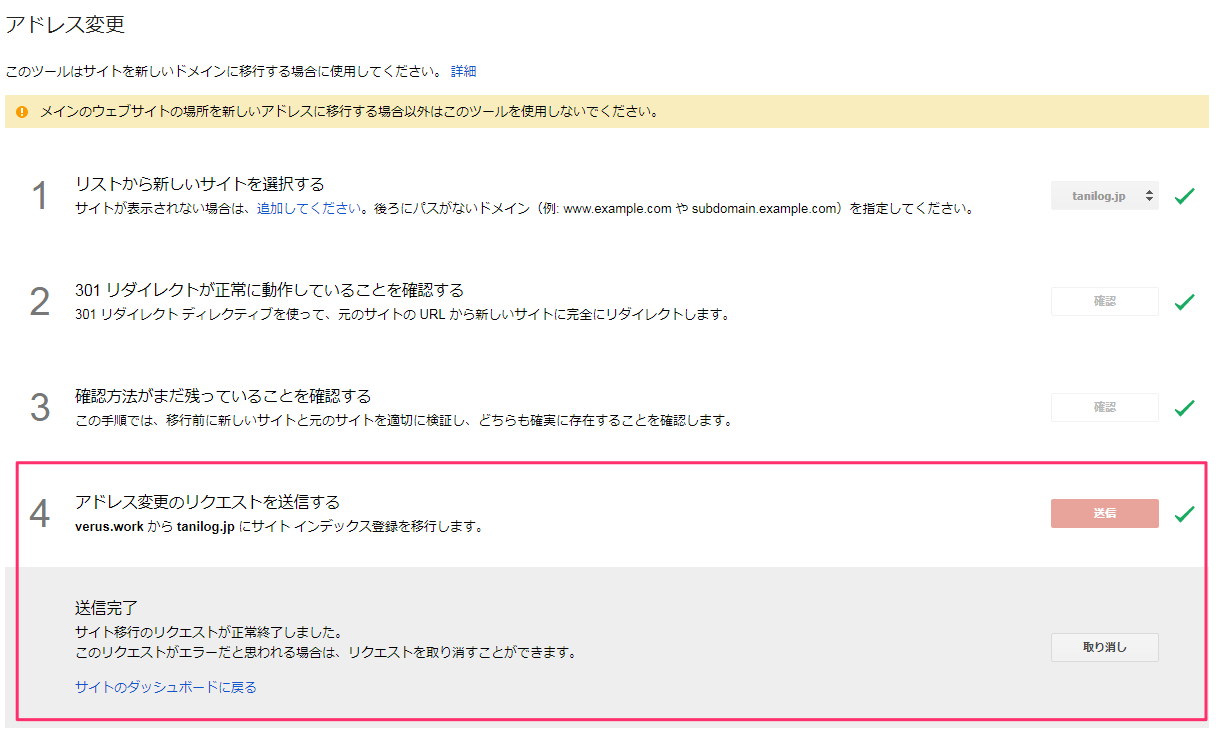
サイト移行のリクエストがちゃんとできていれば、以下のような表記の変化が見られます。
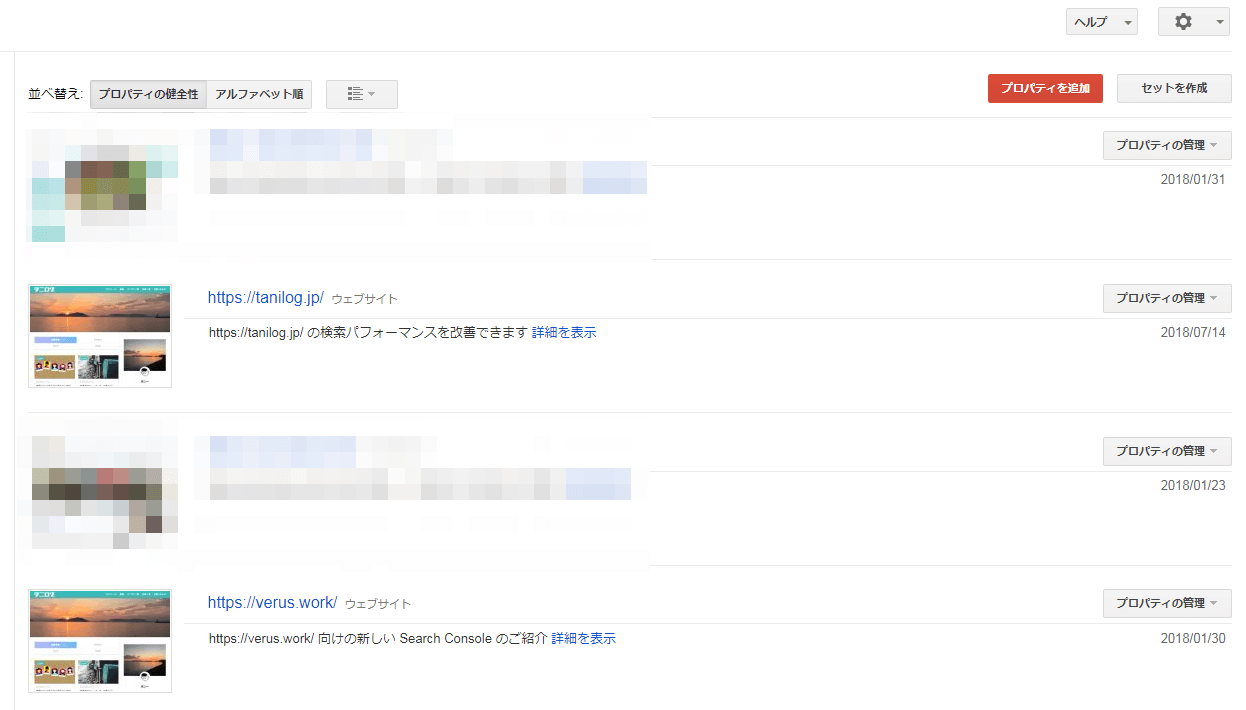
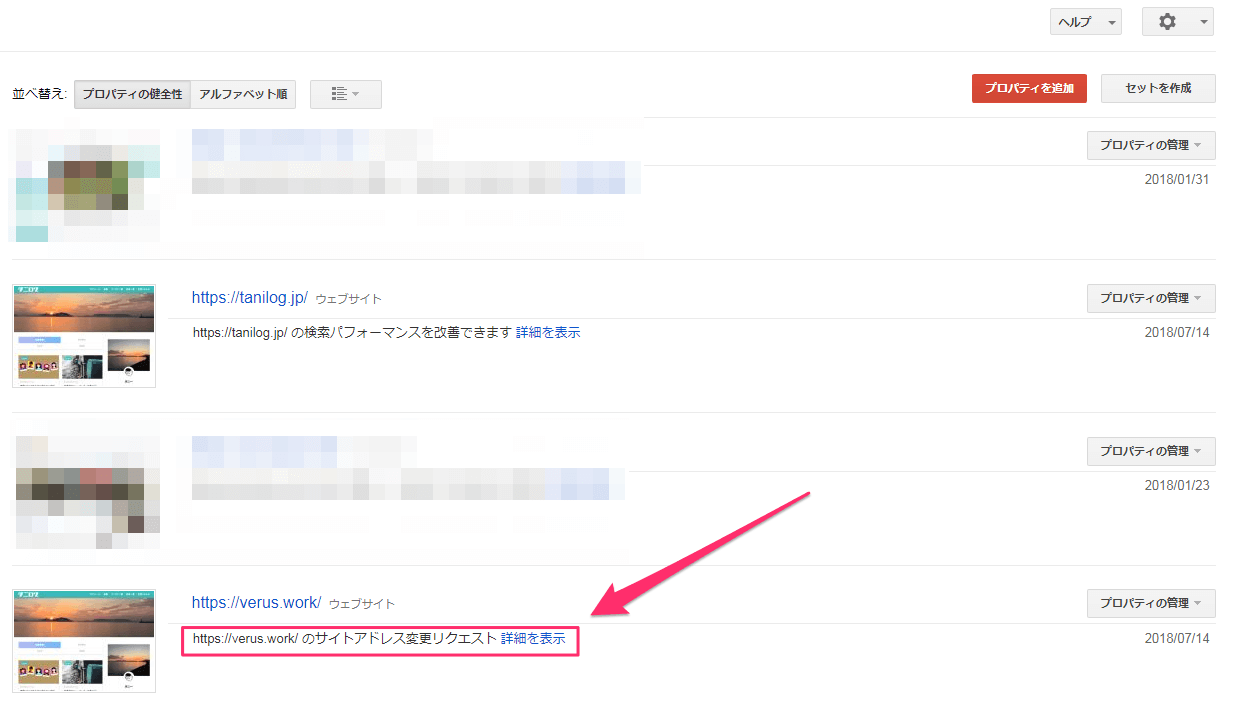
リクエスト内容を確認する場合は、「詳細を表示」をクリックし「リクエストを確認」で内容が確認できます。
とはいえ、特に確認する内容もないのであまり気にしなくても大丈夫です。
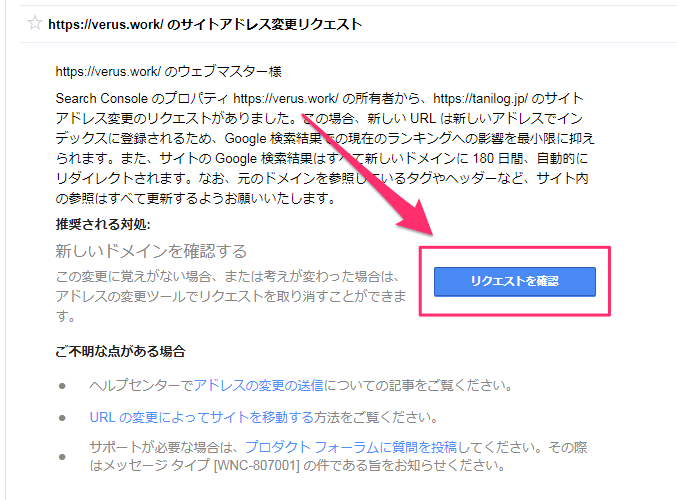
以上でXサーバーでワードプレスのドメイン変更をする手順は終わりです。
まとめ
自分のサイトを運営していると、「ドメインを変えたいなぁ」なんて思うことがきっとあるはずです。
僕も今回、ほぼ思いつきでドメインを変更したわけですが、最初に思っていたよりも意外にすんなり変更できたな、というのが率直な感想です。
ドメイン変更ってなんだか難しそうだし、失敗してサイトが消えたり、検索でペナルティを食らったり、もしかするとそんなイメージがあるかもしれません。
何を隠そう、僕が最初そうでしたから。
でも、ちゃんとした手順でやることをやれば、別になにも怖いことはないんだということが分かりました。
万が一移設に失敗しても、サイトの元データをダウンロードしているので、一度ワードプレスをリセットして何度でも最初からやり直すことができます。
検索やSEOに関しても、ちゃんとドメイン変更を通知することで最大限ペナルティは回避することができます。
ドメインを変えたいけど迷っている、ちょっと自信がない、というあなたの力になれれば幸いです。
健闘をお祈りしています!



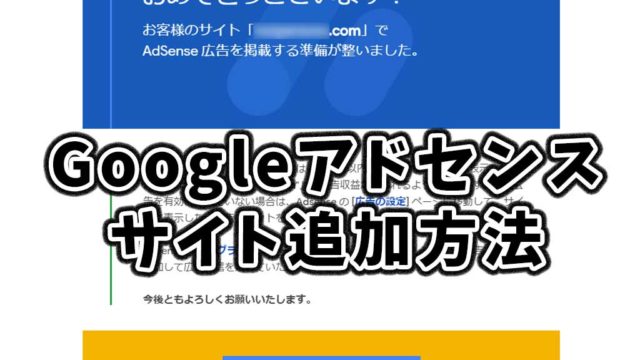




[…] 参考:Xサーバーでワードプレスのドメイン変更した流れを解説! […]