たにーです。
この記事では、Macで外付けHDDをフォーマットし、パーティションを作成する方法をお伝えします。
外付けHDDを、MacのデータをバックアップするためのTimeMachine用と通常のデータを保存する用の領域に分け、通常のデータ保存領域はWindowsと互換性のあるexFAT形式にてフォーマットをおこないます。
大容量の外付けHDDを購入し、バックアップ用とデータ保存用の両方で使いたいという場合は、ぜひ参考にしてみてください。
Macで外付けHDDをフォーマットしパーティションを作成する方法

今回使うのは、約1年ほど前に購入したIOデータのポータブルHDD:1TBです。
確か9000円弱くらいだったと思いますが、アマゾンで改めて同じような商品を見てみると、HDDの進化がヤバいですね。
同じような値段で、容量が倍になっている。
バスパワー給電のポータブルなのに、容量は最大5TBまで設定されています。
つい最近4TBの据え置き型外付けHDDを買ったばかりですが、今更ながらかさばらないポータブルにしておけばよかったなぁ、なんて思ったりしています。
東芝のポータブルHDDにいたっては、なんと1TBで5,980円!
4TBでも13,480円、しかも2,500円オフのクーポン付きなので実質11,480円で買えちゃいます。
サイズもどんどん小さくなってきていますし、われわれユーザーにはうれしい限りですね。
前置きが長くなりましたが、さっそく始めていきましょう。
ディスクユーティリティを起動
まず、LaunchpadもしくはFinderから「ディスクユーティリティ」を起動します。
Launchpadの場合、「その他」のフォルダに格納されています。
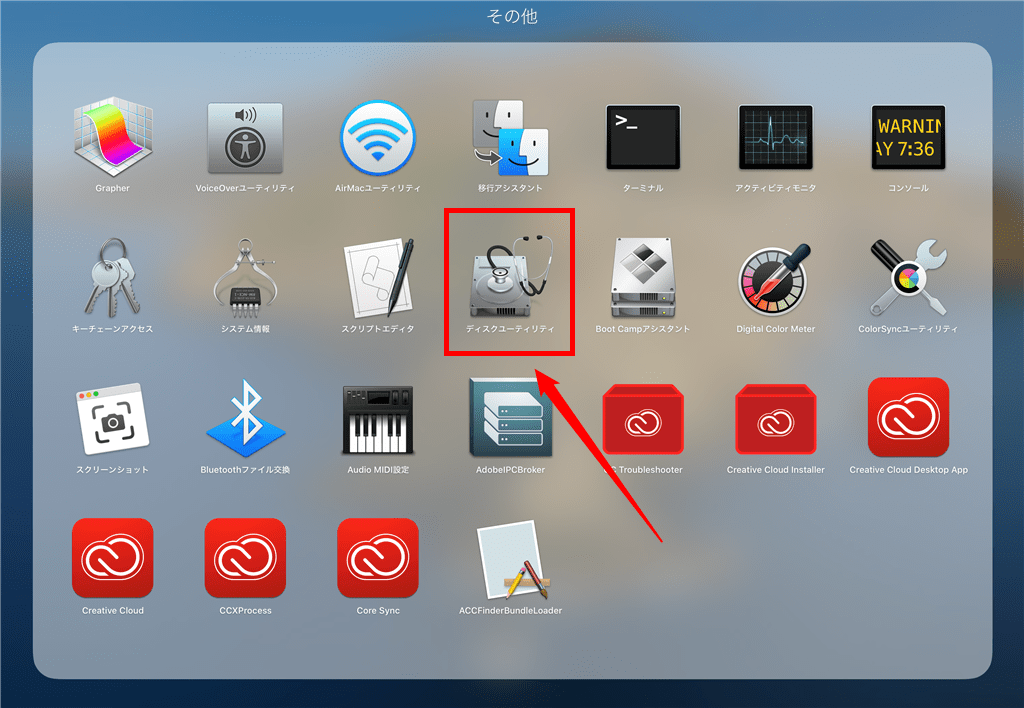
Finderは、画面下のドックにあります。
このアイコンをクリックしてください。
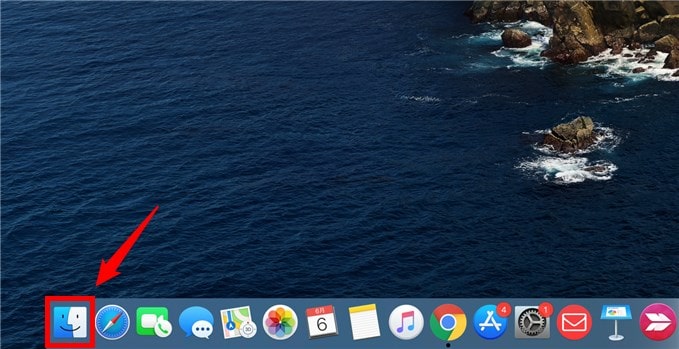
「アプリケーション」→「ユーティリティ」→「ディスクユーティリティ」の順番でクリックします。
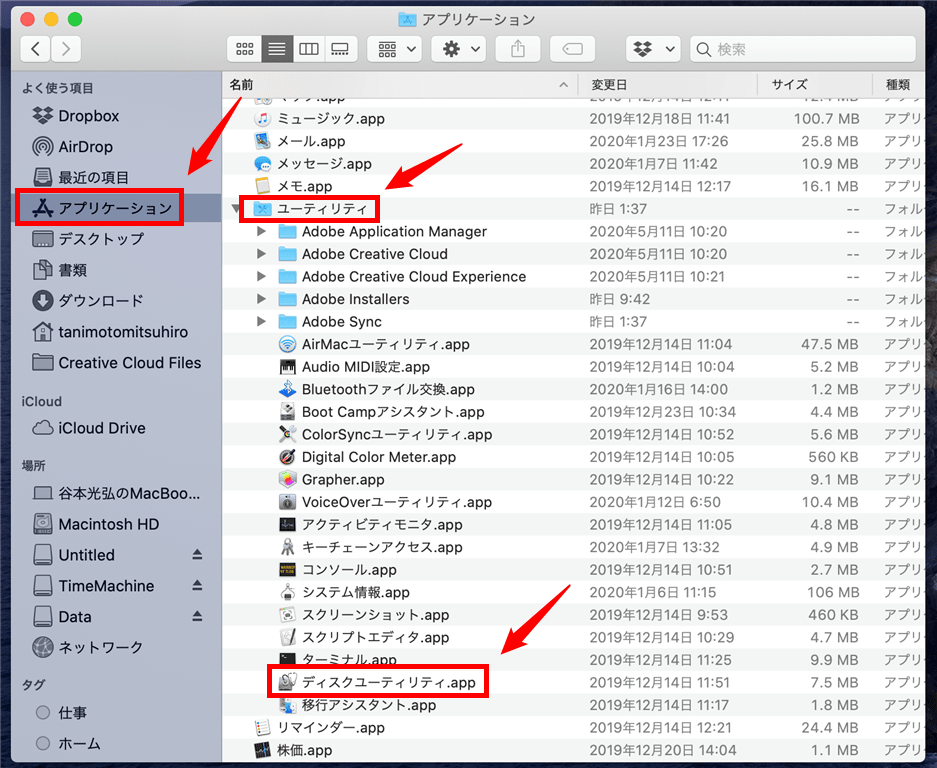
パーティションを作成
ディスクユーティリティを起動すると、アクセスできるディスクが一覧表示されます。
「外部」の欄にある外付けHDDを選択し、「パーティション作成」をクリック。
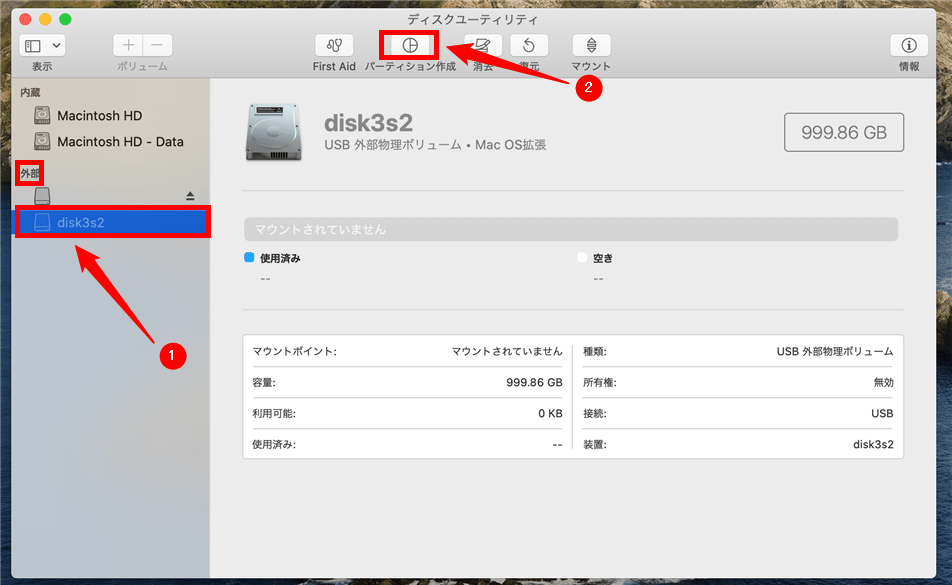
パーティション作成画面になります。
パーティション情報の欄に分かりやすいパーティションの名前を記入し、作成したいフォーマット形式を選択しサイズを決めましょう。
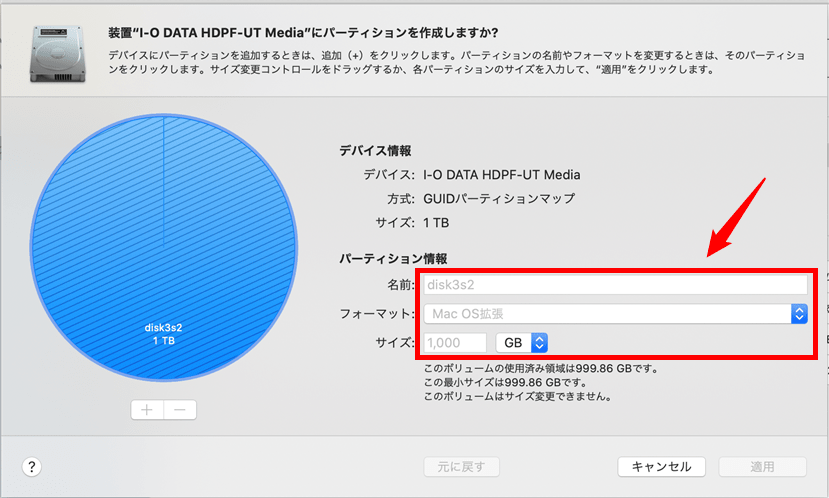
TimeMachine用のパーティションを作成
まずは、Macのバックアップ用にTimeMachine」の領域を作成します。
名前は分かりやすいように「TimeMachine」、フォーマットは「Mac OS拡張(ジャーナリング)、サイズは300GBとしました。
外付けHDDをバックアップ用として使う場合、Mac専用の形式でフォーマットする必要があります。
このあとexFAT形式のパーティションも作成するのですが、わざわざバックアップ用と領域を分けて作成するのはそのような理由です。
サイズに関しては、使用容量の2倍~3倍くらいは確保したほうがいいとされています。
使用容量とは、おもにMacに保存されているデータ容量のことです。
僕は、基本的にデータは外付けHDDに格納するようにしているので、Mac本体の使用容量は90GBほど。
一時的に本体にデータを保存するとしても、100GB以上になることはないと思います。
なので、今回は現在の使用容量の約3倍強、300GBでパーティションを作成することにしました。
大きければ大きいほど過去のデータまでさかのぼることができるので、データ量の大きい動画編集などをメインでされるというような場合は、もっと領域を広げてもいいかもしれません。
サイズに関しては、あなたの使用状況によって変更してみてください。
設定が完了したら「適用」をクリックします。
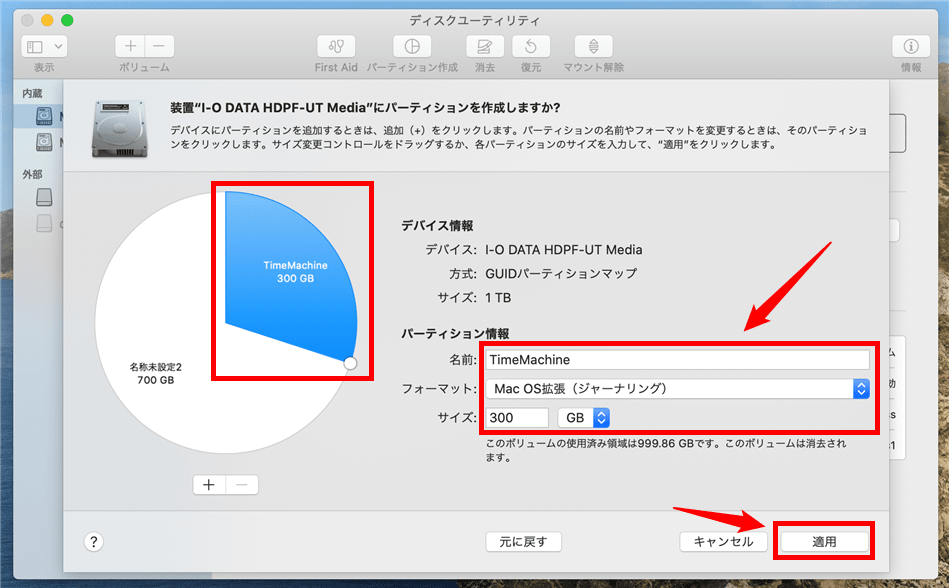
確認画面が表示されるので、「パーティション作成」をクリック。
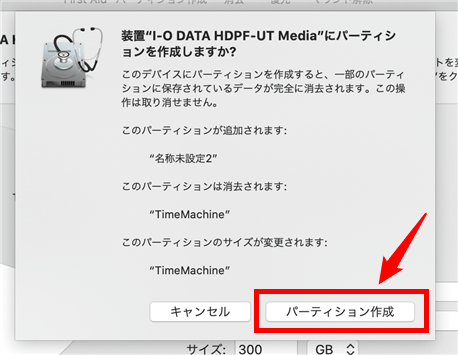
データ保存用のパーティションを作成
TimeMachine領域のパーティション作成が完了したら、次は通常のデータ保存用の領域を作成します。
同じように、残りの700GBの領域の名前・フォーマット形式・サイズを入力していきましょう。
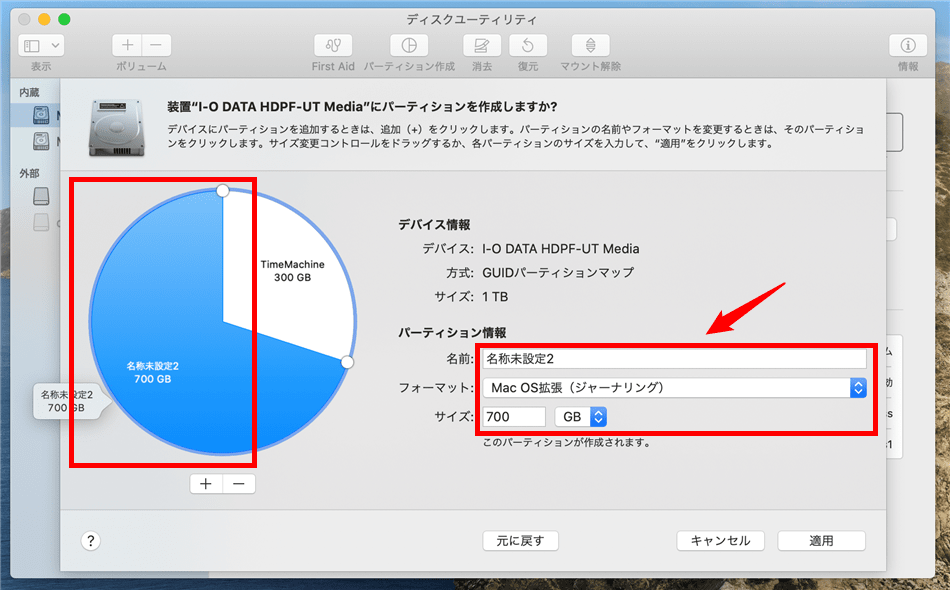
名前は任意の名前を、フォーマットはMacとWindows両方で使える「exFAT」形式を選択します。
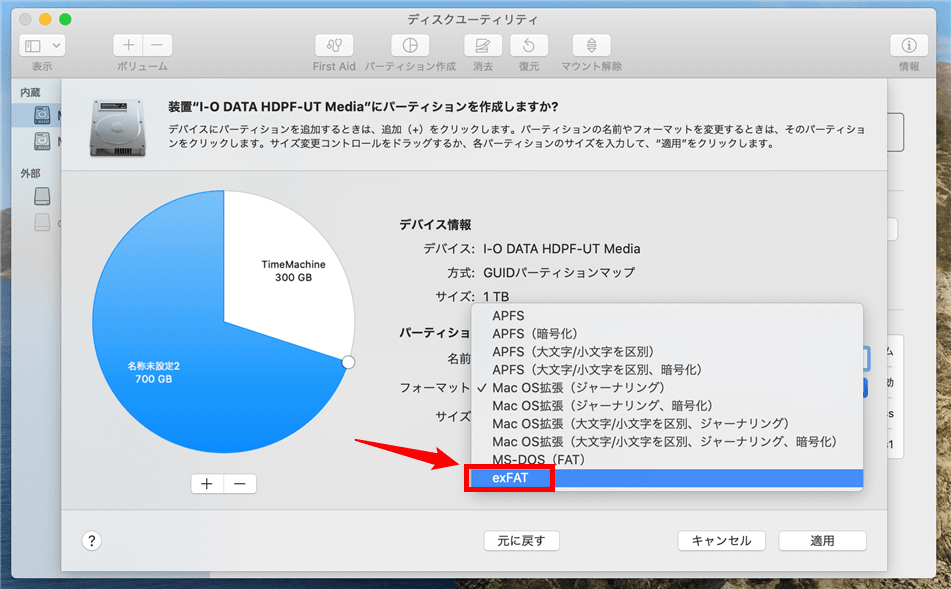
パーティションの名前は「Data」としました。
設定が完了したら、「適用」をクリック。
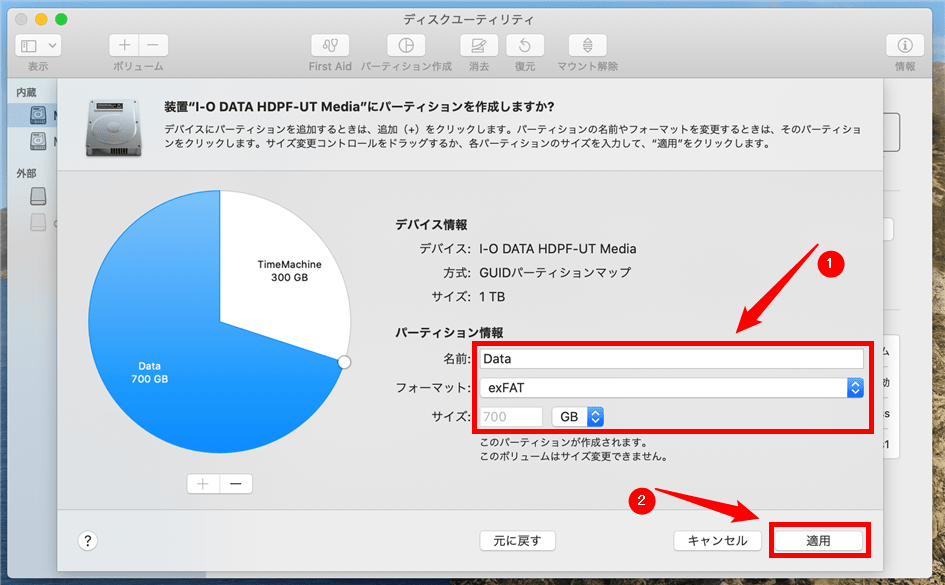
確認画面が表示されたら「パーティション作成」をクリック。
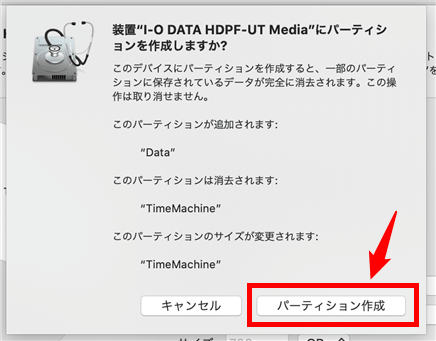
パーティションの作成が始まるので、完了するまでしばし待ちましょう。
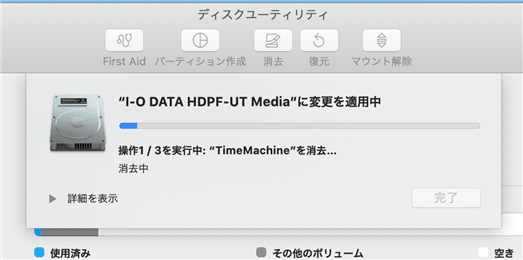
無事完了しました。
「完了」をクリックしてアナウンスを閉じます。
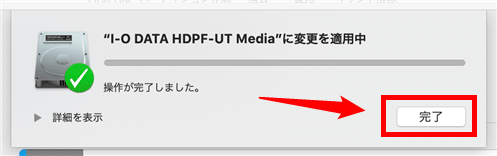
TimeMachineにデータをバックアップ
完了したら、バックアップ領域として使用するかどうかを聞かれるので、TimeMachine用に作成したパーティションを選択し「バックアップディスクとして使用」をクリックします。
ディスクを暗号化する場合には、「バックアップディスクを暗号化」にチェックを入れておきましょう。
というより、ここにはこの段階でチェックを入れておくことを全力でおすすめします。
もっというと、パーティション作成の段階でも暗号化でフォーマットが可能。
僕は今回、ほぼ思考停止状態で作業を進めてしまったため、暗号化のことを考えていませんでした。
完全に失敗です。
この段階で暗号化しなくても、後からデータを暗号化することもできるのですが、とんでもなく時間がかかってしまいます…。
どれくらい時間がかかったのかは、記事の終盤でお伝えしますので楽しみにしておいてください(笑)。
外付けHDDへのバックアップデータ保存なので、もし外部に持ち出されたりした場合のことなどを考えるとデータの暗号化は必須です。
「バックアップディスクを暗号化」には必ずチェックを入れて先に進みましょう。
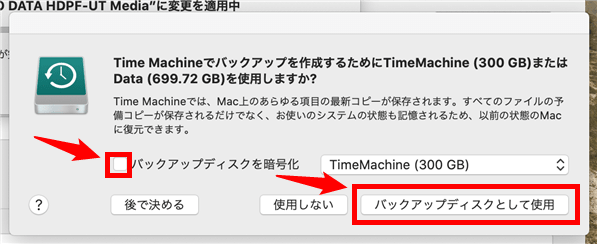
「ディスクを選択」をクリック。
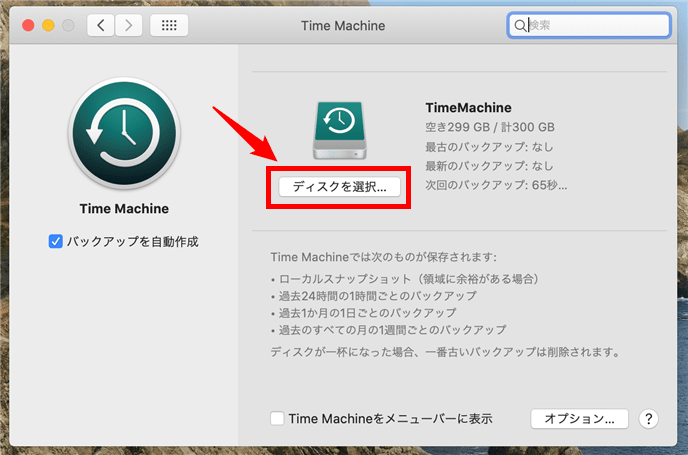
バックアップ用のディスクを選択したら、「ディスクを使用」をクリック。
バックアップを暗号化する場合には、「バックアップを暗号化」にチェックを入れておいてください。
繰り返しになりますが、ディスクが暗号化されておらず、この段階で暗号化する場合はかなりの時間がかかります。
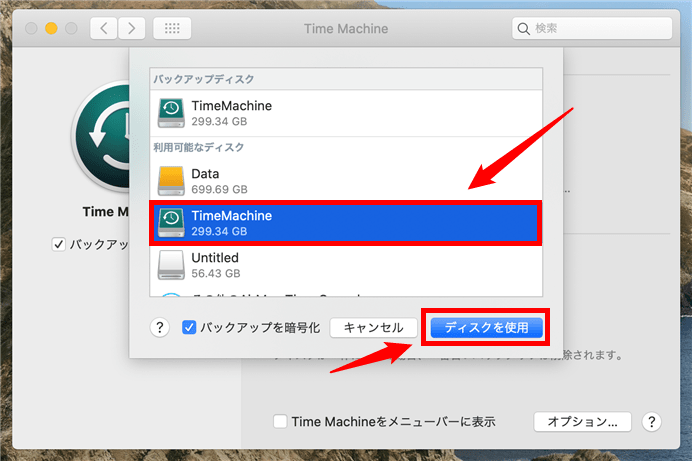
TimeMachineのパスワードを作成
バックアップ用パスワードの作成画面になります。
ご自身でパスワードを決めるか、より強固なパスワードにしたい場合は、入力欄の右側にあるカギのマークをクリックすると、パスワード作成ツール「パスワードアシスタント」でパスワードを作成することも可能です。
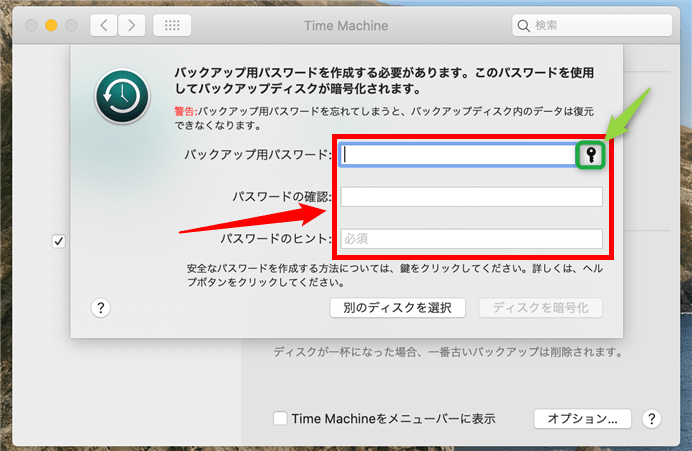
カギをクリックするとパスワードアシスタントが起動します。
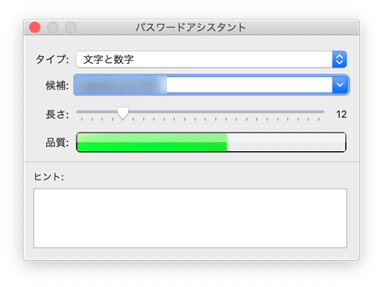
タイプ・長さなどを設定すると、パスワード候補がいくつか表示されます。
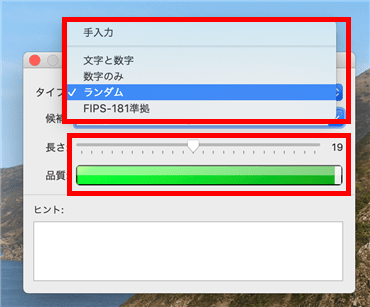
表示されたパスワード候補の中から使うものを選択します。
下部にある「ほかの項目」をクリックすると、さらに候補を表示することが可能です。
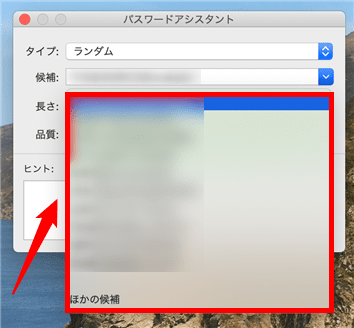
パスワードが決定したら、パスワードのヒントを入力します。
パスワードを忘れてしまうとデータが復元できなくなるので、忘れてしまわないようしっかりと厳重に保管しておきましょう。
TimeMachineのバックアップを実行
パスワードのヒントを入力し、パスワードの保管が完了したら「ディスクを暗号化」をクリック。
データのバックアップが始まります。
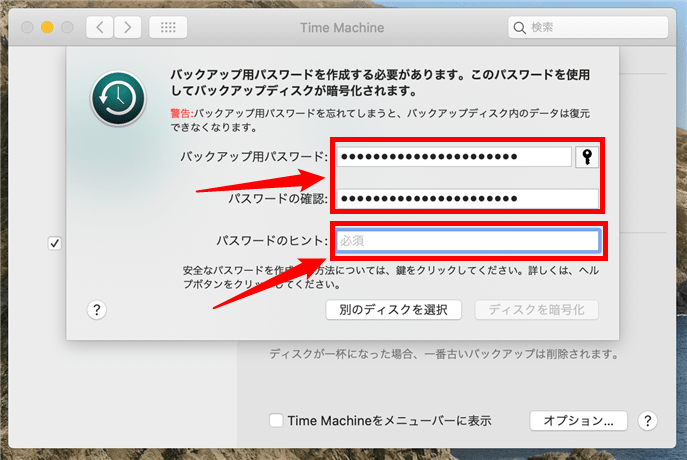
バックアップが始まりました。
暗号化されながら保存されています。
ここからが長いのですが、完了するまで気長に待ちましょう…。
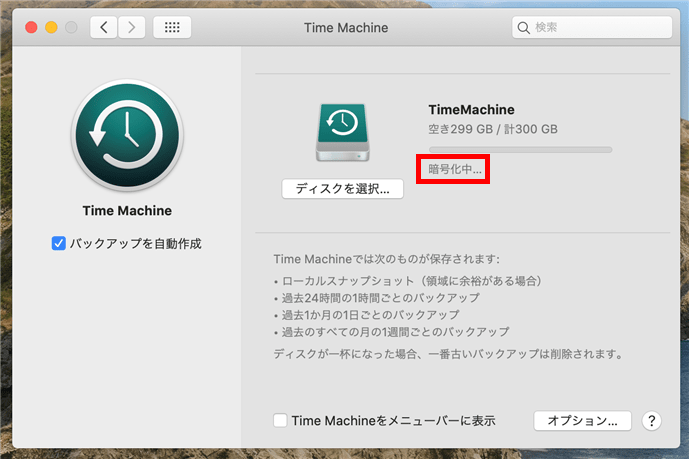
バックアップが完了しました。

TimeMachineのバックアップデータ暗号化にかかった時間
最終的に、初回バックアップで使用した領域は69GB。
かかった時間は…….なんと驚異の1日半。
わずか69GBのバックアップに1日半もかかってしまいました。
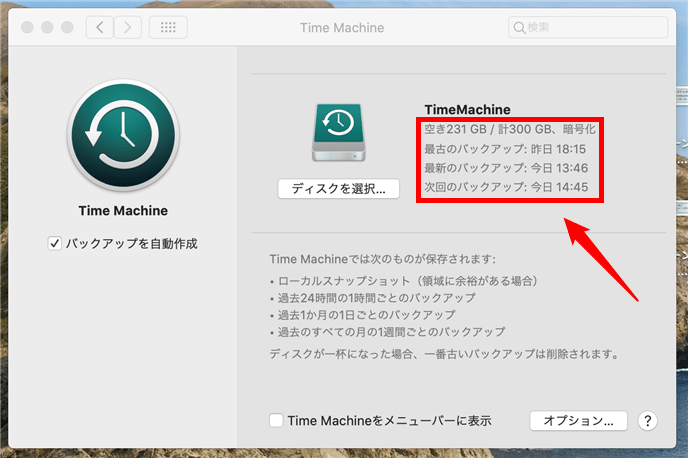
まあ、バックアップしながらでもマシンは使えますし、もし中断してもそこから再開されるので問題ないと言えばないのですが。
それでも早く終わるに越したことはありませんよね。
なので、パーティション作成する際には、あらかじめ暗号化して作成されることを全力でおすすめします。
以上で、作業は終了です。
Macで外付けHDDをフォーマットしパーティションを作成する方法:まとめ

TimeMachineのバックアップ領域と、通常のデータの保存領域を分けてパーティションを作成することで、1つの外付けHDDを有効活用できます。
Macは、Windowsと違ってTimeMachineを設定しておくことで自動でこまめにバックアップをとってくれるので、もしもの場合でも安心です。
大容量の外付けHDDを買ったけど、そこまでバックアップ領域は必要ない、という場合にはぜひやってみてください。
それにしても、最近の外付けHDDはどんどん大容量&小型化していますね。
数年前、高額な250GBの巨大外付けHDDを使っていたのは一体何だったのか。
あと数年経ったら、もっとすごいことになっていそうで楽しみ!
外付けHDDをexFAT形式でフォーマットする方法については、以下の記事をご覧ください。
参考になれば幸いです。







[…] Macで外付けHDDをフォーマットしパーティションを作成する方法 たにもとです。 この記事では、Macで外付けHDDをフォーマットし、パーティションを作成する方法をお伝えします。 外付けH […]