たにーです。
この記事では、外付けHDDをexFAT形式でフォーマットする方法をお伝えします。
Windows純正のフォーマットツールを使ってフォーマットする方法と、ioDATAのディスクフォーマッタを使ってフォーマットする際の注意点についても解説しています。
exFATは現時点で、MacとWindowsでHDDを共用するのに最適なフォーマット形式なので、ぜひ参考にしてみてください。
外付けHDDをexFATでフォーマットする方法

以前に購入した据え置き型の外付けHDD:2TBの容量が少なくなってきたので、新しいHDDを購入しました。
今回購入したのは、IOデータの外付けHDD:4TB。
2年ほど前に買った、同じIOデータの外付けHDD:2TBは、確か同じような値段だったと思います。
単純に、同じ金額で倍の容量が買えるようになっていますね。
転送速度の速いSSDにしようかとも思ったのですが、それほど頻繁に大きなデータをやり取りすることはなく、外に持ち出す用のHDDは持っているので、今回は転送速度よりもコスパのいい据え置き型にしておきました。
ただ、ポータブルSSDでも1TBを超えてきていますし、サイズもめちゃくちゃコンパクトでかなり悩みましたが…。
500GBだと、この小ささですよ。
もはやUSBメモリと変わらないくらい。
控えめに言って、めちゃくちゃ欲しい…。
と、話がそれてしまいましたが、さっそく今回購入したIOデータの外付けHDD:4TBをexFAT形式でフォーマットしていきます。
外付けHDDをexFAT形式でフォーマットする理由

HDDのフォーマット形式はいろいろあります。
今回購入したIOデータの外付けHDDは、すでにNTFSという形式でフォーマット済み。
なので、購入後フォーマットし直さなくてもそのまま使えます。
では、なぜ今回わざわざexFAT形式でフォーマットし直すのかというと、exFAT形式でフォーマットするとMacとWindowsの両方でHDDを共用できるからです。
NTFSでもMacから読み込みはできるのですが、書き込みはできません。
僕はMacとWindowsを使っているので、両方読み書きできたほうが何かと便利なんですね。
ちなみに、「FAT16」「FAT32」というフォーマット形式でもMacとWindowsで共用できますが、扱えるファイルサイズに制限があるため、動画などのわりと大きめのデータを扱う場合は使えません。
FAT32形式でも、1ファイルあたりの最大サイズが4GB。
動画だと4GBなんてすぐ超えてしまいますから、正直使いどころがないですね。
外付けHDDをexFATでフォーマットする手順
では、具体的な手順を解説していきます。
今回は、Windows10を使った解説です。
Macについては、以下の記事で解説していますので、よろしければご参考ください。
外付けHDDのフォーマット準備
フォーマットする外付けHDDをWindowsに接続したら、「Windowsシステムツール」→「PC」をクリック。
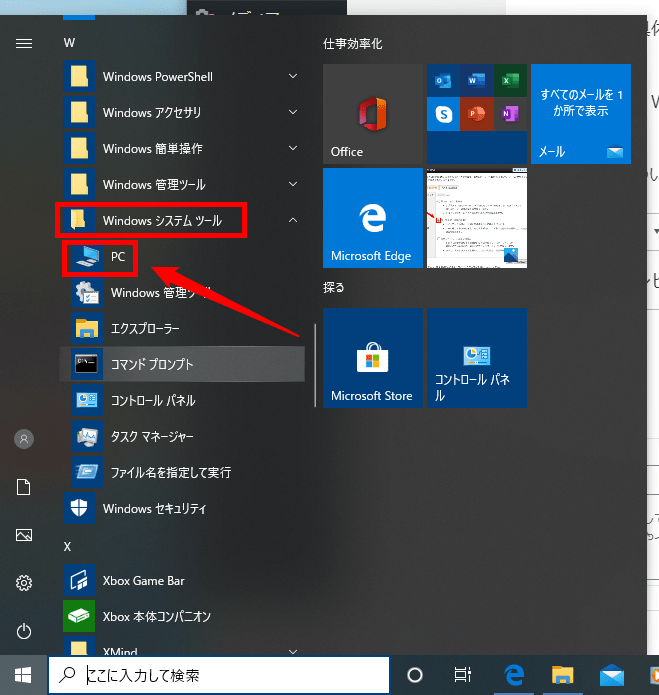
「デバイスとドライブ」の項目に接続した外付けHDDが表示されているので、そのディスクを右クリックします。
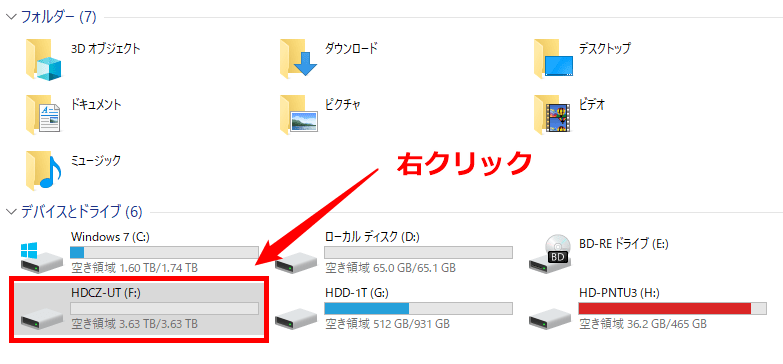
右クリックでメニューが表示されたら、「フォーマット」をクリック。
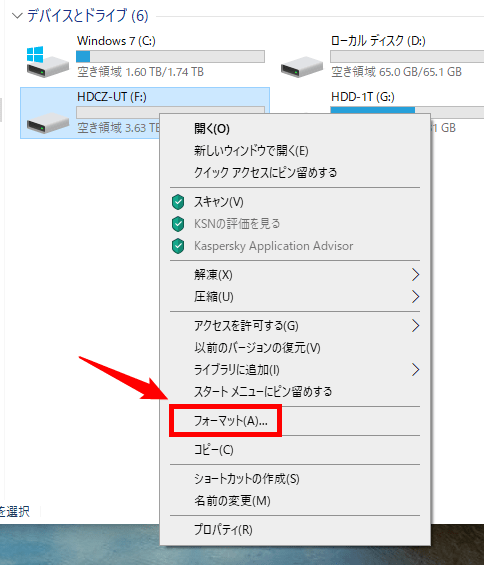
ファイルシステム・アロケーションユニットサイズを変更
フォーマットの設定画面が表示されたら、
・ファイルシステム
・アロケーションユニットサイズ
をそれぞれ変更します。
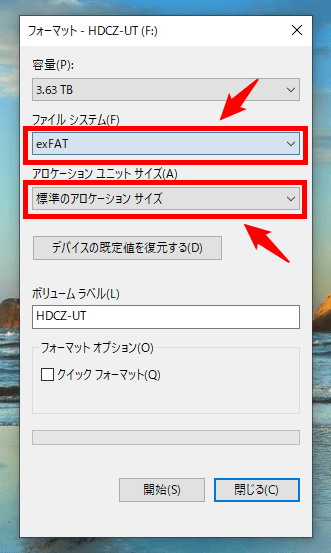
上記画像は、ファイルシステムがすでに「exFAT」になっていますが、最初はデフォルトの「NTFS」が表示されていると思いますので、このタブをクリックし「exFAT」に変更してください。
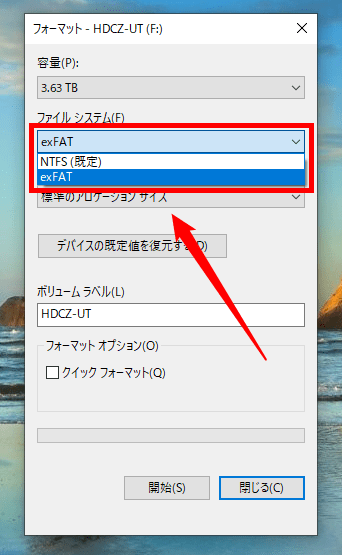
続いて、アロケーションユニットサイズを変更します。
ここで選べるサイズは、HDDの容量によって変わります。
容量が大きければ選べるアロケーションユニットのサイズも大きくなり、容量が小さければサイズは逆に小さくなる、という具合です。
「アロケーションサイズってなに?」ということが気になる場合はググってみてください(笑)。
詳しく解説してくれている記事がたくさんあります。
概要だけ簡単に説明しておくと、アロケーションとはデータを入れる箱のようなもので、サイズを小さくするとデータを保存するときのロスは減るが読み込み・書き出しに時間がかかる。
サイズを大きくすると、データを保存するときのロスは大きくなるが、読み込み・書き出しの時間は減る。
という感じです。
選択基準としては、
- 保存できる容量重視=小さいサイズ
- 読み込み・書き出し速度重視=大きいサイズ
という基準で選ぶといいと思います。
僕の場合、速度よりも保存容量を重視したいので、今回は最小単位の256キロバイトを選択しました。
なお、速度を重視する場合は、大きくても4096キロバイトくらいでOKです。
あまり大きくしすぎても速度的にそれほど変わらないので、極端に大きくするメリットは薄いのかなと。
ちなみに、標準のアロケーションサイズは具体的なサイズは表示されていませんが、速度重視に振っているため容量のロスが大きめとのこと。
この辺は、使い方に合わせて設定してみてください。
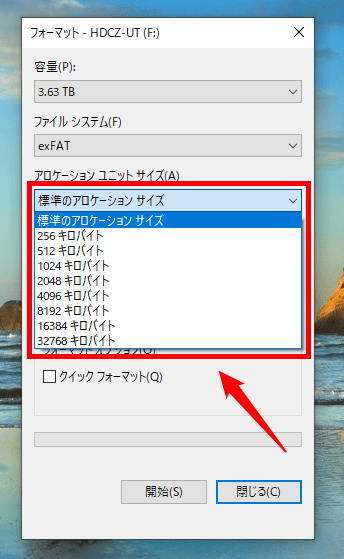
フォーマットオプションを選択
ファイルシステム・アロケーションユニットサイズが設定できたら、フォーマットオプションでクイックフォーマットか通常フォーマットかを選びます。
デフォルトだと、クイックフォーマットにチェックが入った状態です。
通常フォーマットは、ディスクの不良個所を検出しながらフォーマットをおこなうので時間がかかります。
クイックフォーマットは、この不良個所の検出プロセスがないので、比較的短時間でフォーマットできます。
僕は今回、通常フォーマットでどれくらいの時間がかかるのかをテストしてみたかったこともあり、あえて通常フォーマットを選びました。
新品は出荷時にちゃんと検査がおこなわれているため、新品ならクイックフォーマットでOKです。
フォーマットの実行
ここまでできたら、「開始」をクリックしてフォーマットを開始します。
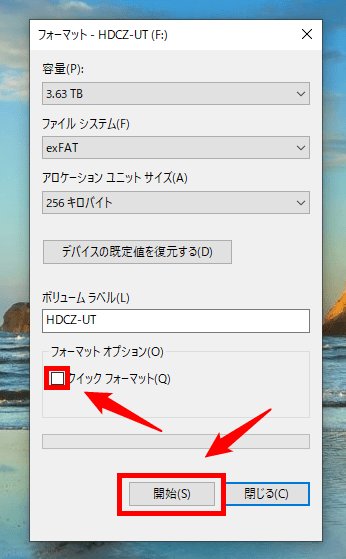
フォーマットが開始されました。
以下のバーが右端までくればフォーマットは完了なのですが、やはり通常フォーマットは時間がかかります。
ここまでくるのに、約2時間ほど。
一体、フォーマットが終わるまでどれくらいの時間がかかるのか。
気長に待ちましょう….。
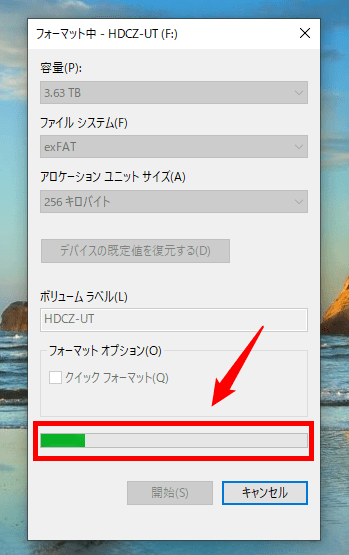
フォーマットが完了しました。
結局、かかった時間は約8時間。
次回からはクイックフォーマットにしようと固く誓いました。
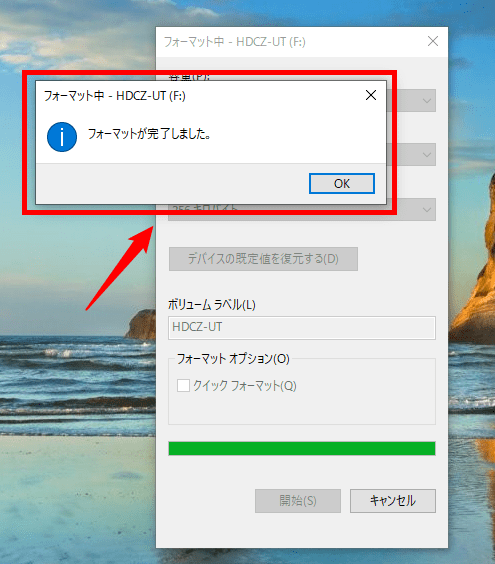
I-O DATA ハードディスクフォーマッタでフォーマットする方法
今回僕が購入したHDDは、IOデータというメーカーのものです。
IOデータでは、ハードディスクフォーマッタという、ハードディスクをフォーマットするためのソフトを無料で提供しています。
せっかくなので同じメーカーのソフトを使ってフォーマットしようと思いダウンロードしてみたのですが、なぜかexFAT形式でのフォーマットができませんでした。
説明では、exFAT形式でのフォーマットにも対応していると書かれているのですが。
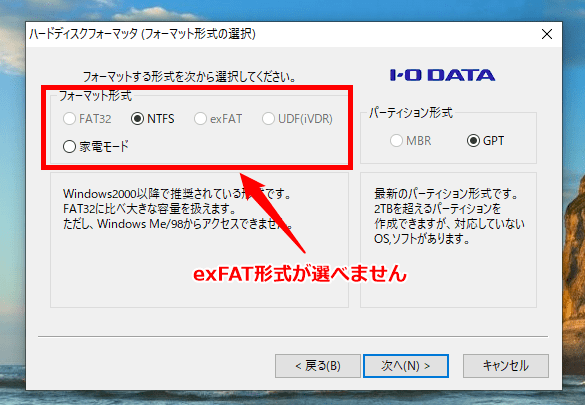
ハードディスクフォーマッタでexFAT形式がフォーマットできない理由
で、少し調べてみるとexFAT形式でフォーマットできない理由が分かりました。
どうやら、このハードディスクフォーマッタでは、2TBを超える場合はexFATでフォーマットできないようです。
ハードディスクフォーマッタでexFAT形式のフォーマットをおこなう場合は、2TB以下のメディアを使う必要があるということですね。
ハードディスクフォーマッタをダウンロード&解凍
使用済みのHDDやUSBフラッシュメモリーなどをフォーマットする場合には、このハードディスクフォーマッタが使えそうです。
ということで、簡単な使い方をご説明しておきます。
まず、IOデータのサイトから、ご自身のバージョンに合ったハードディスクフォーマッタをダウンロードしてください。
なお、このハードディスクフォーマッタが使えるのは今のところWindowsのみです。
ダウンロードは以下からできます。
https://www.iodata.jp/lib/product/i/2107.htm
ファイルがダウンロードできたら、デスクトップ等に移動して圧縮フォルダを解凍します。
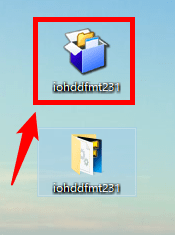
ハードディスクフォーマッタの起動&フォーマット設定
解凍されたフォルダを開くと、「HDDFMT」というファイルがあります。
これをダブルクリックするとソフトが起動します。
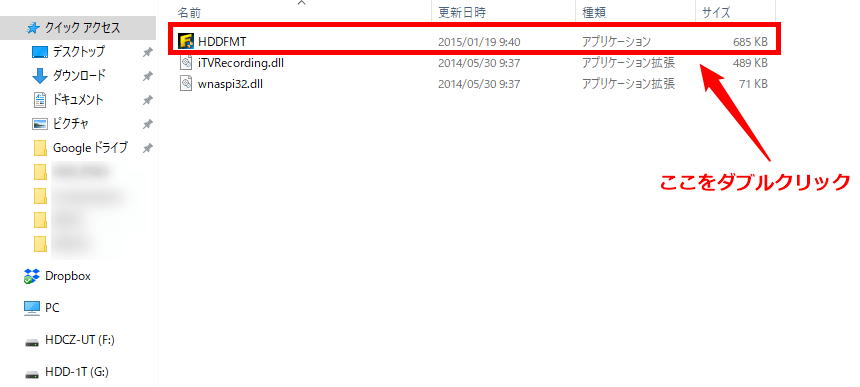
ハードディスクフォーマッタが起動したら、フォーマットするディスクを選びます。
タブをクリックすると、ディスク一覧が表示されるので、その一覧から任意のディスクを選択し、「次へ」をクリック。
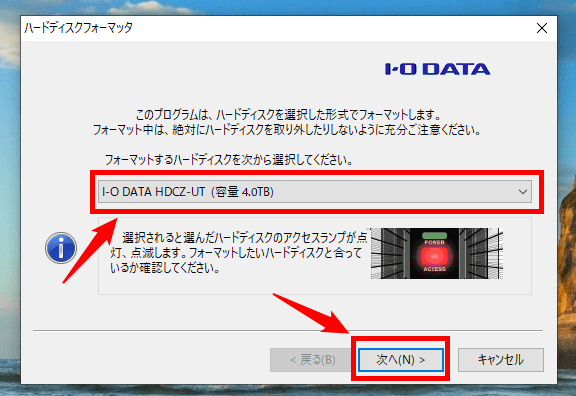
フォーマットしたい形式にチェックを入れ、「次へ」をクリック。
TV録画やPS4などに使いたい場合は「家電モード」を選択します。
パーティション形式は、2TB以下の場合は「MBR」、2TBを超えるディスクの場合は「GPT」も選べるとのこと。
設定が終われば「次へ」をクリック。
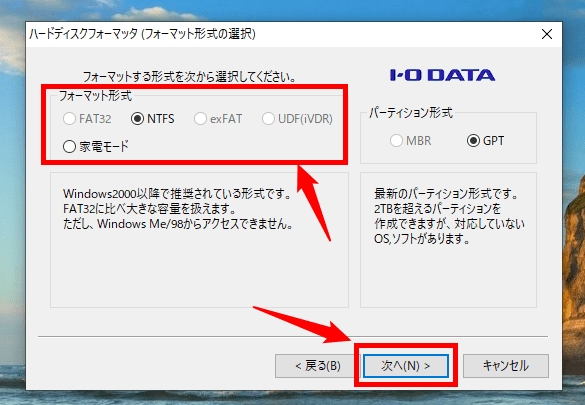
フォーマットの実行
あとは、画面に表示される手順に従ってフォーマットを進めていってください。
機種によっては、途中で電源や本体の抜き差しが必要になる場合もあります。
基本的に、画面の指示通りに進めていけばOKです。
以上で、ハードディスクフォーマッタでのフォーマット方法の説明は終わりとなります。
外付けHDDをexFATでフォーマットする方法:まとめ

この記事では、外付けHDDをexFAT形式でフォーマットする方法についてお伝えしてきましたが、いかがだったでしょうか。
exFAT形式は、MacとWindowsの両方のOSで共用できるのが最大のメリットです。
MacとWindowsで保存ディスクを分ける必要がないので、ファイルの扱いが楽になるのはもちろん、スペースの節約にもなりますね。
MacとWindowsの両刀使いユーザーさんには、かなりおすすめしたい使い方です。
Macで外付けHDDをフォーマットし、バックアップとデータ保存で使う方法については、以下の記事で解説しています。
ぜひ参考にしてみてください!







たにーさんの記事のおかげで無事フォーマットできました!
IOデータの公式フォーマッタで4TBはできなくて困って検索しました。
わかりやすく書かれていてつまずきなく出来ました。
本当に有り難うございました!
コメントありがとうございます!
これ知らないと「なんで!?」ってなりますよね…
お役に立てて良かったです!
こちらこそありがとうございます!
[…] 外付けHDDをexFAT形式でフォーマットする方法 たにもとです。 この記事では、外付けHDDをexFAT形式でフォーマットする方法をお伝えします。 Windows純正のフォ… […]