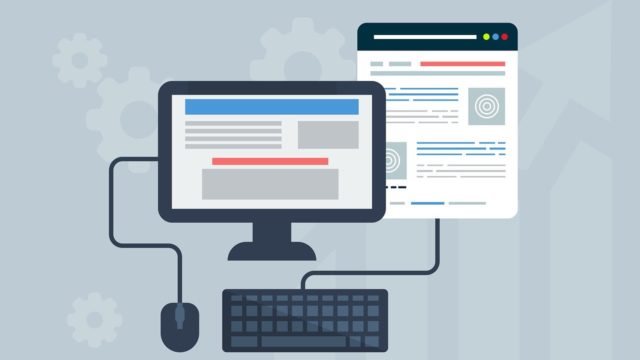たにーです。
この記事では、WordPressのバックアップ方法を解説します。
プラグインで定期的なバックアップを自動化する方法のほか、万が一の場合、プラグインでバックアップしていなくても復元できる手段もあわせてお伝えします。
僕自身、現在はWEBメインのコピーライターとしてバリバリWordPressを使っており、WordPressをさわり始めたのは2013年ごろからなので、キャリアも結構長めです。
不意にサイトが真っ白になったり、突然記事が消えたりといったことは本当にあり得るので(経験済み)、この機会にぜひ定期的なバックアップの設定をしてみてください。
WordPressのバックアップ方法【プラグインで自動化】
バックアップにもいろいろな方法があるのですが、プラグインを使うのが一番簡単かつ確実です。
今回は、「BackWPup」というプラグインを使ってバックアップする方法をご紹介します。
ダッシュボードにログインし、「プラグイン」→「新規追加」をクリック。
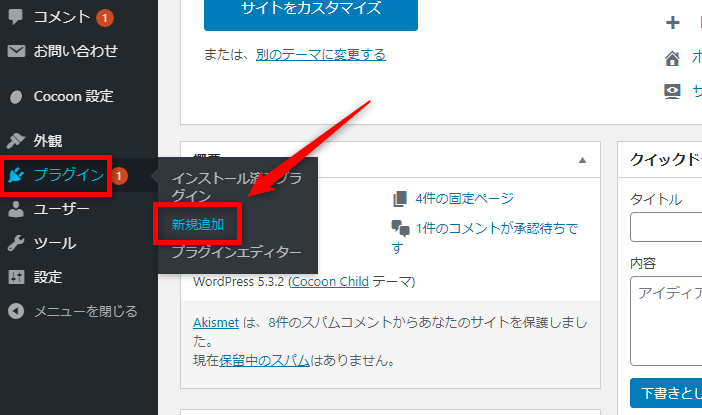
検索バーに「BackWPup」と入力し、プラグインが表示されたら「今すぐインストール」をクリックし「有効化」します。
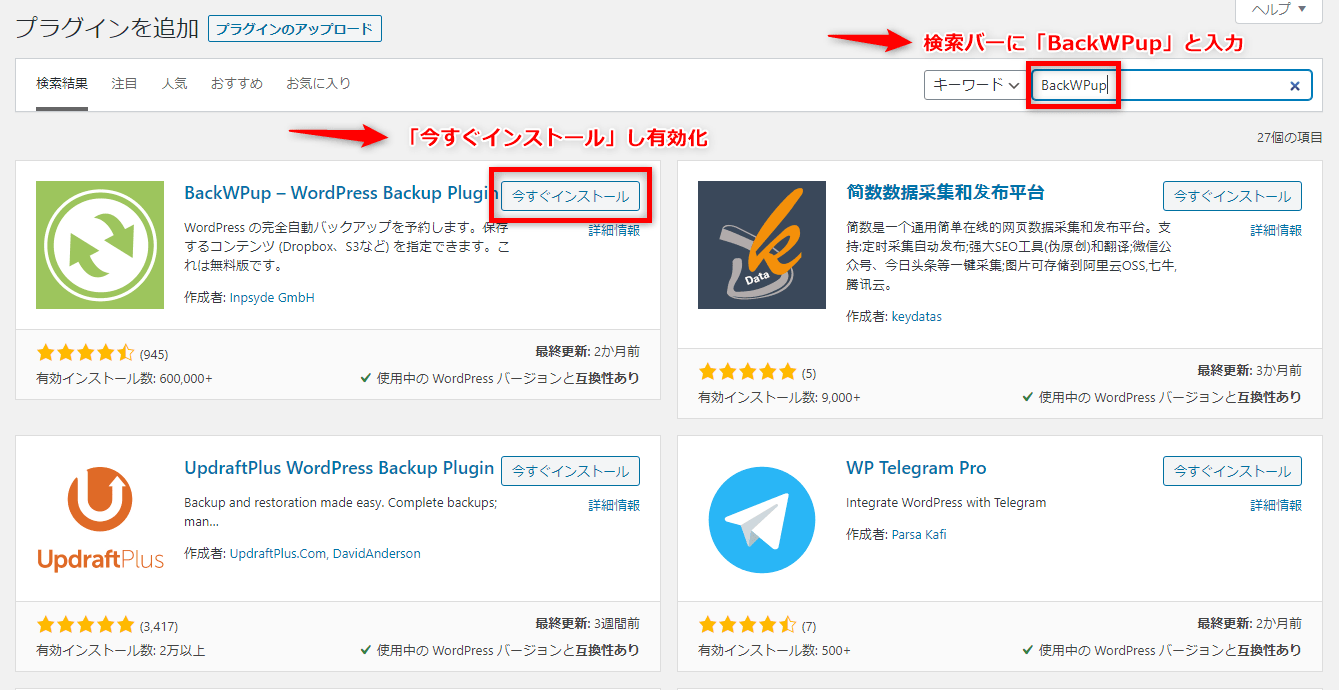
以下のような広告画面が表示されますが、無視して構いません。
ダッシュボードのメニュー内、「BackWPup」→「ジョブ」をクリック。
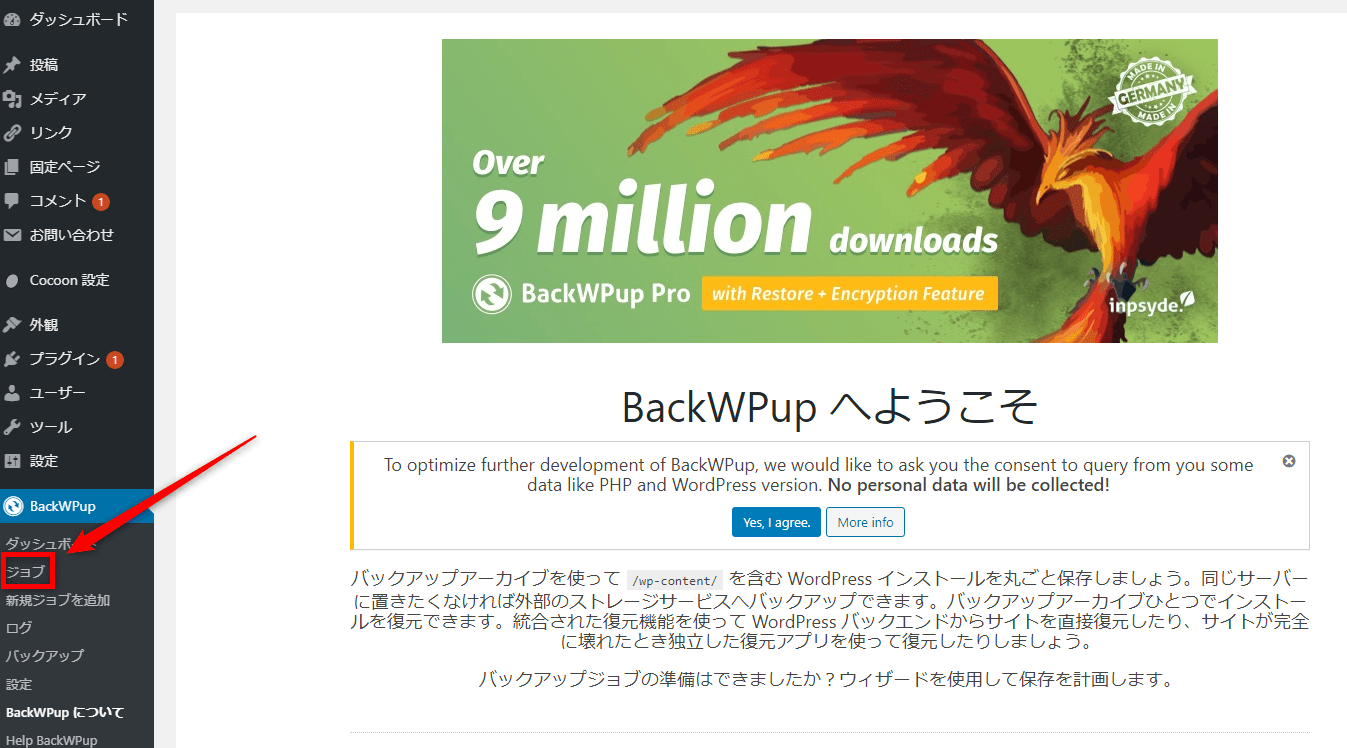
「新規追加」をクリック。
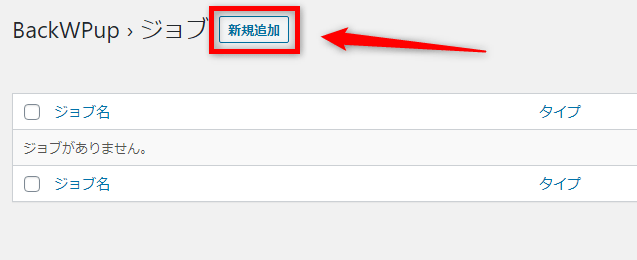
バックアップについては、
の2種類のバックアップを作成します。
各バックアップの構成は、
- ファイルバックアップ=画像、テーマ、プラグインなどサーバー上のデータ
- データバックアップ=投稿・固定ページ、カテゴリ、タグ、コメント、各種設定などデータベース上のデータ
というような感じです。
では、順番に作成方法をご説明していきます。
ファイルバックアップ
まず「ファイルバックアップ」の方法から。
新規追加をクリックすると、新規ジョブの設定画面になりますので、「一般」タブを選択し、以下の画像の通りにセットアップしてください。
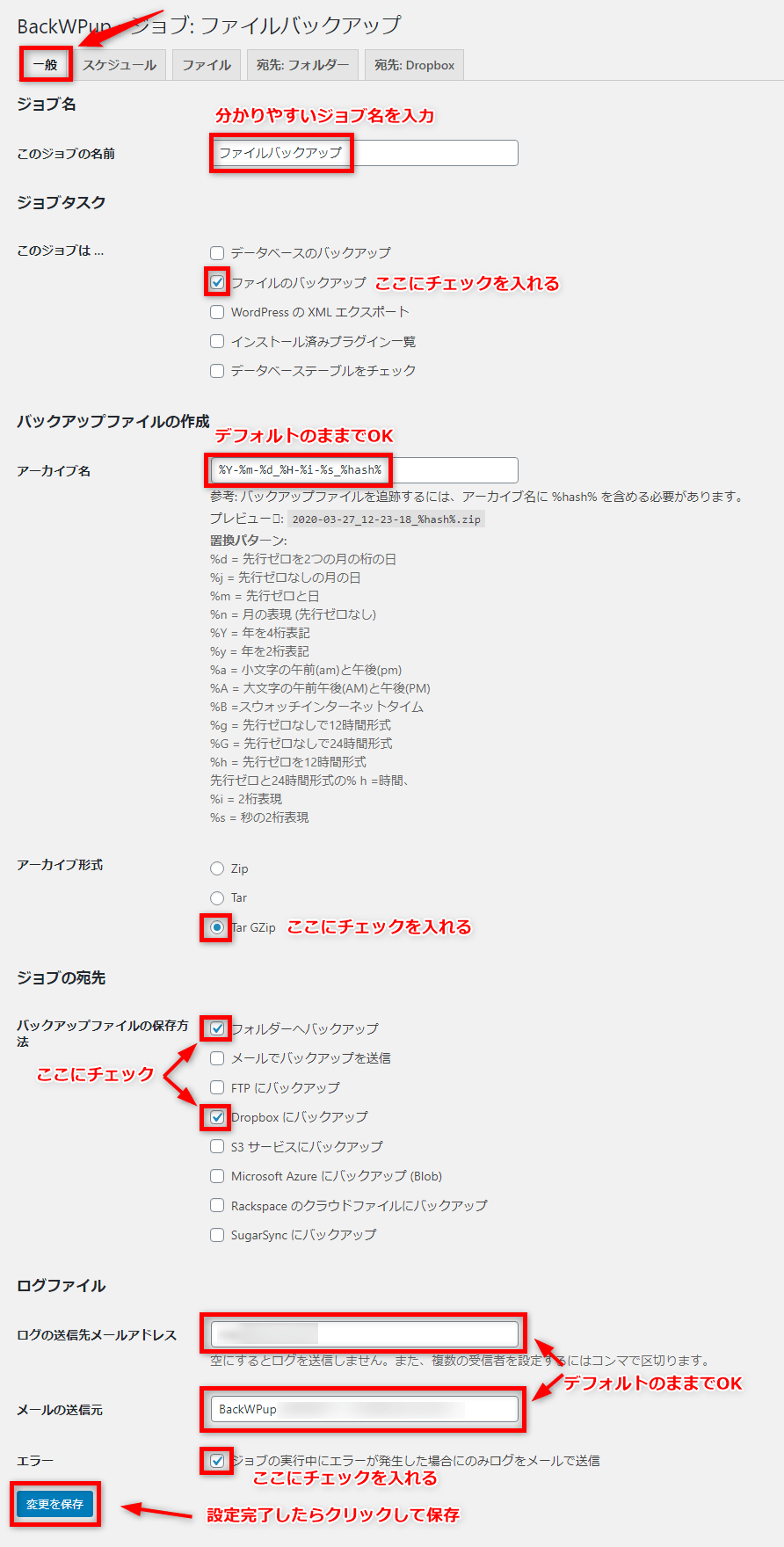
では、次にスケジュールの設定です。
「スケジュール」タブを選択し、以下の画像のようにセットアップしてください。
スケジュール時間については、アクセス解析のデータをもとに、一番アクセス数が少ない時間帯に設定しておくのがベストです。
ファイルのバックアップはサーバーに負担をかけるので、サイトの表示速度に悪影響を与えてしまう恐れがあるためです。
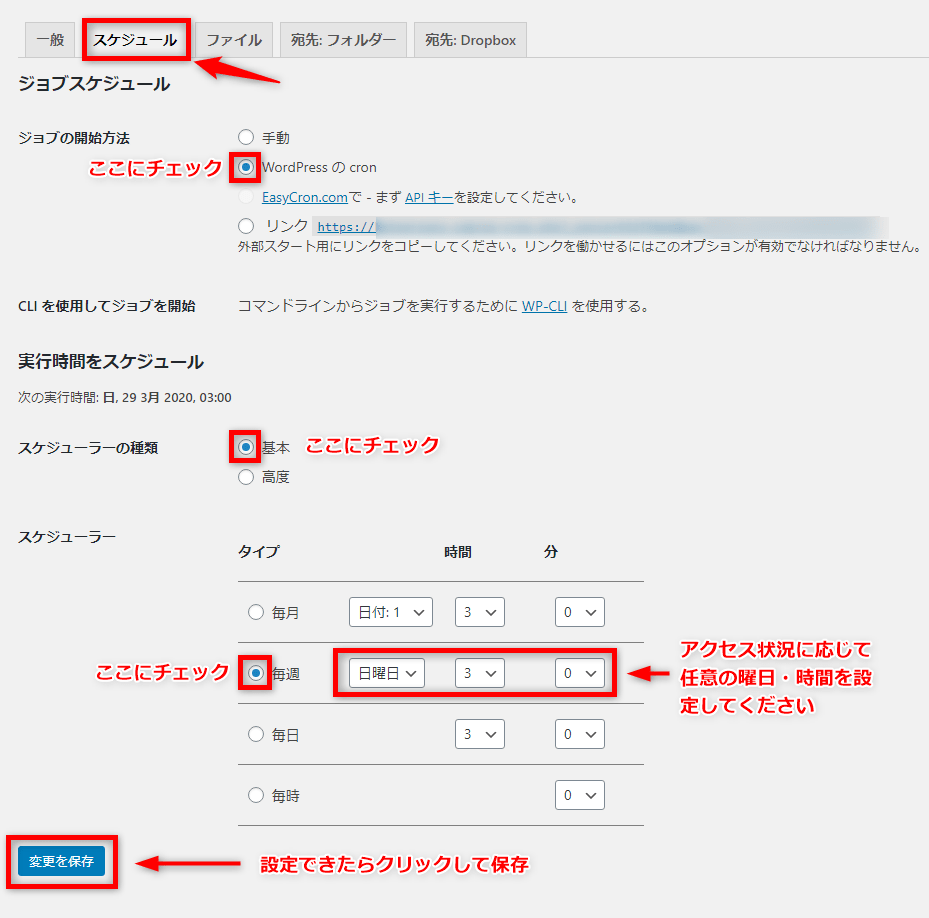
「ファイル」タブについては、すべてデフォルトの設定のままでOKなのでスキップします。
次に「宛先:フォルダー」です。
ここも基本的にデフォルトのままでOKですが、残すファイルの数を変更することもできます。
以下の設定のファイル数「15」というのは、要するに15週分のファイルを残すということで、15週を超えたぶんのファイルは古いものから削除されていきます。
今回だと週1回でバックアップをスケジューリングしているので、月4回だとすると約4か月分バックアップできるという計算です。
この数値は必要に応じて変更してください。
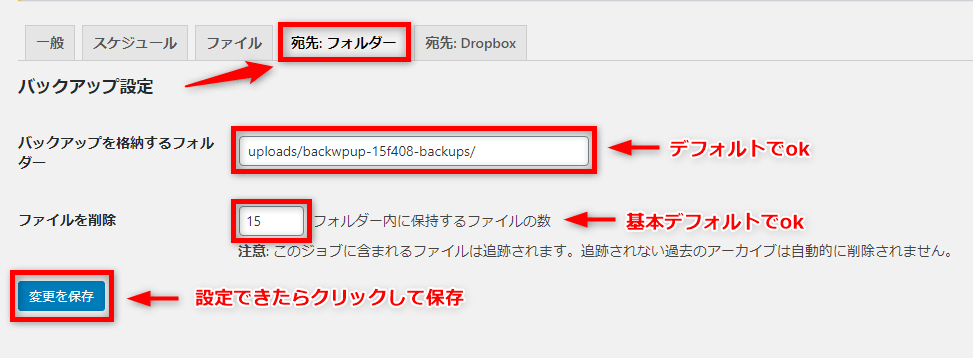
では、データ保存の設定です。
今回は、バックアップデータをサーバーとDropboxの両方に保存する設定にしています。
理由は、データ消失のリスクをより低減させるためです。
Dropboxを使うことにより、サーバーだけでなくローカル(自分のパソコン上)にもバックアップデータを保存することができます。
こうすることで、万が一サーバーがトラブってデータが消えてしまっても、ローカルに保存されたデータを使うことで復旧が可能です。
ということで、Dropboxにデータを保存する設定をおこなっていきます。
「宛先:Dropbox」のタブを選択し、「Dropboxのアプリ認証コードを取得」をクリック。
もし、まだDropboxのアカウントを持っていない場合は、以下から作成し再度このページに戻ってきてください。
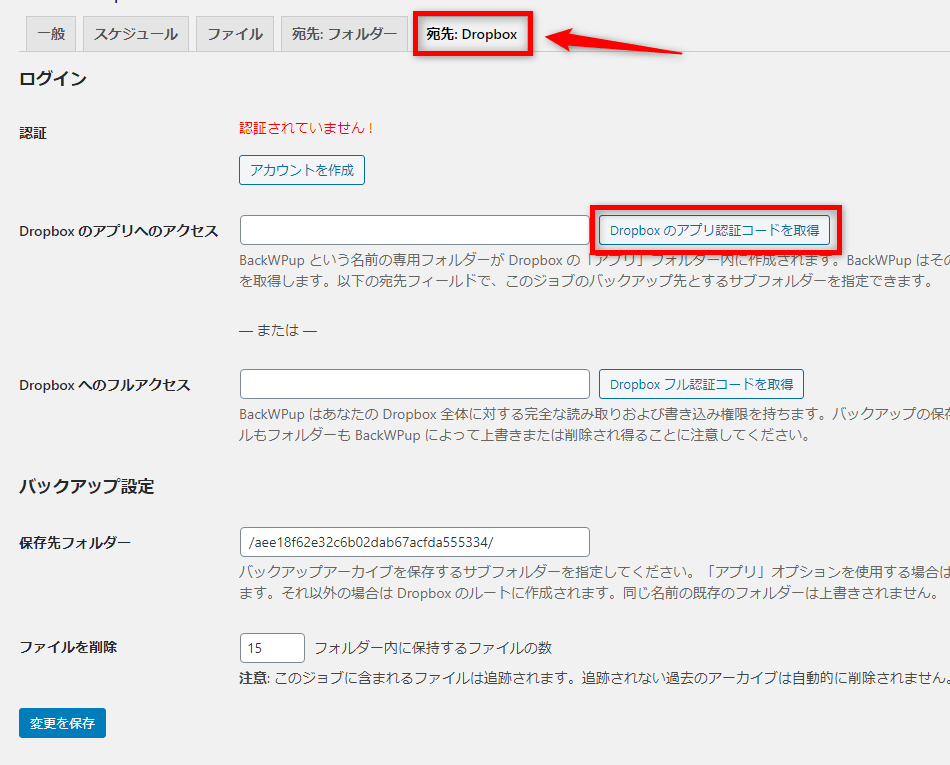
Dropboxのアプリ連携画面が立ち上がりますので、「許可」をクリックします。
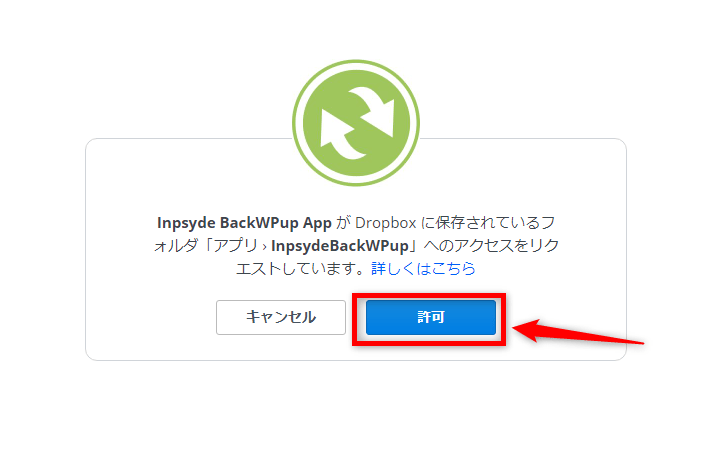
表示されたコードをコピーします。
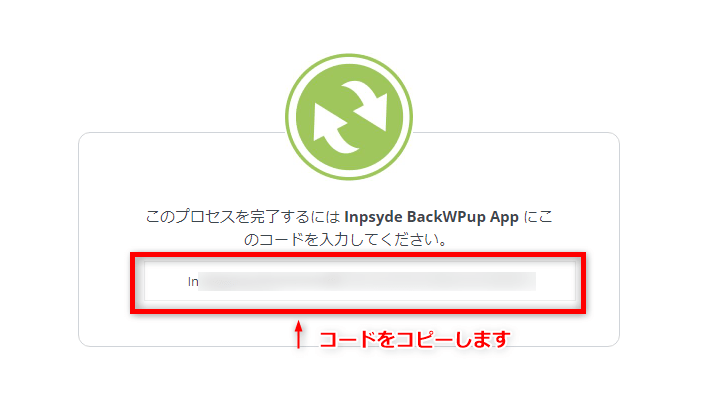
WordPressに戻り、「Dropboxのアプリへのアクセス」欄に先ほどコピーしたコードを貼り付けます。
貼り付けできたら「変更を保存」をクリック。
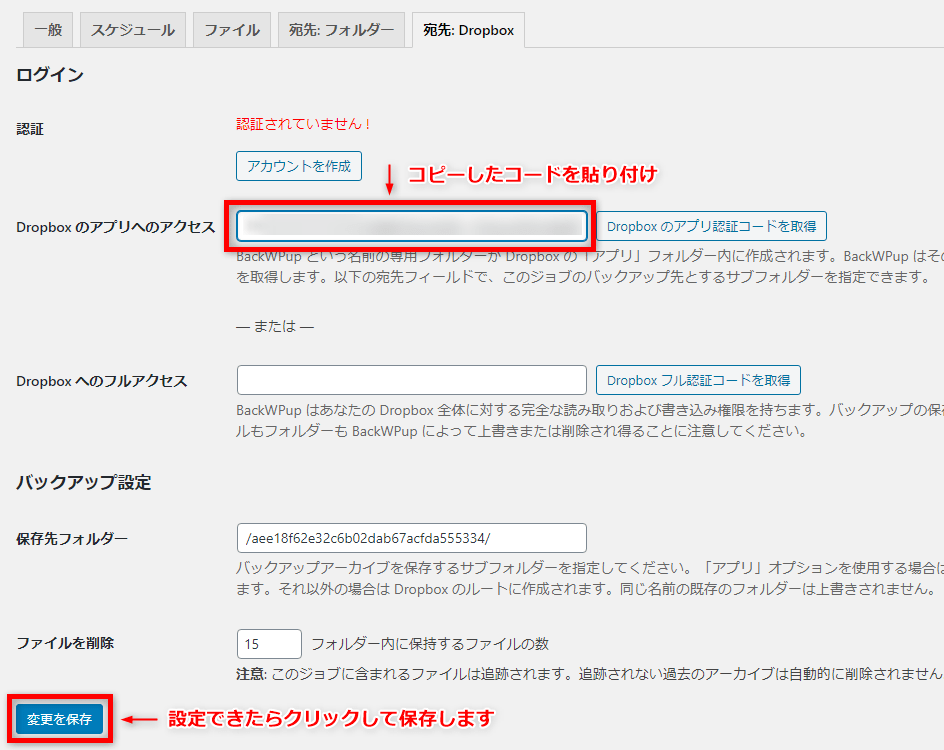
「認証済み!」と表示されればOKです。
もしエラーが出た場合は、再度コードを取得して認証してみてください。
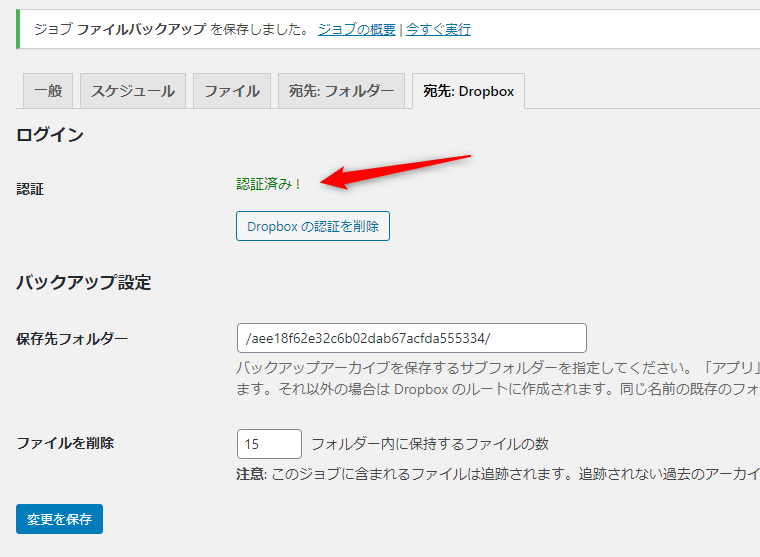
以上でファイルバックアップは完了です。
ファイルバックアップはデータ量が大きいので、Dropboxの容量が少なくなってきたら、ある程度の期間で古いものから削除していくといいかもしれません。
では、続いてデータベースのバックアップ方法を解説します。
データベースバックアップ
ファイルバックアップと同じ手順でジョブを追加していきます。
ダッシュボードの「BackWPup」メニュー内の「新規ジョブを追加」をクリック。
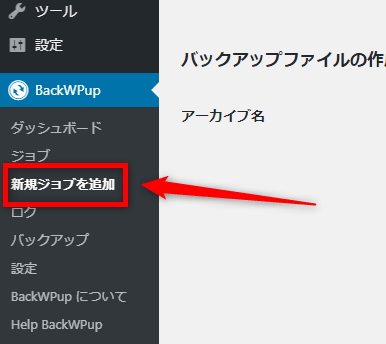
「一般」タブを選択し、以下の画像と同じようにセットアップしてください。
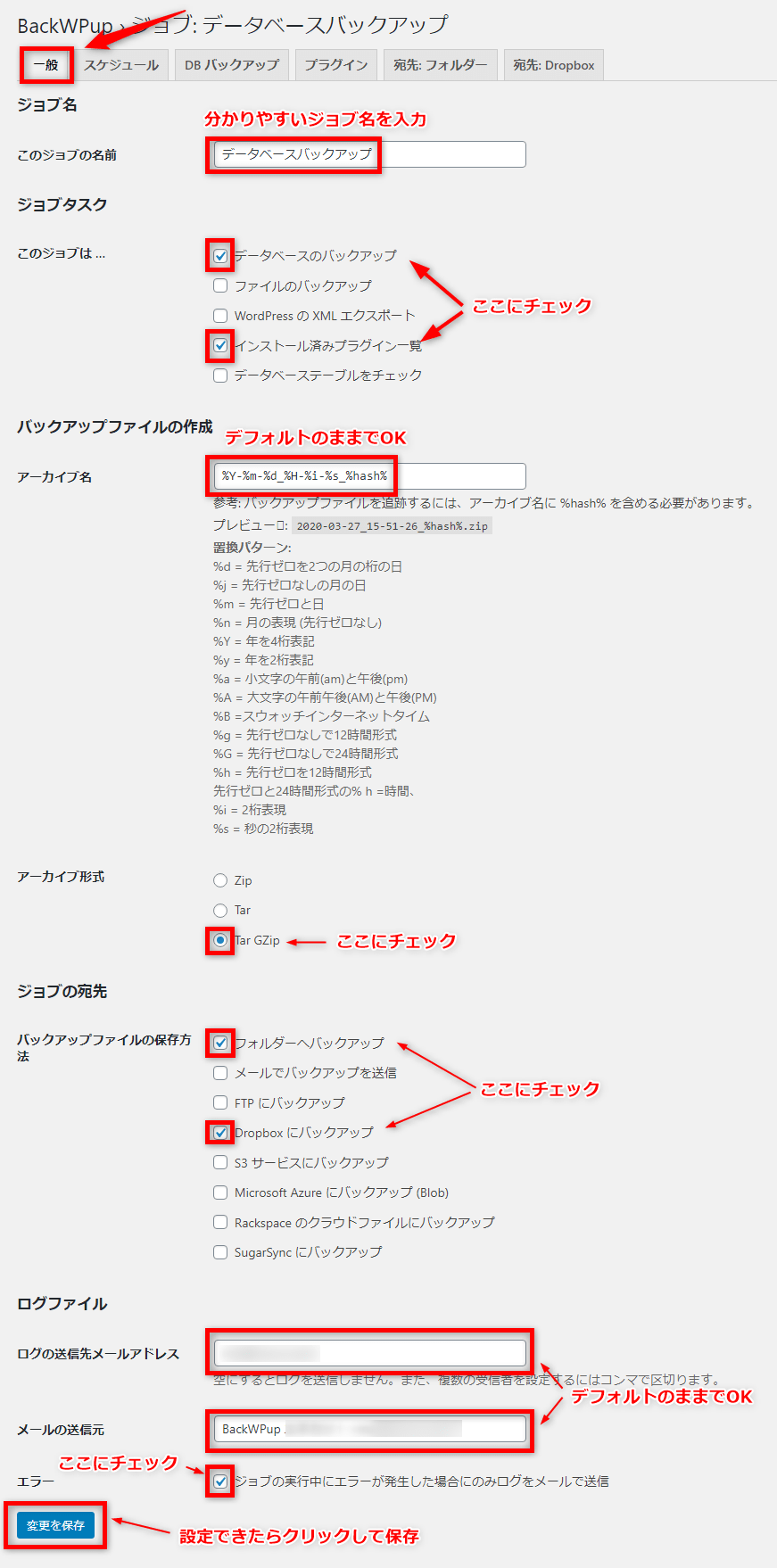
続いて「スケジュール」です。
基本的にはファイルバックアップと同じでOKです。
デフォルトではスケジューラーが毎日になっていますが、サーバーの負担が大きいので、よほど毎日バンバン更新する人以外は毎週で十分だと思います。
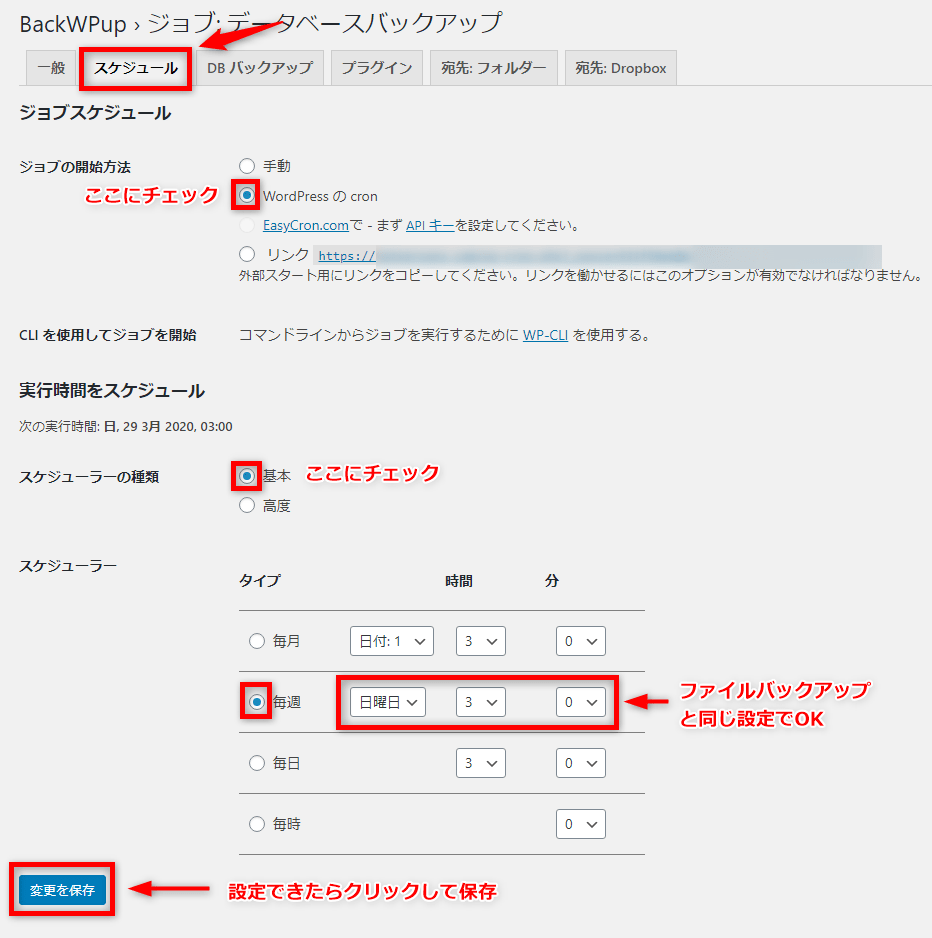
次に「DBバックアップ」です。
以下の画像と同じようにセットアップしてください。
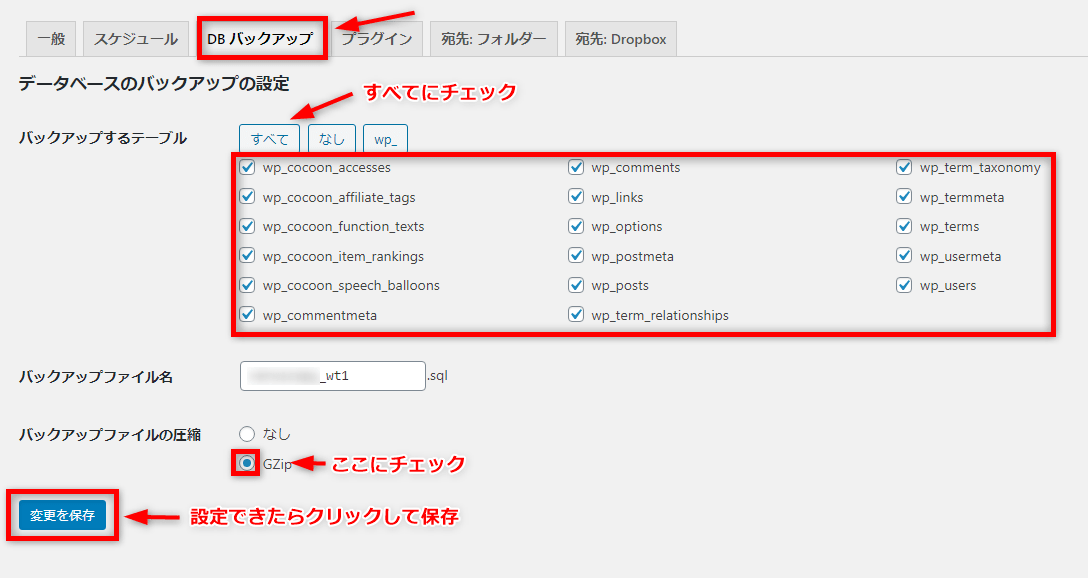
「プラグイン」については、デフォルトのままでOK。
ファイルサイズも圧縮が必要ないほど小さいので、圧縮もしなくて大丈夫です。
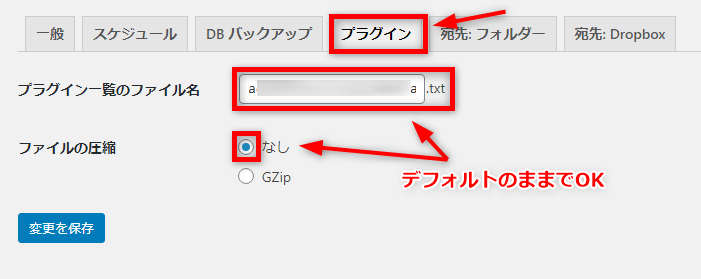
「宛先:フォルダー」もデフォルトのままでOKです。
「ファイルを削除」の数字については、先ほどのファイルバックアップと同じ数字にしておけばいいと思います。
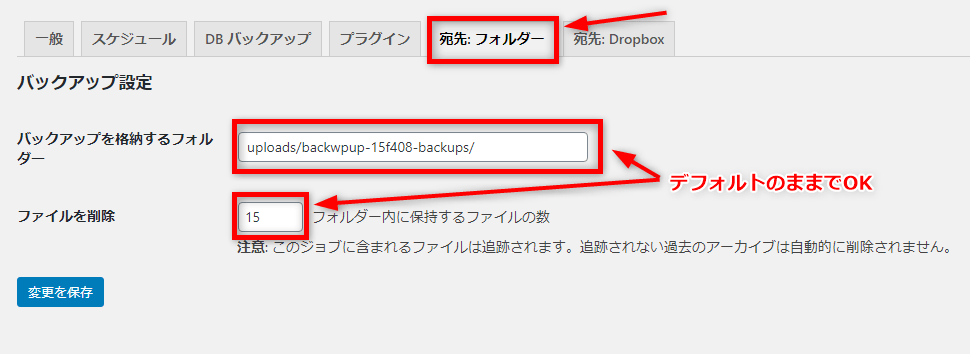
最後に「宛先:Dropbox」です。
この作業は、先ほどのファイルバックアップと同じなのでサクッと進めていきましょう。
「Dropboxのアプリ認証コードを取得」をクリック。
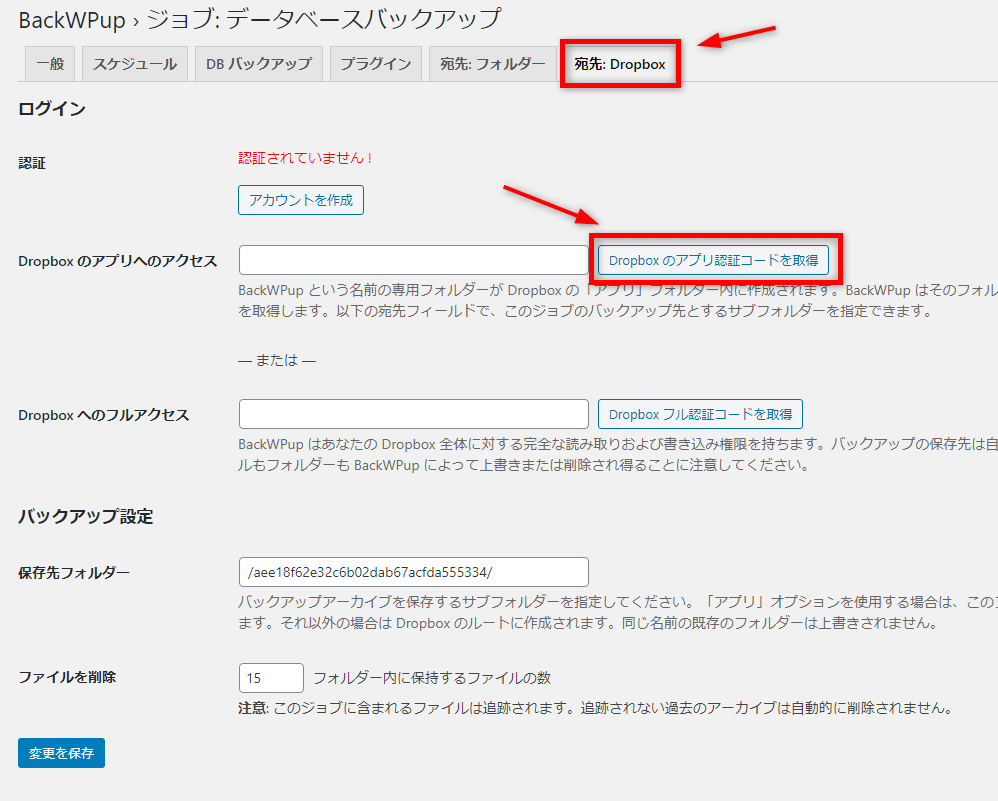
以下の画面が表示されたら「許可」をクリック。
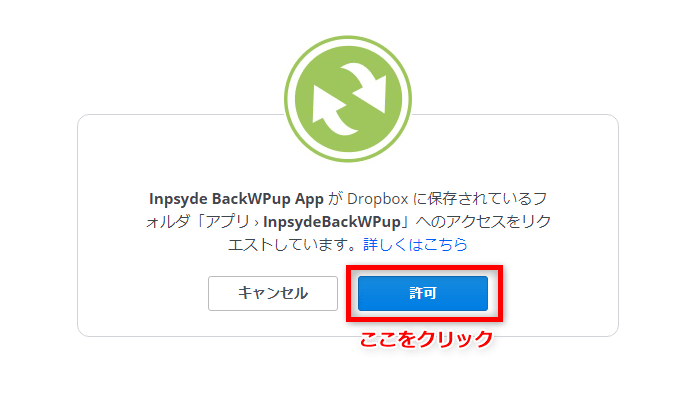
コードが表示されるのでコピーして貼り付けます。
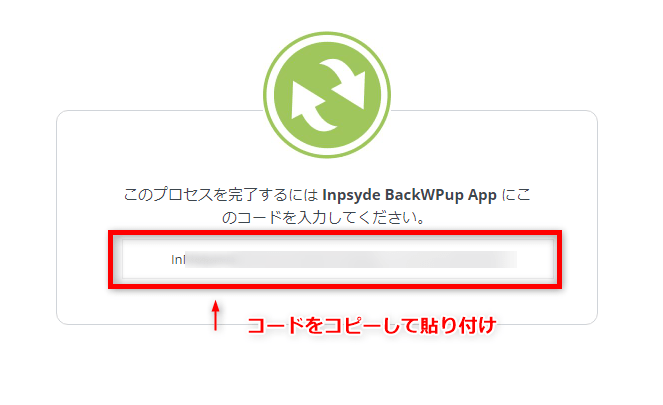
コードを貼り付けたら、「設定を保存」をクリックして保存してください。
その他の項目はデフォルトのままでOKです。
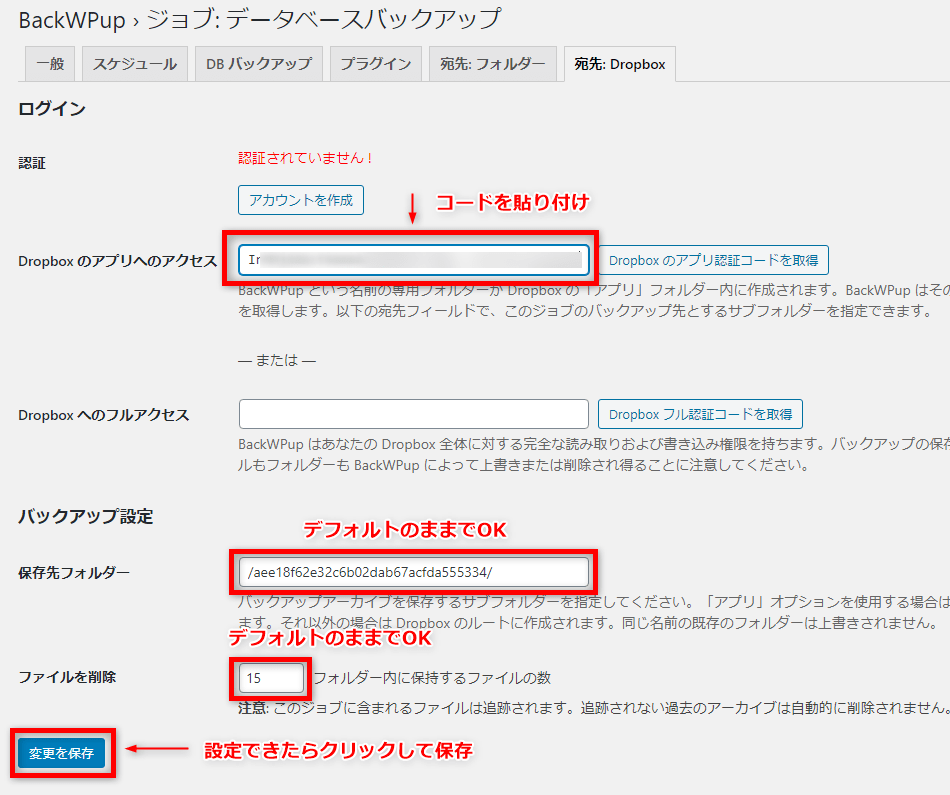
「認証済み!」と表示されれば完了です。
なお、すぐにバックアップを取りたい場合は、タブの上部にある「今すぐ実行」をクリックすると、バックアップを実行することができます。
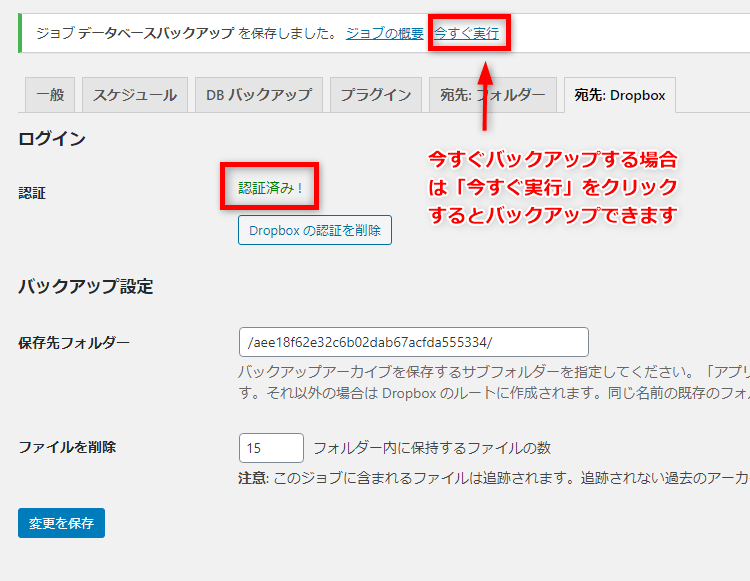
以上で、プラグインを使ったWordPressのバックアップの設定は終わりとなります。
万が一の場合のバックアップ復元方法

もし、万が一プラグインのバックアップで復元できないというようなことが起こってしまった場合、レンタルサーバー会社によっては自動バックアップをおこなっている場合があります。
僕が使っているエックスサーバーでは、自動バックアップをしてくれており、もしもの場合、有料にはなりますがバックアップデータを提供してもらうことができます。
さらに、エックスサーバーが提供しているWordPress専用の新サービスwpX Speedだと、バックアップデータの提供は無料です。
その他のサーバー会社も、自動バックアップサービスを提供している場合があるので、万が一の場合に備え、あらかじめ確認しておくといいかもしれません。
まとめ
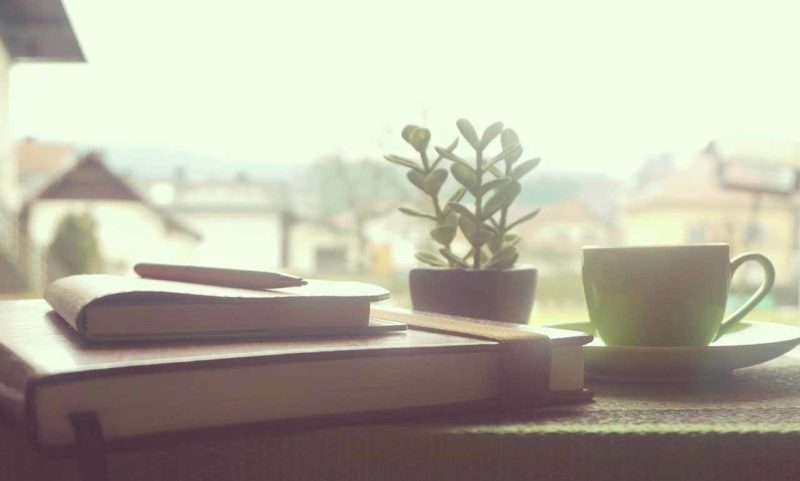
バックアップって、本当に大事です。
トラブルって、忘れたころに突然やってきます。
僕自身、いきなり記事がゴソッと消えていたり、プラグインを有効化したら画面が真っ白になったりっていうのは実際経験済みです。
本気で血の気が引きますし、心臓に悪いです。
他にも、乗っ取りでサイトを改ざんされたり、コードを書き違えて真っ白になってしまったり、原因不明で突然サイト自体が消えてしまったり、というのも結構よくある話。
この記事でご紹介した方法なら、一度設定すればあとは自動でバックアップしてくれます。
せっかく時間をかけて育てたサイトが消えて後悔しないよう、バックアップだけはきっちりしておきましょう!