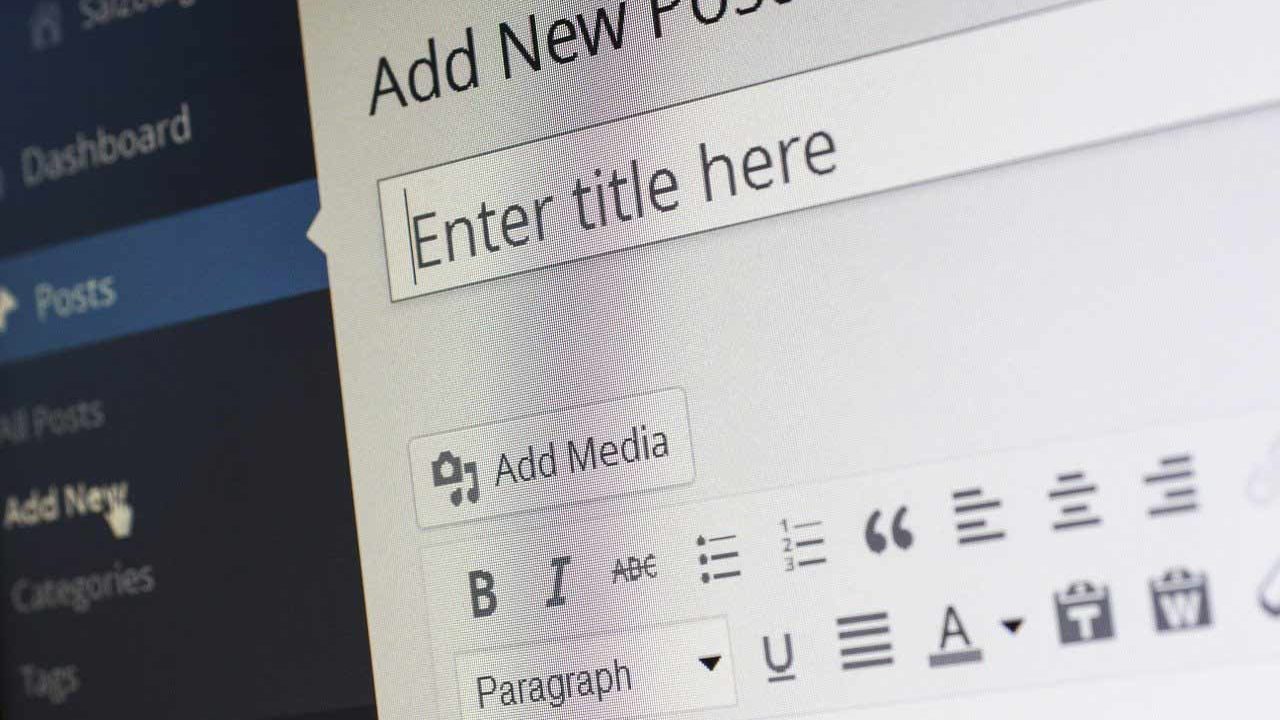たにーです。
この記事では、WordPressの記事を別サイトに移行する方法を解説します。
WordPressのエクスポート機能で記事の移行は可能ですが、アイキャッチや記事内画像の再アップロード&URL置換などの面倒な作業が必要です。
でも、この記事で紹介する方法を使えば、そのような面倒な作業が一切必要なく、記事を画像ごと別サイトに引っ越すことができます。
かなり楽チンで時間短縮にもなるので、ぜひ試してみてください。
WordPressの記事を別サイトに移行する方法【画像ごとエクスポート可】
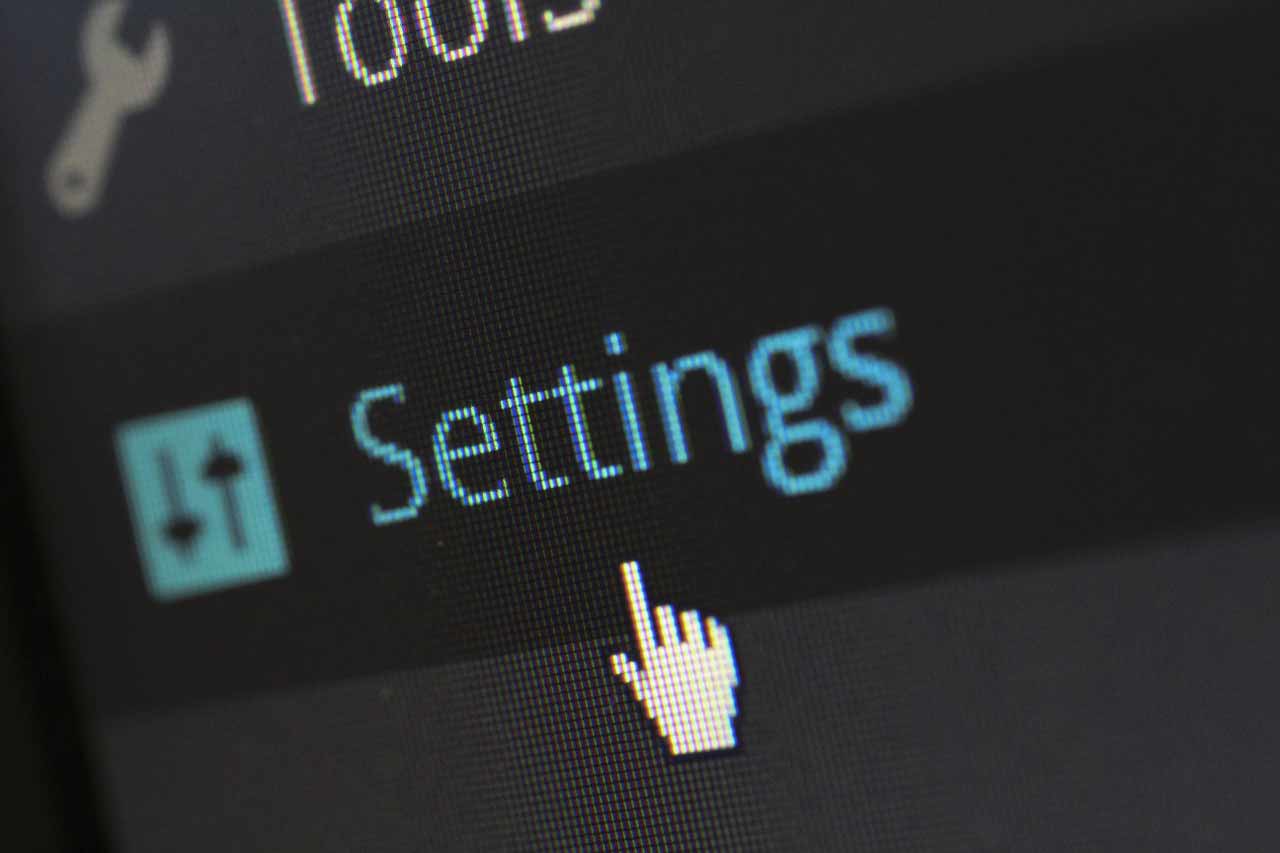
この記事で紹介する別サイトへの移行方法は、[DeMomentSomTres Export]というプラグインを使っておこないます。
まず、WordPressに [DeMomentSomTres Export]をインストールします。
ダッシュボードにログインし、「プラグイン」→「新規追加」をクリック。
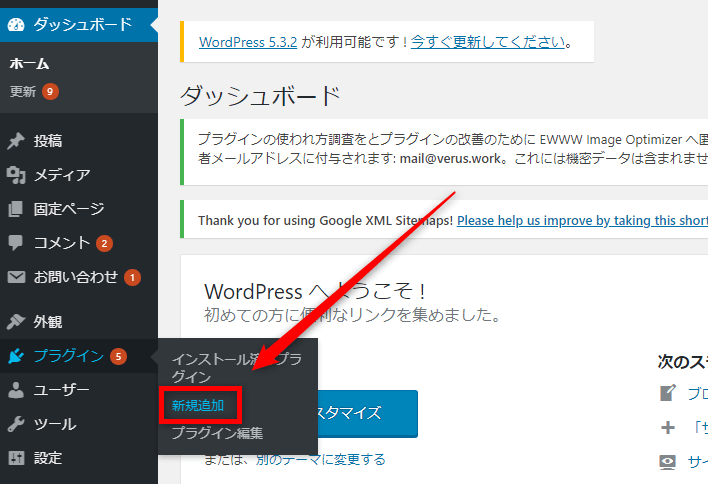
「キーワード」の欄に [DeMomentSomTres Export] と入力すると、プラグインが表示されます。
「今すぐインストール」をクリックし、インストールできたら「有効化」をクリックして有効化してください。
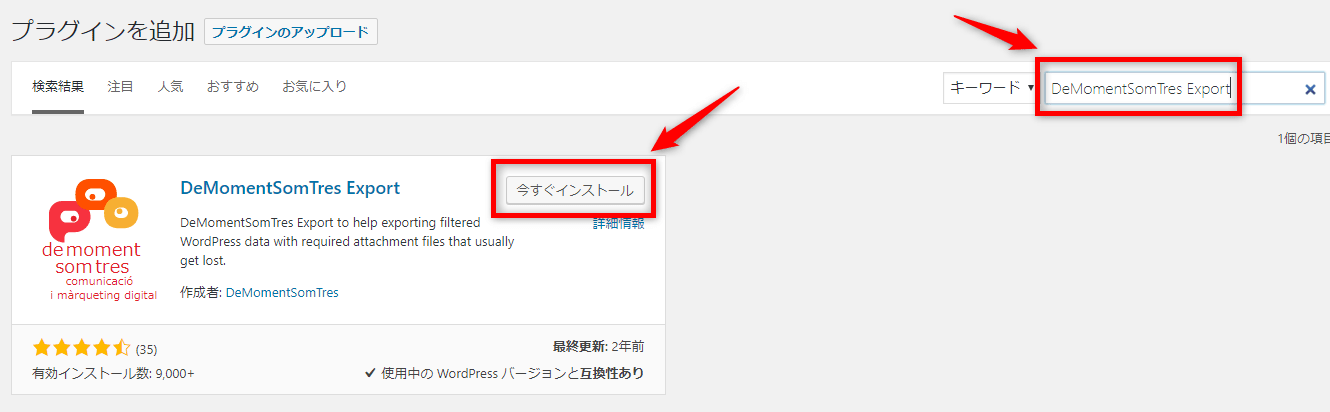
以下のような画面が表示されますので、「Skip」をクリックして先に進みます。
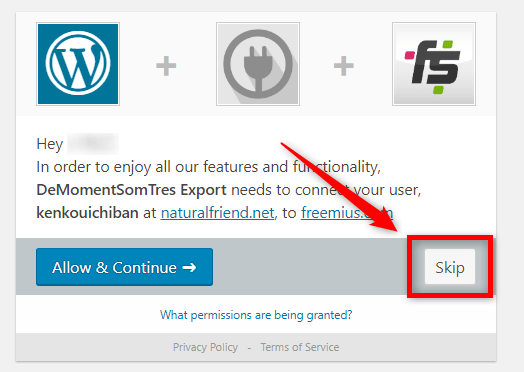
引っ越す記事をまとめる
次に、引っ越す記事をまとめます。
この作業が必要になるのは、特定の記事のみ引っ越したいというような場合です。
月ごと、カテゴリーごとなど一括で記事を移行する場合は、この作業は必要ありませんので、次のステップに進んでください。
では、移行する記事をまとめていきましょう。
ダッシュボードのメニュー内、「投稿」→「カテゴリー」をクリック。
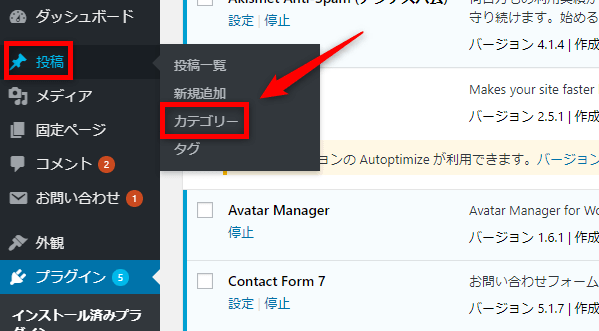
カテゴリーに分かりやすい名前を付けて、「新規カテゴリー追加」をクリック。
移行時のみ使うカテゴリーなので、名前は何でも構いません。
今回は「移行記事」としてみました。
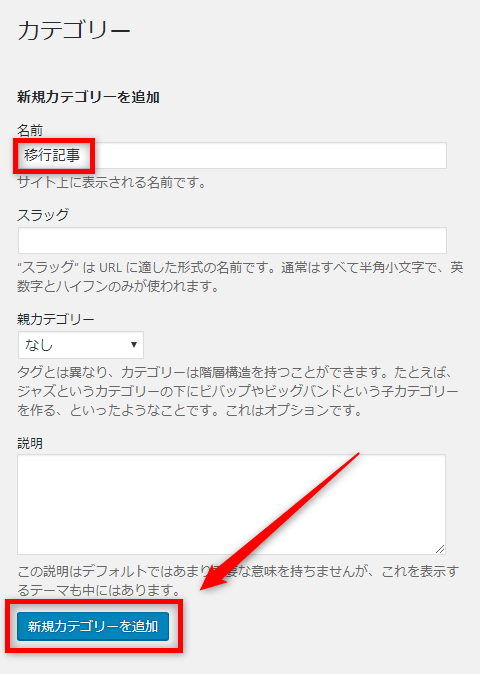
では、移行したい記事をこのカテゴリーにまとめます。
カテゴリーのみ変更したいというような場合は、「クイック編集」が便利です。
投稿一覧画面で記事にカーソルを乗せると「クイック編集」が表示されるのでクリック。
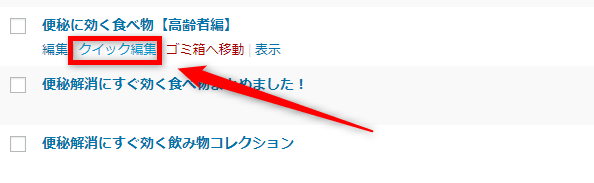
カテゴリーが変更できるので、先ほど作成したカテゴリーにチェックを入れ、「更新」をクリック。
記事が複数ある場合は、同じ要領で変更していってください。
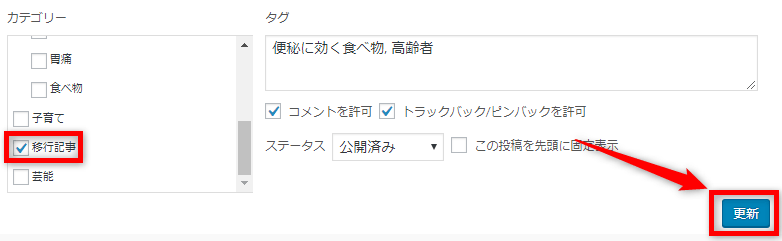
記事をエクスポート
では、引っ越す記事をエクスポートします。
ダッシュボードのメニュー内、「ツール」→「DeMomentSomTres Export」をクリック。
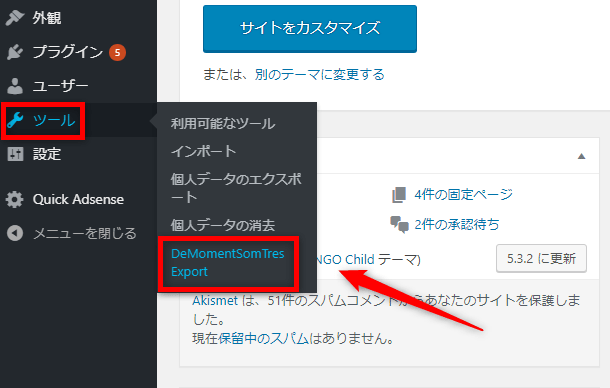
エクスポートする内容を設定します。
以下は先ほど作成したカテゴリー「移行記事」をエクスポートする設定です。
カテゴリーのほか、作成者、期間、記事の公開状態などで絞り込んでエクスポートすることができます。
投稿ページだけではなく、固定ページもエクスポート可能です。
「Choose if content is paged」は、記事内のページ分割を引き継ぐかどうかの設定です。
引き継ぐ場合は「Pagenated」、引き継がない場合は「Without pagenation」を選択。
設定が完了したら、「エクスポートファイルをダウンロード」をクリック。
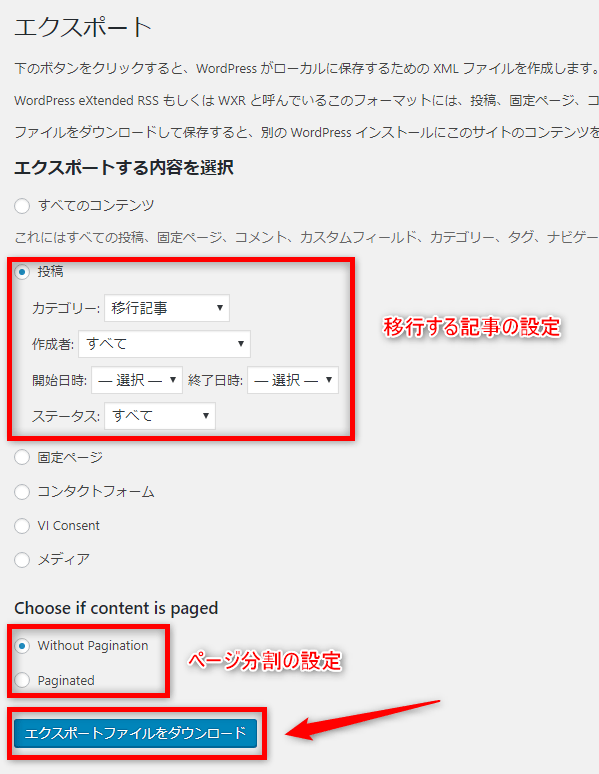
ファイルがダウンロードされるので、分かりやすいようデスクトップに移動しておきます。
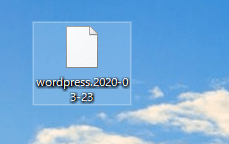
エクスポートファイルのインポート
では、エクスポートしたファイルを、移行先のサイトにインポートします。
ダッシュボード内、「ツール」→「インポート」をクリック。
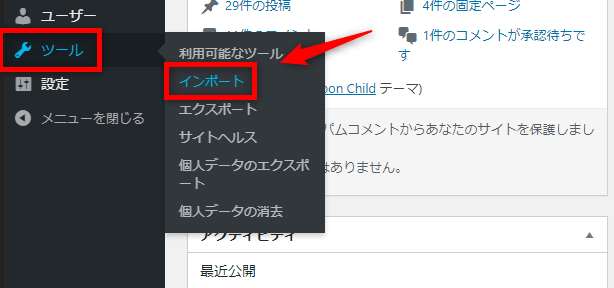
インポートツール一覧が表示されるので、インポーターがインストールされていない場合は、「今すぐインストール」をクリックしてインストールしてください。
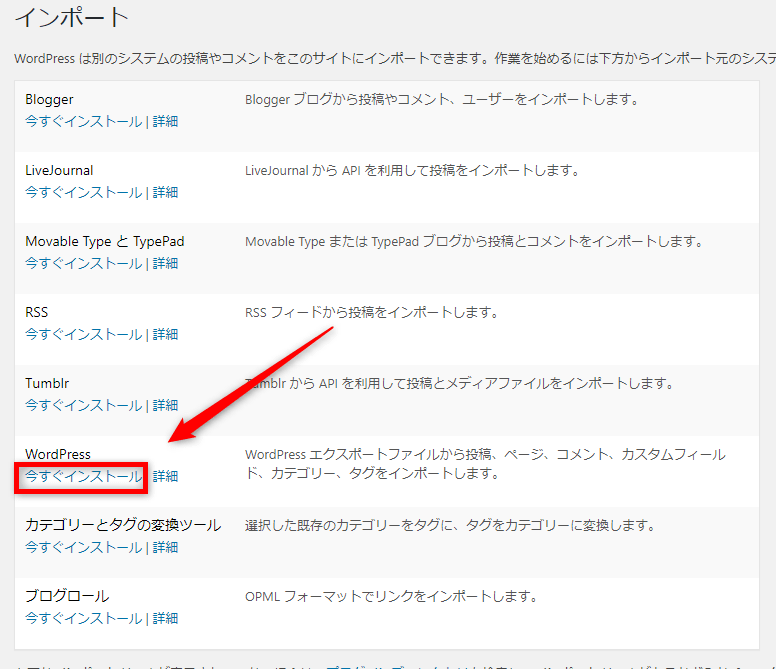
インストールできたら、WordPressの「インポーターの実行」をクリック。
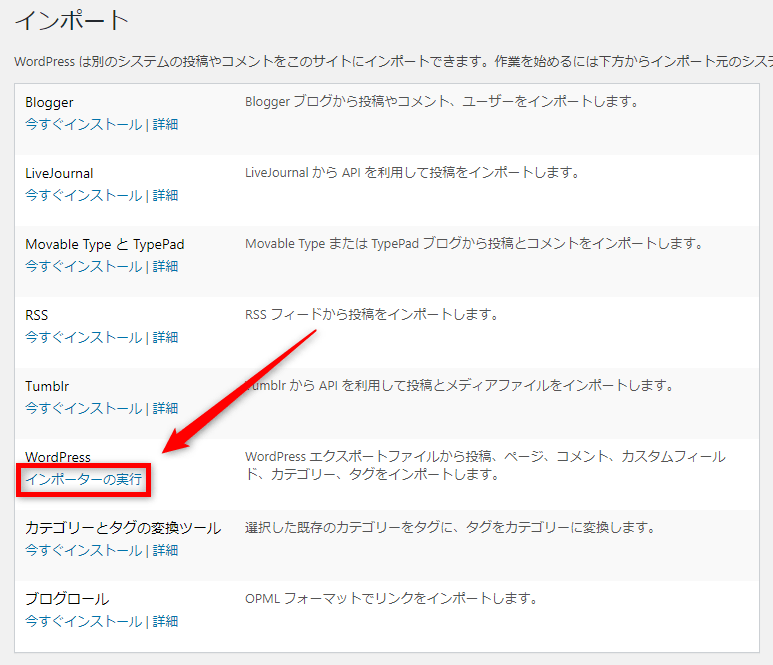
デスクトップに移動しておいたエクスポートファイルを選択し、「ファイルをアップロードしてインポート」をクリック。
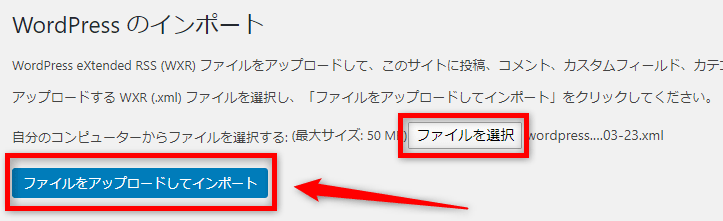
以下の画面が表示されるので、移行先のユーザーを選択、添付ファイルのインポートにチェックを入れ、「実行」をクリック。
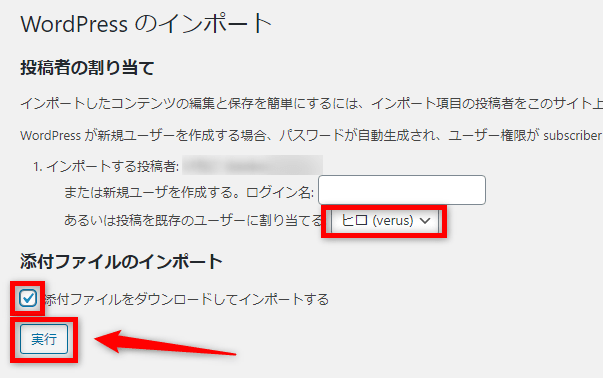
以下のメッセージが表示されれば、無事記事の移行は完了です。
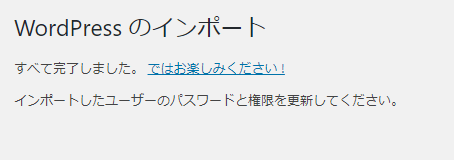
アイキャッチ、記事内の画像もダウンロードされ、画像URLも移動先のサイトに変更されているはずですので、念のため確認しておいてください。
まとめ
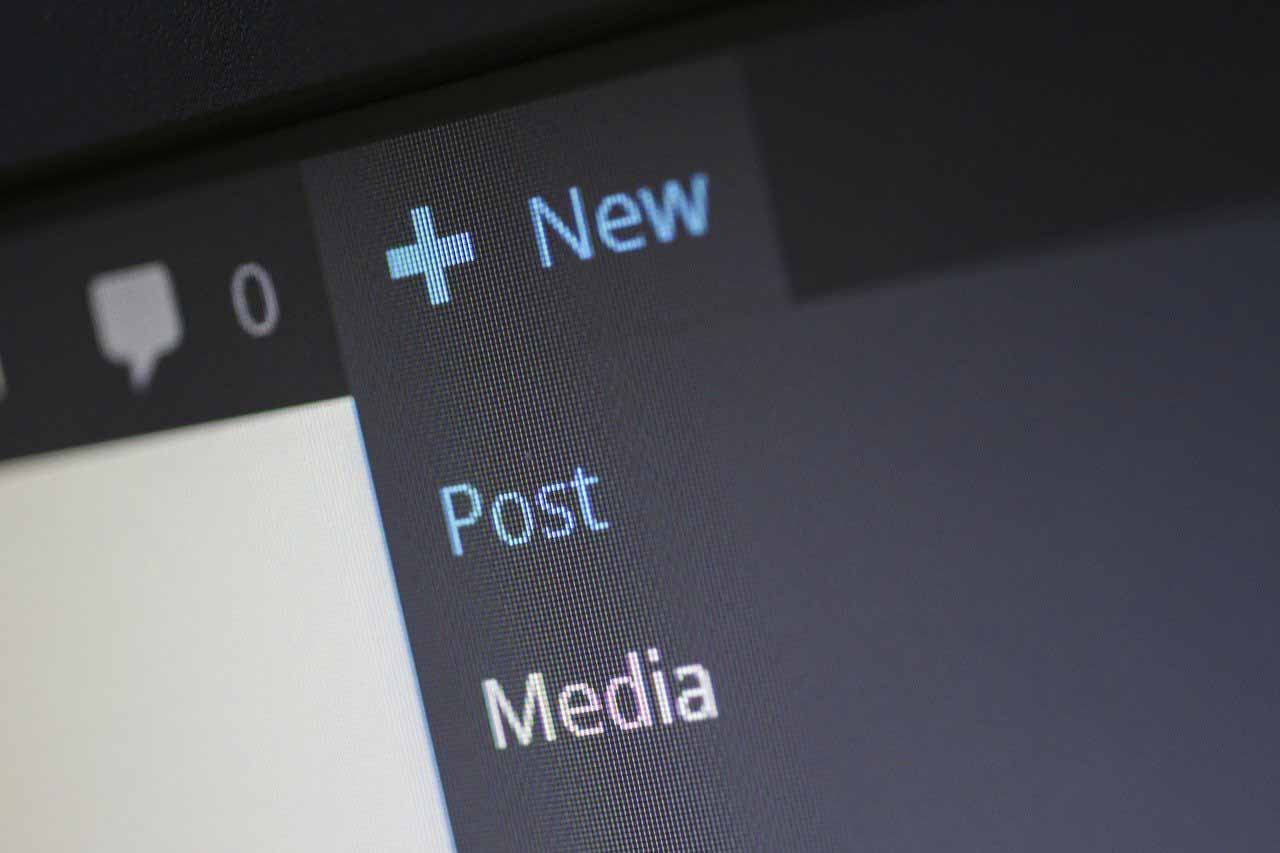
WordPressの記事を別サイトに移行する方法を解説してきましたが、いかがだったでしょうか。
この方法を使えば、画像の再アップロードやURLの変更など面倒な作業をしなくていいので、楽に記事の引っ越しをおこなえるはずです。
なお、移行元の記事評価やアクセスを引き継ぐ場合は、移行先の記事に301リダイレクトさせなければなりません。
301リダイレクトのやり方については、以下の記事で詳しく解説しています。
参考になれば幸いです。