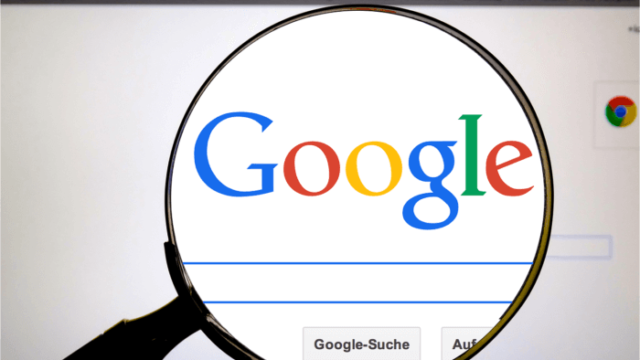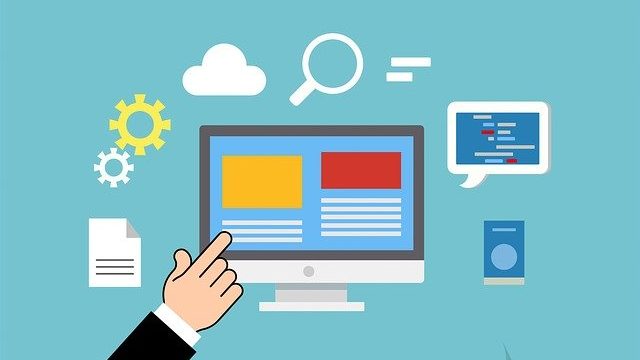たにーです。
この記事では、エックスサーバーにWordPressをインストールする方法を、初心者にも分かりやすいようステップバイステップで解説していきます。
手順どおり進めていただければ大丈夫ですので、焦らずじっくり取り組んでみてください。
それでは、さっそく始めていきます。
エックスサーバーにWordPressをインストールする手順【初心者OK】

まずは、エックスサーバーのサーバーパネルにログインします。
もしまだログインしていなければ、以下よりログインできます。
トップページの下の方にある、「WordPress簡単インストール」をクリック。
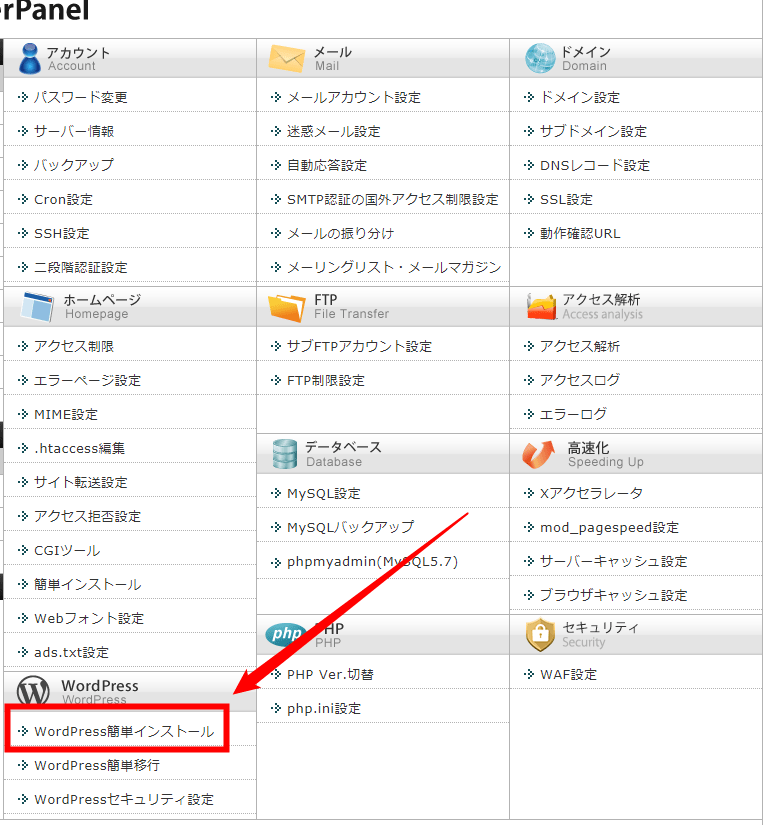
ドメイン選択画面になるので、先ほど登録したドメインの「選択する」をクリック。
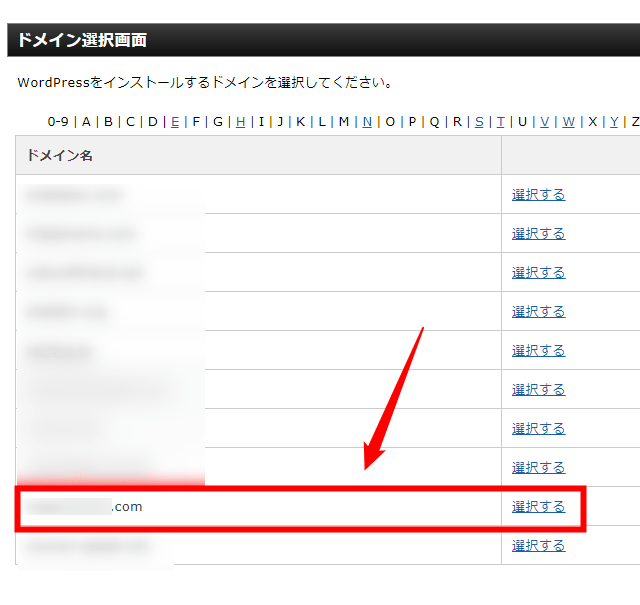
WordPress簡単インストールという画面になるので、右側にある「WordPressインストール」のタブをクリック。
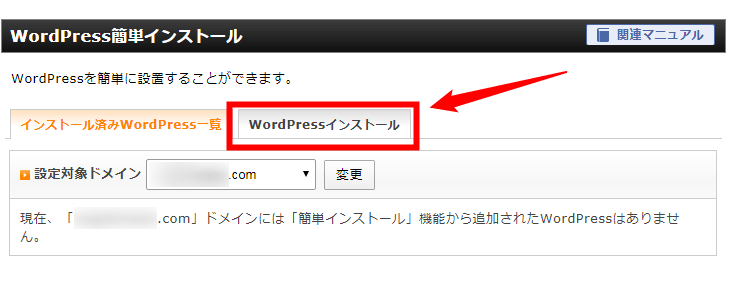
上から順番にサイトの情報を入力していきます。
サイトURLの部分はそのままでOK
・ユーザー名
・パスワード
・メールアドレス
に関しては、あとから変更可能です。
悩みすぎて手が止まってしまってはダメなので、思いつかなければとりあえずニックネームなどで登録しちゃってください。
キャッシュ自動削除、自動でデータベースを作成するにチェックを入れ「確認画面へ進む」をクリック。
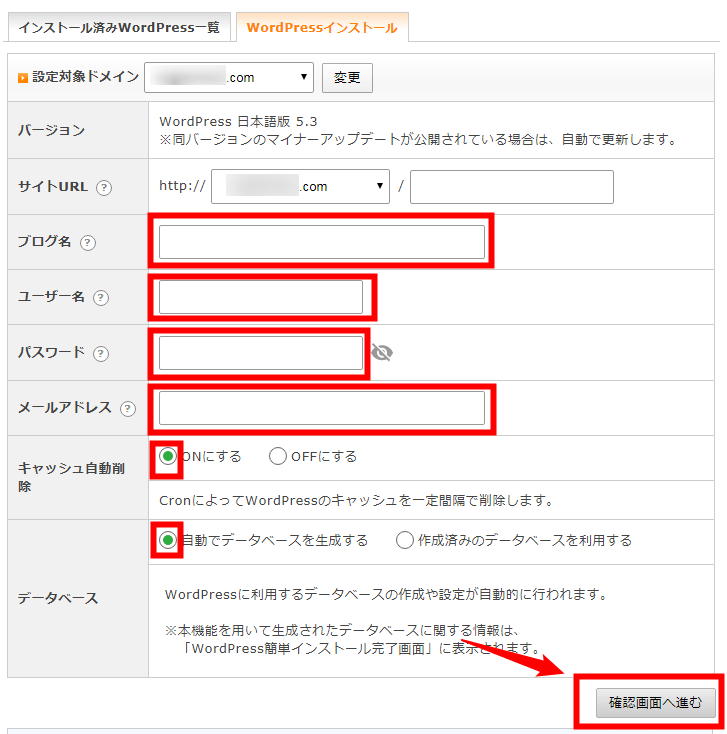
登録情報が確認できたら、「インストールする」をクリック。
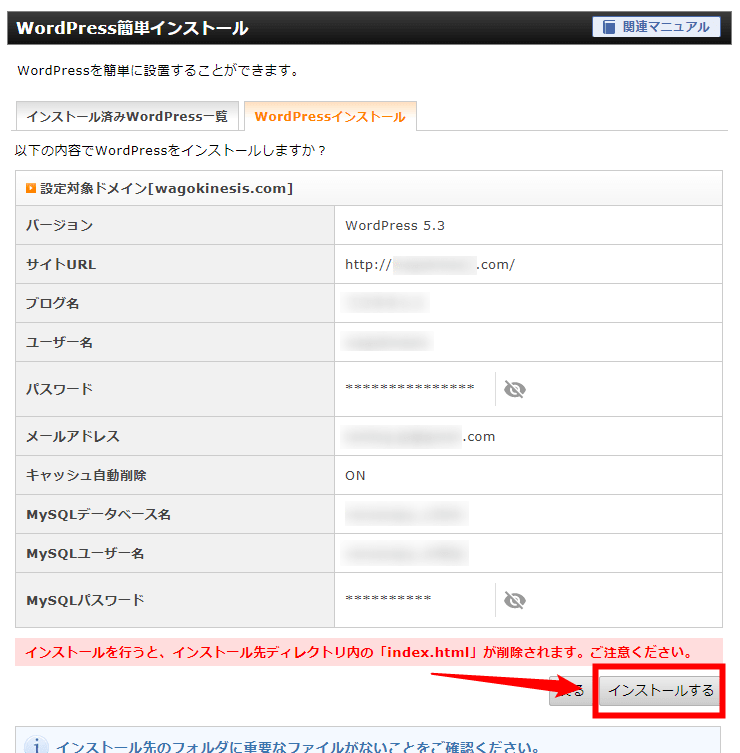
インストールが完了したら、以下の画面が表示されます。
ログインに必要な情報が記載されているので、メモやスクリーンキャプチャできちんと保管しておいてくださいね。
なお、パスワードの欄にある目玉のマークをクリックすればパスワードが表示されます。
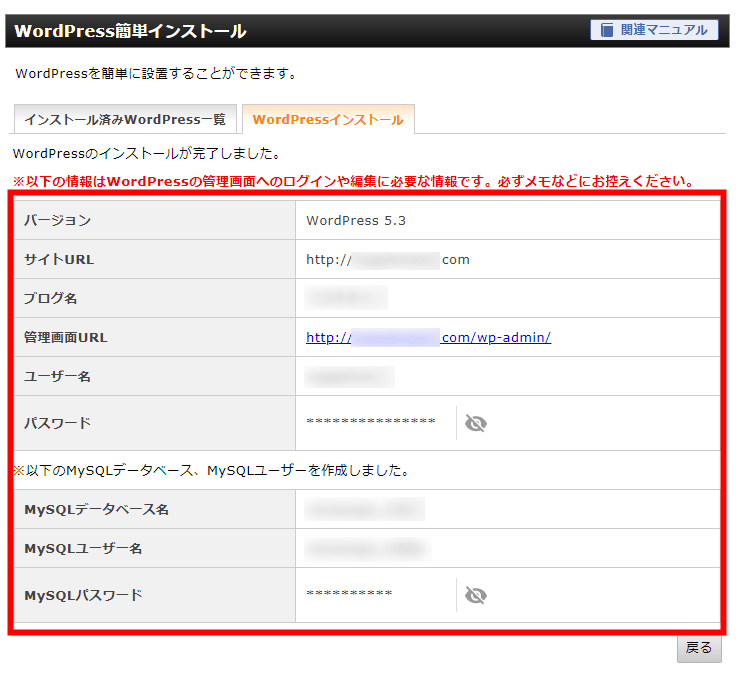
では、ちゃんとインストールできているかどうか確認するため、ワードプレスにログインしてみましょう。
ページ内にある「管理画面URL」をクリック。
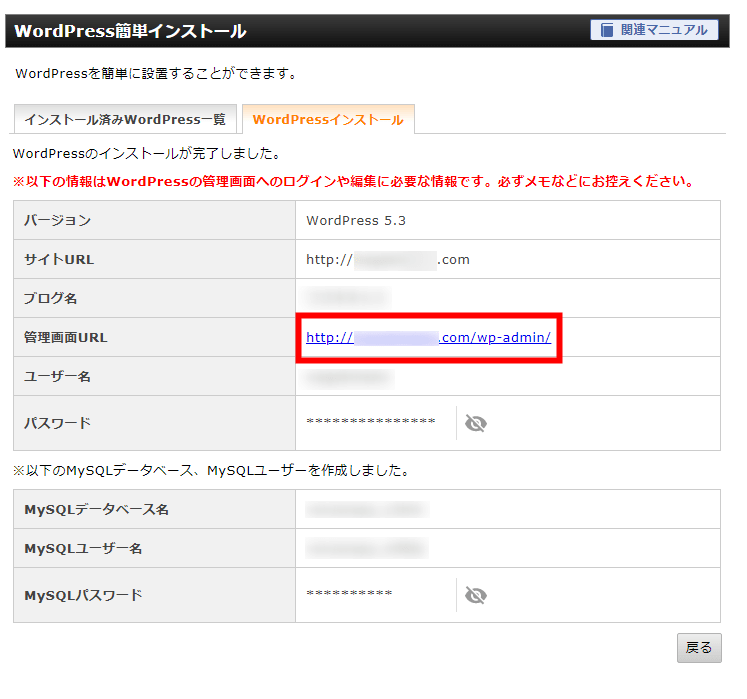
すると、WordPressのログイン画面が表示されます。
入力欄に、先ほど作成したユーザー名とパスワードを入力し「ログイン」をクリック。
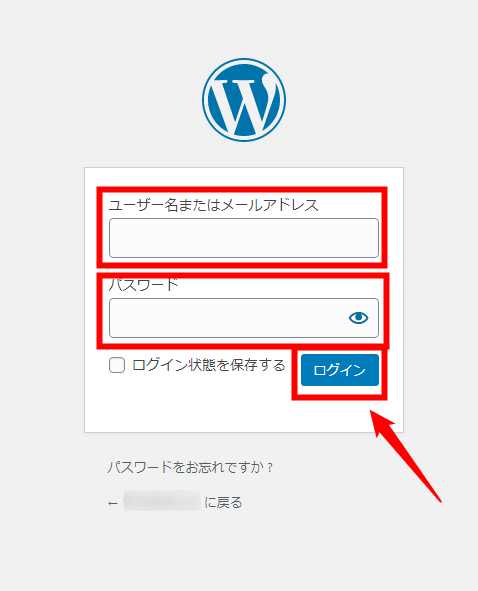
ダッシュボードが表示されればOKです。
このダッシュボードは、これからWordPressを更新していくうえでの中心となります。
すぐにアクセスできるよう、このページのURLをブックマークしておくと便利です。
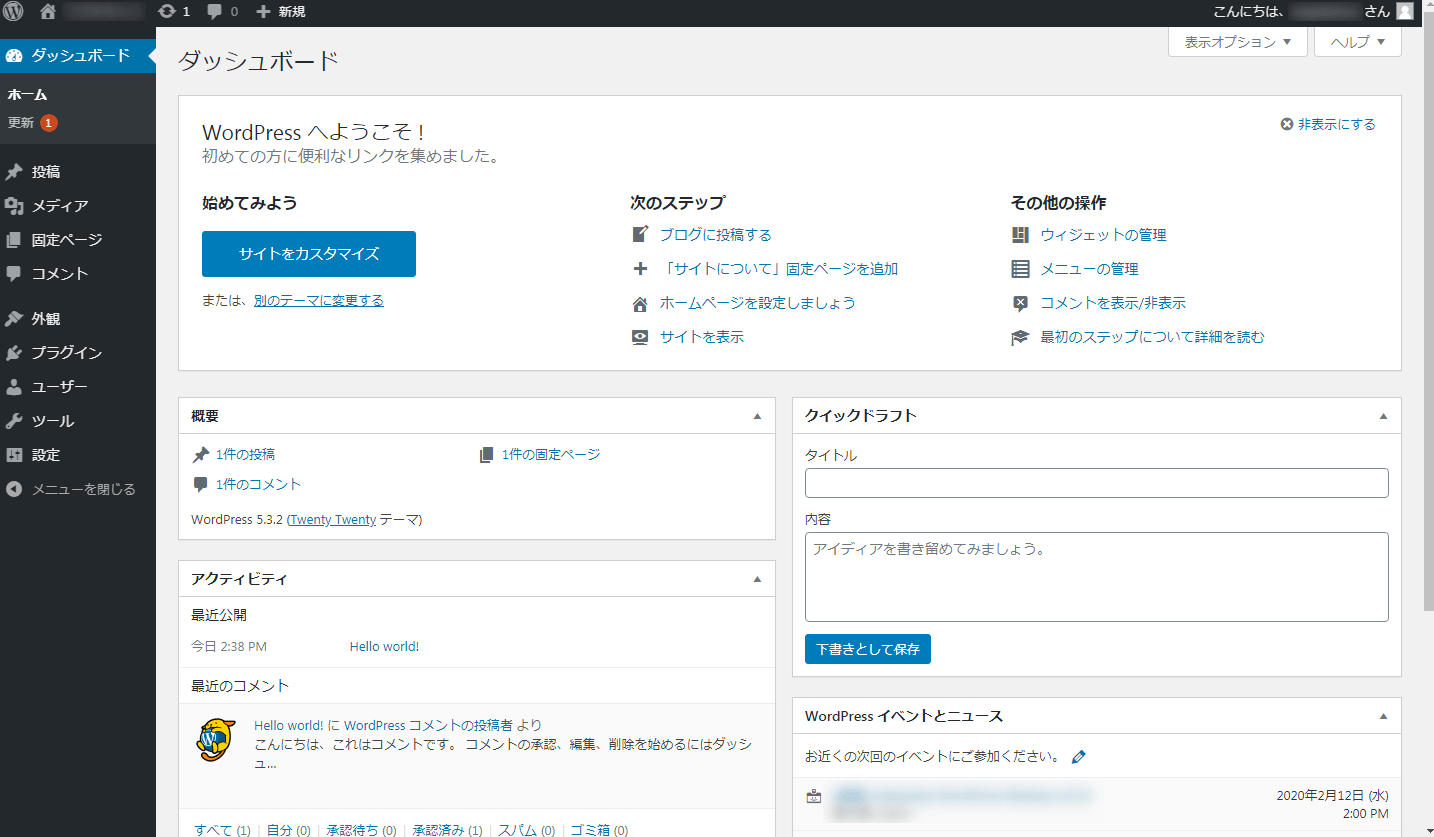
まとめ
この記事では、エックスサーバーにWordPressをインストールする手順について解説してきました。
順番通りに進めてもらえれば、問題なくインストールしていただけるはずです。
では、いよいよここからは本格的にサイトづくりおこなっていきます。
WordPressサイトで使うテーマを決めたり、プロフィールやお問い合わせページを作成したりと、作業がどんどん楽しくなってくるはずです。
ぜひ楽しみながら進めていきましょう!
では、以下をクリックして次のステップに進んでください。