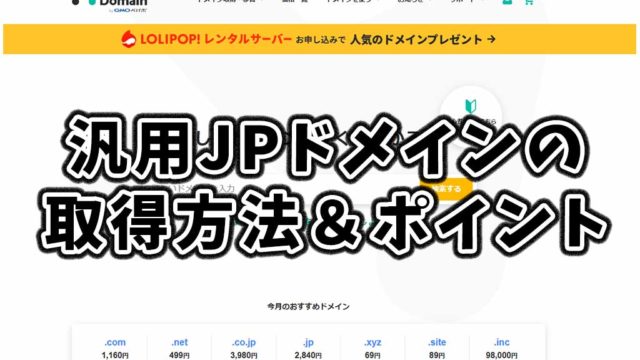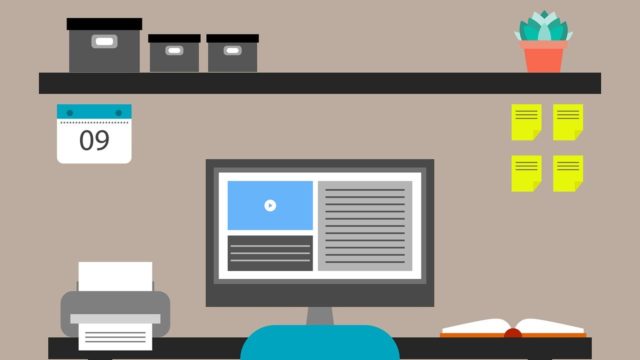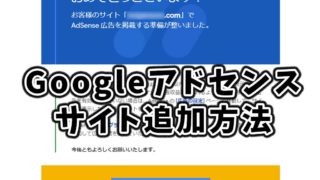たにーです。
またまたやることにしました、wordpressサイトのドメイン変更。
ということで、この記事では、エックスサーバーでwordpressサイトのドメインを新しいものに変更した流れを解説していきます。
なお、今回使ったパソコンはウィンドウズですが、macでもFTPソフトを使えば基本的には同じような流れでできるはずです。
エックスサーバーでwordpressサイトのドメインを変更する方法
では、まず始めにFTPソフトを起動します。
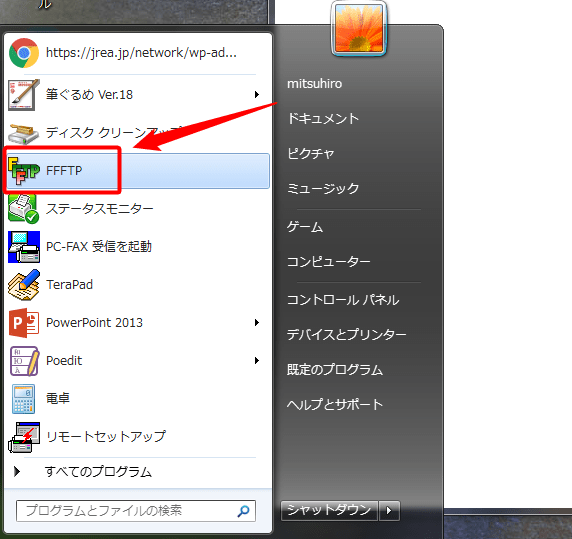
そして、FTPソフトを使ってサーバーにログインしていくのですが、ログインするための設定ができていない場合、ここで新規ホストを登録します。
「新規ホスト」をクリック。
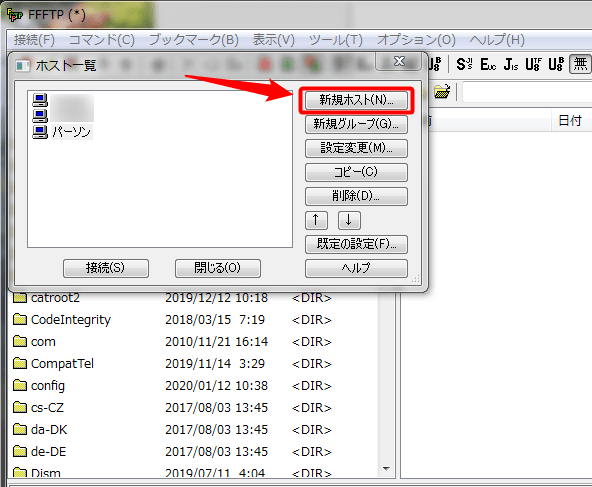
次に、ホストの設定画面でそれぞれの情報を入力していきます。
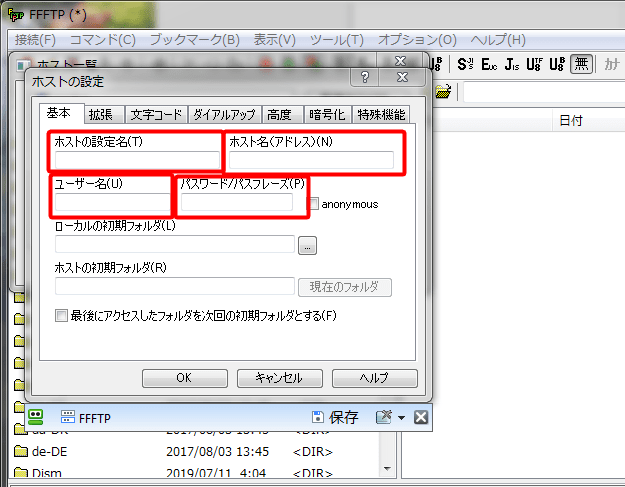
xサーバーの「サーバーパネル」にログインしたら、FTPの欄の「サブFTPアカウント設定」をクリックします。
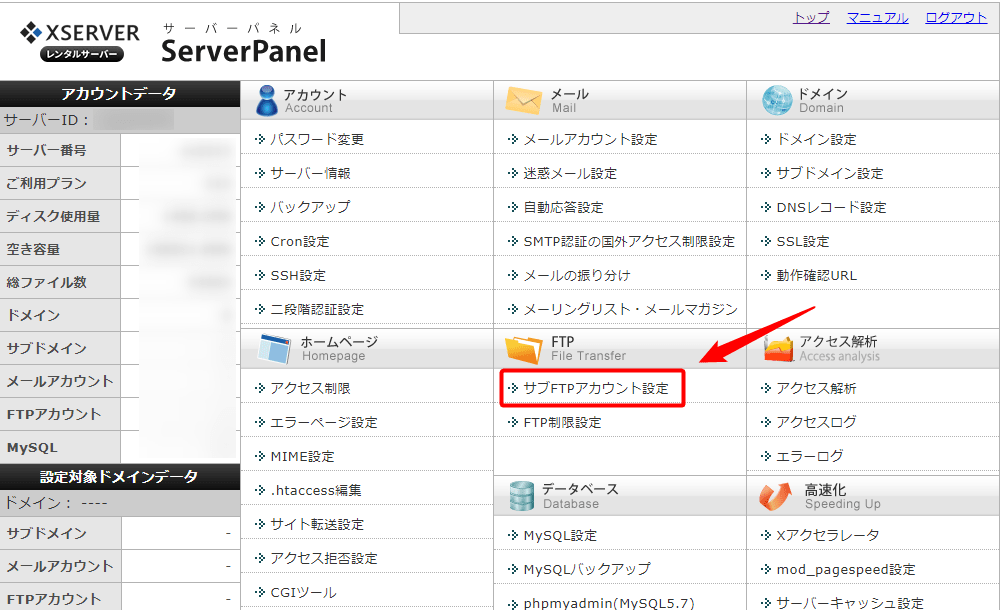
ページを開いたら、ドメイン選択画面で適当なドメインを選び「選択する」をクリックします。
ここではFTPソフトの設定情報を確認するだけなので、ドメインはどれでもOKです。
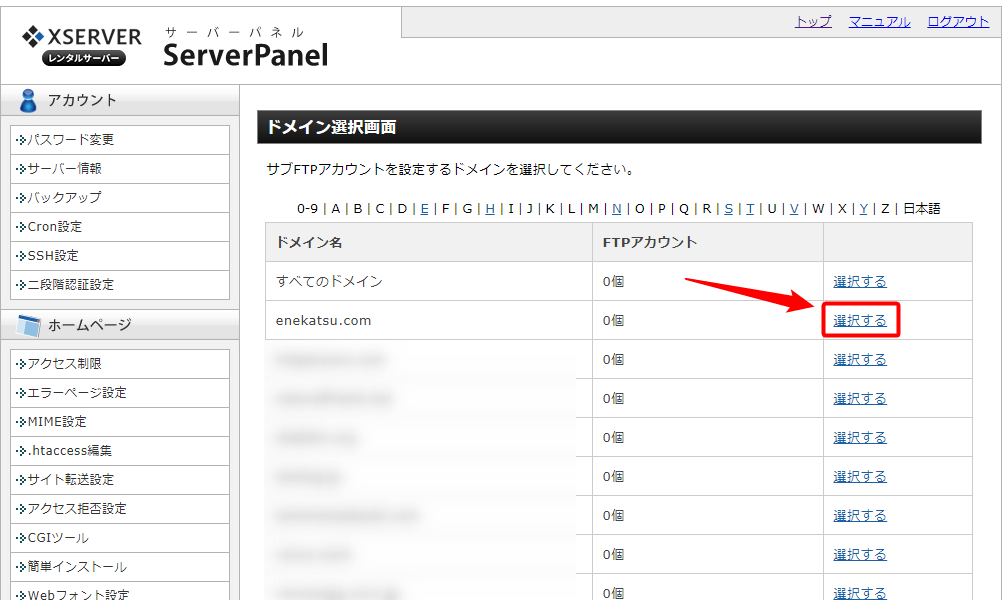
「選択する」をクリックすると以下の画面になりますので、「FTPソフト設定」をクリック。
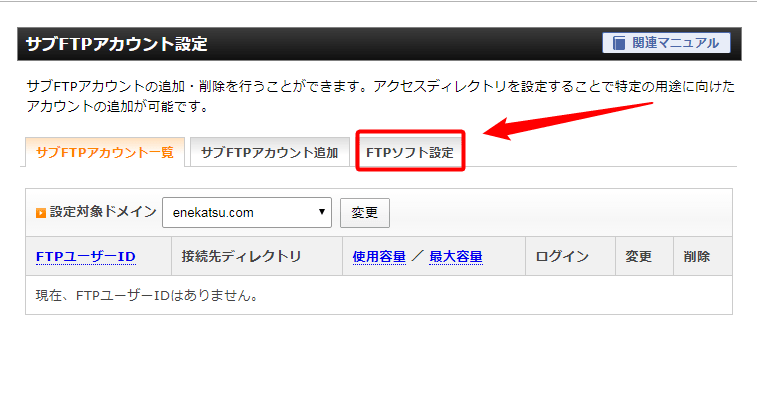
すると、FTPアカウントの設定内容を見ることができます。
- FTPサーバー(ホスト)名
- ユーザー名(アカウント名)
- パスワード
を、それぞれFTPソフトに入力します。
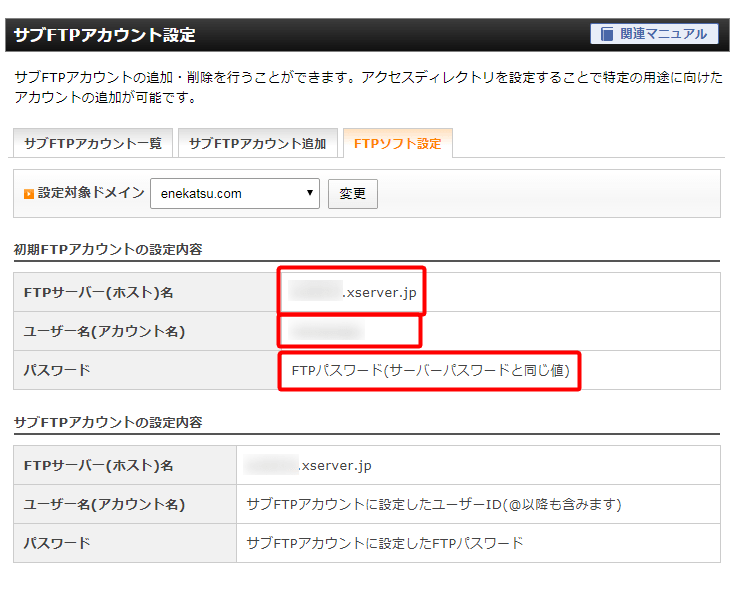
「ホストの設定名」は、何でも構いません。
管理しやすい名前に設定します。
そして、「ホスト名」「ユーザー名」「パスワード」をそれぞれ入力していきます。
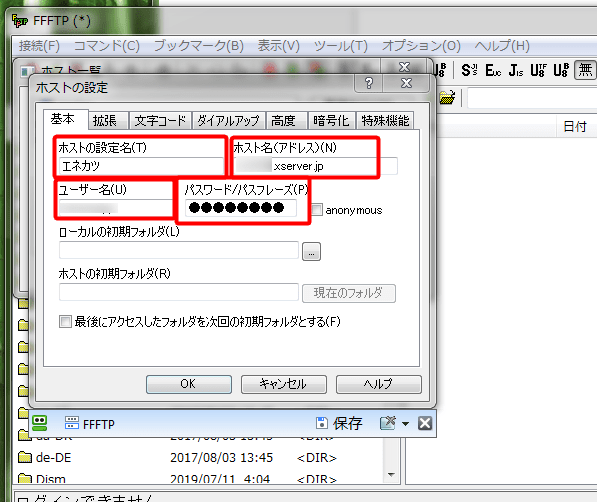
入力できたら、次に「暗号化」をクリック。
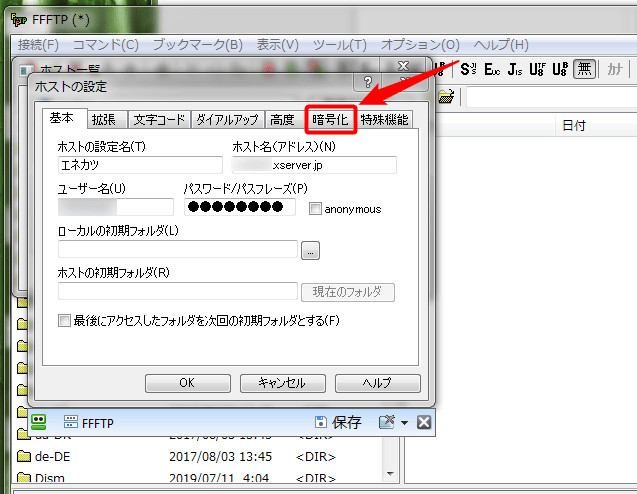
「FTPS(Explicit)で接続」のみにチェックを入れ、「OK」をクリック。
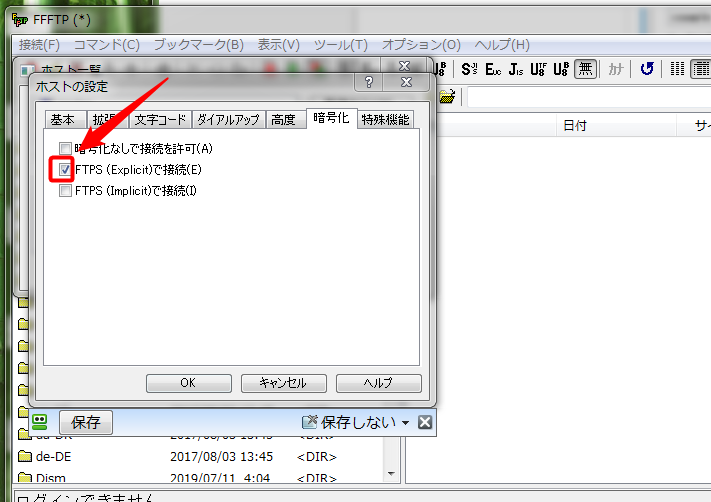
無事、新規ホストが設定されました。
では、さっそく接続してみましょう。
「接続」をクリック。
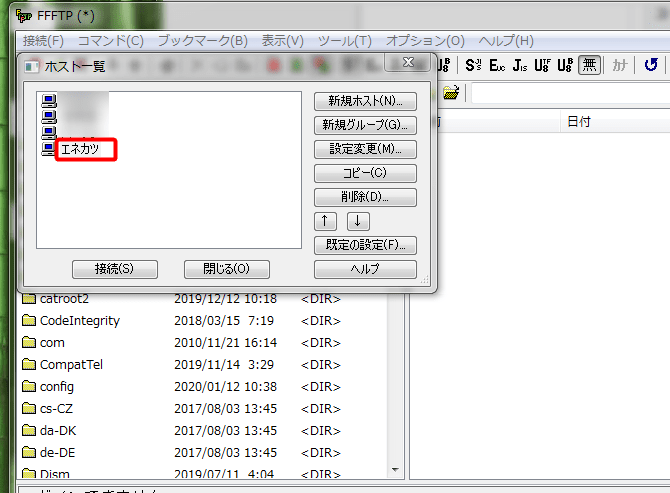
「暗号化の状態の保存」というクエスチョンがでますので、「はい」をクリック。
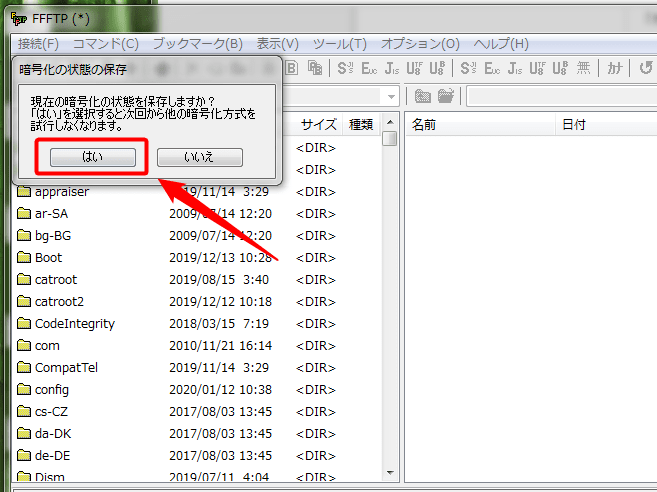
無事ログインできました。
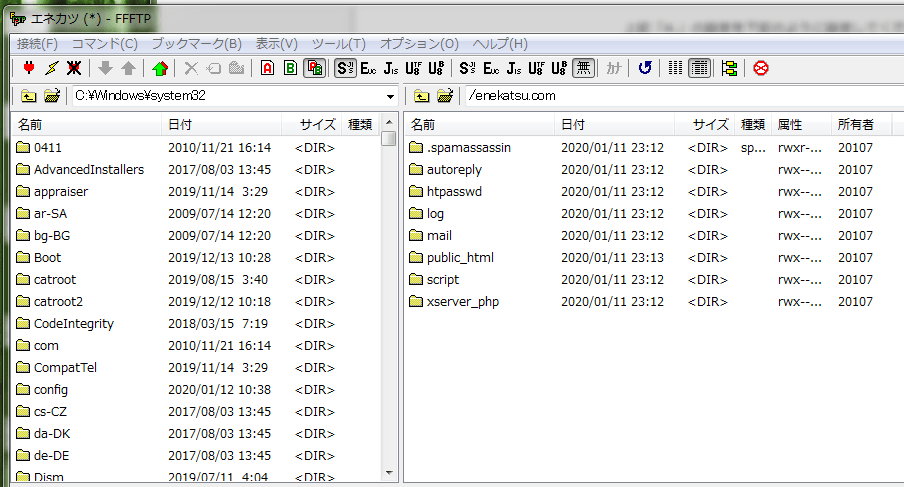
それでは、ドメインを変更したいサイト(旧ドメイン)のデータを、新ドメインにコピーしていきます。
旧ドメインのフォルダをクリック。
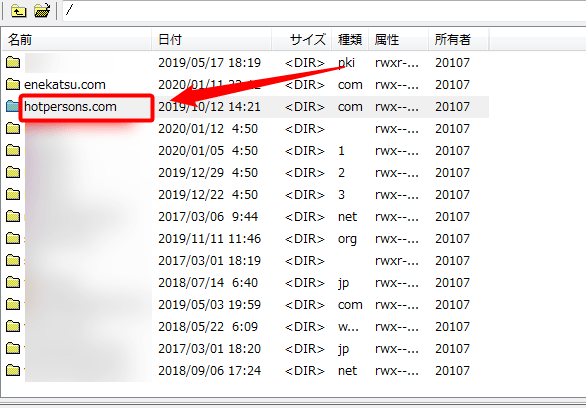
そのフォルダ内に「public_html」というフォルダがあるので、これをデスクトップにドラッグ&ドロップでコピペします。
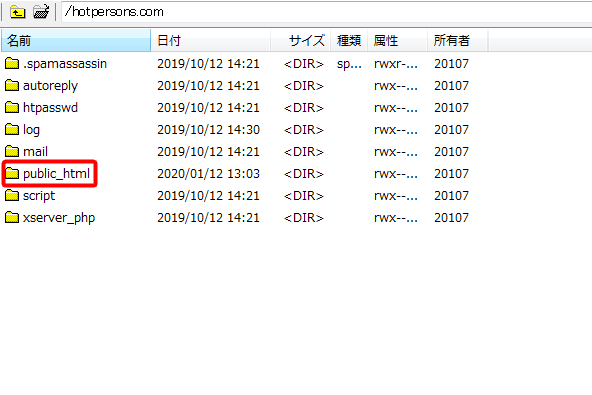
データが大きいと結構時間がかかりますが、気長に待ちましょう…。
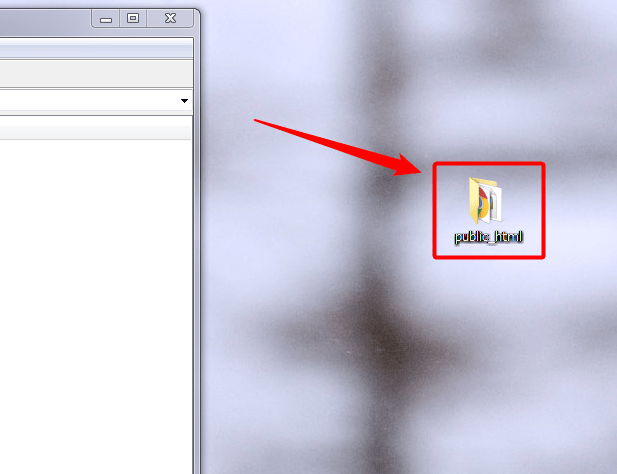
コピーできたら、次に新ドメインのフォルダを開きます。
今回は、新ドメイン「enekatsu.com」に変更するので、該当のドメインをクリック。
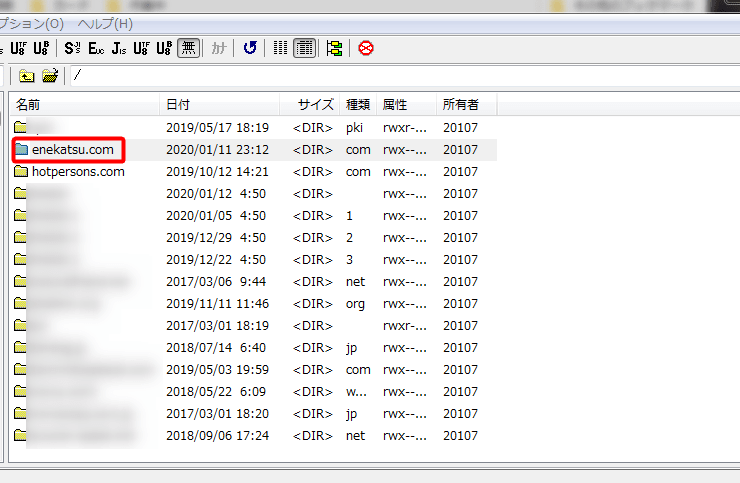
では、先ほどデスクトップにコピーした旧ドメインの「public_html」のデータを、新ドメインの「public_html」にコピーしていきます。
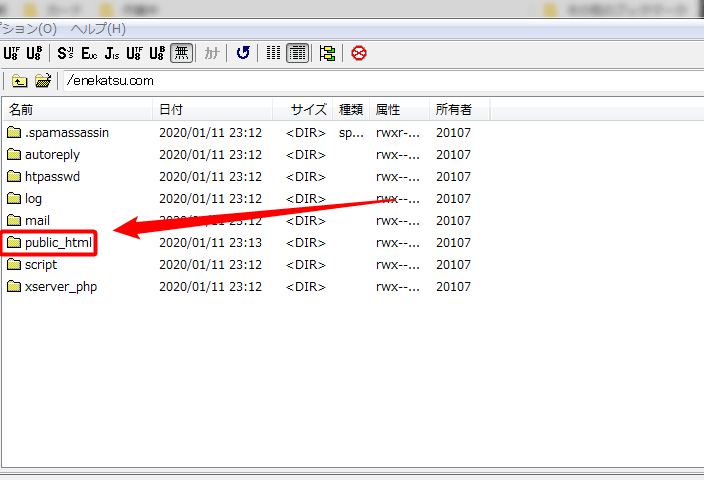
では、先ほどデスクトップにコピーした、旧ドメインのサイトデータが格納されている「public_html」のフォルダを開きます。
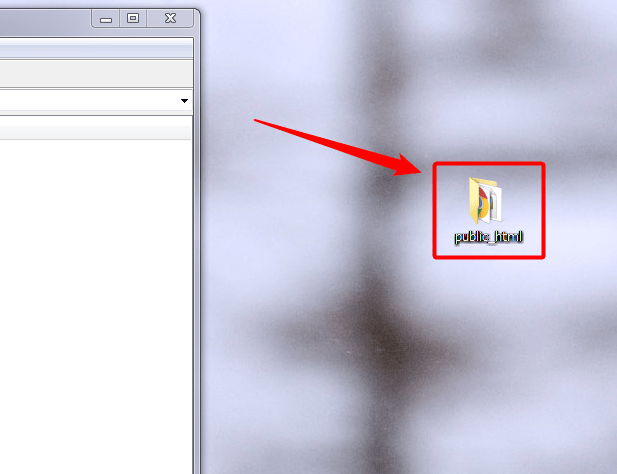
すると、フォルダ内に「HTACCESS」というファイルがあるので、それをデスクトップにドラッグ&ドロップで移動します。
以下の画像には拡張子が表示されていませんが、表示される場合「.htaccess」と表示されます。
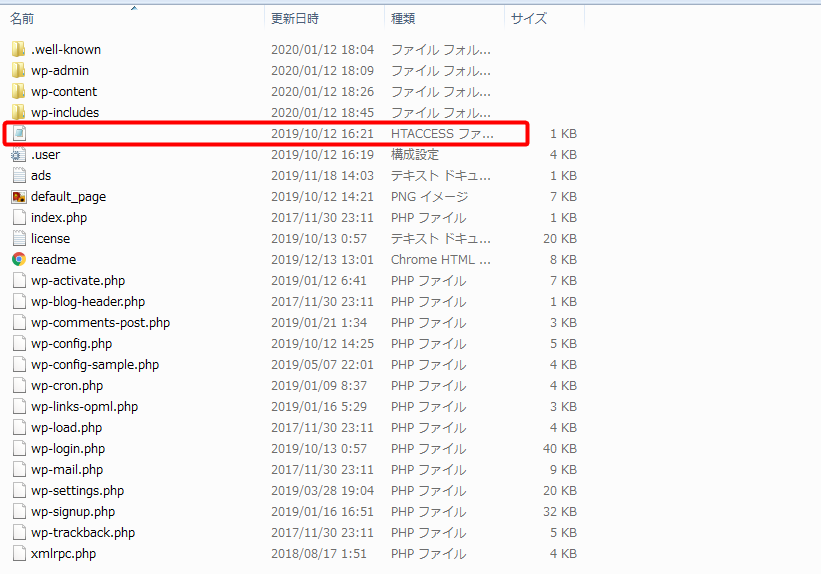
以下のように、デスクトップに移動します。
「.htaccess」が表示されるかどうかはパソコンの設定によって異なりますが、表示されなくても特に問題ありませんので気にしないでOKです。
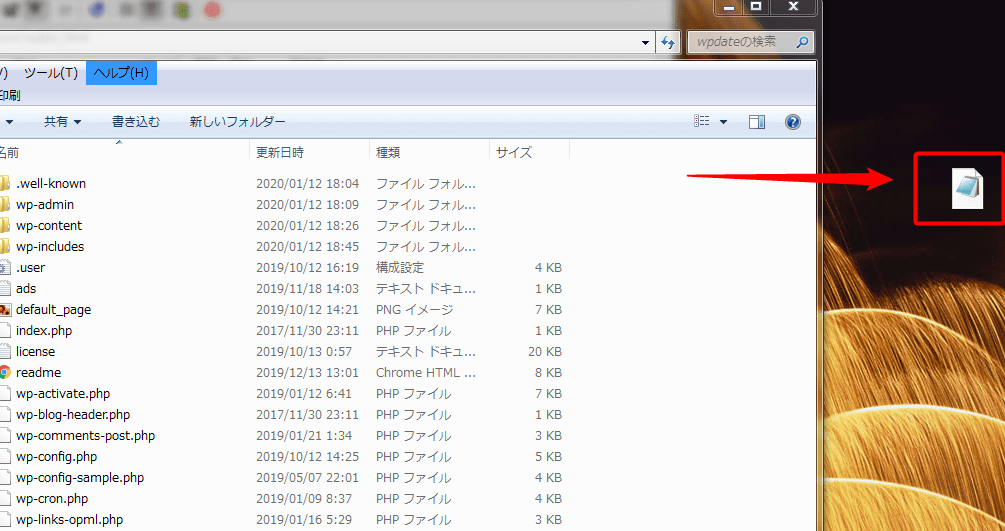
では、残りのデータを新ドメインにコピーします。
データを全選択してください。
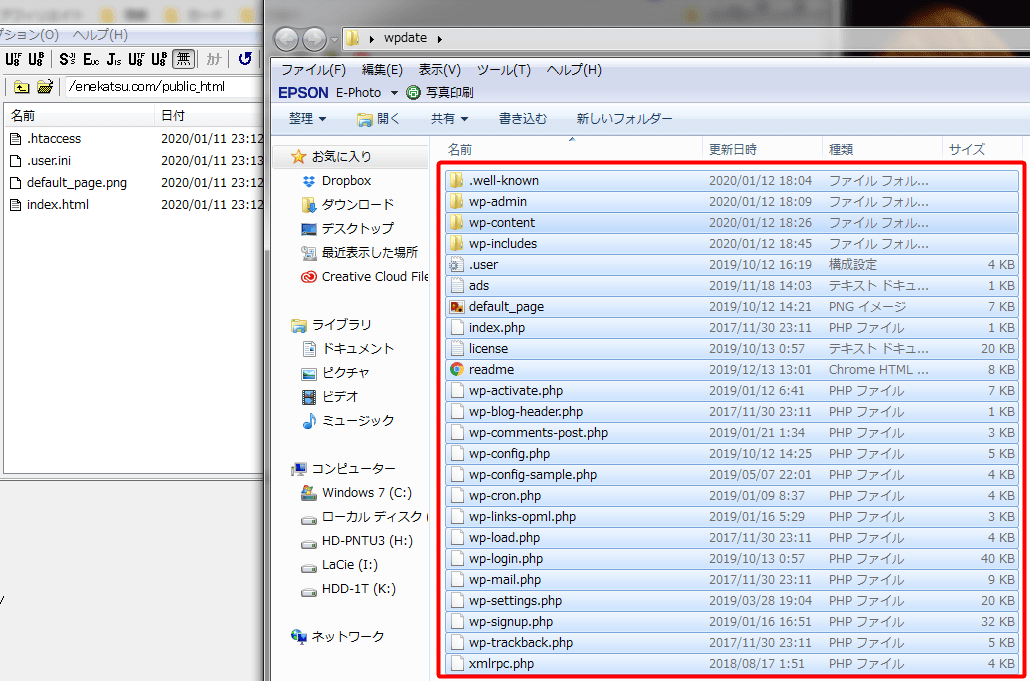
そして、新ドメインの「public_html」フォルダにドラッグ&ドロップでコピペします。
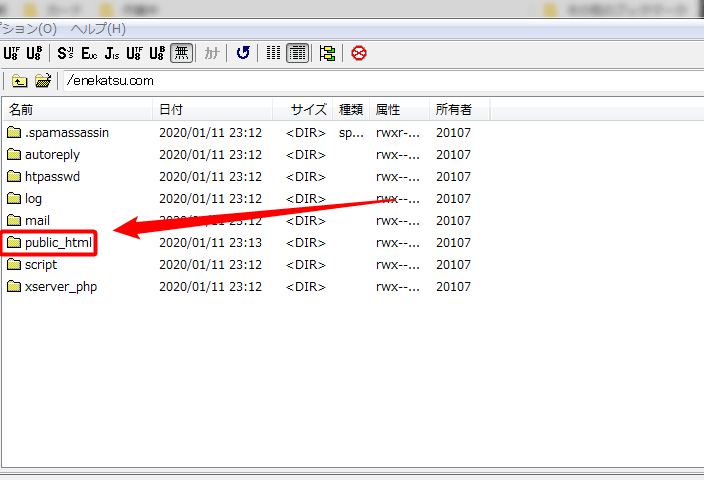
完了すると、以下のように旧ドメインサイトのデータがすべてコピーされます。
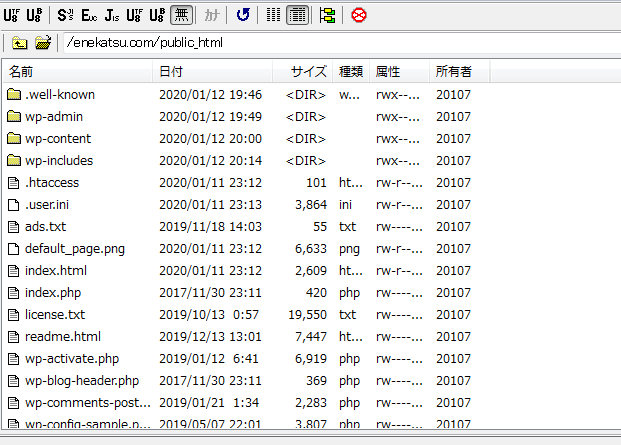
次に、新ドメインでサイトがきちんと表示されるかどうかテストしてみましょう。
新ドメインをGoogle chromeなどブラウザの検索バーに入力してアクセスしてみます。
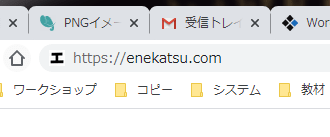
と、正しいアドレスを入力してアクセスしてみたものの、「まだホームページがアップロードされていません」と表示されてしまいました。
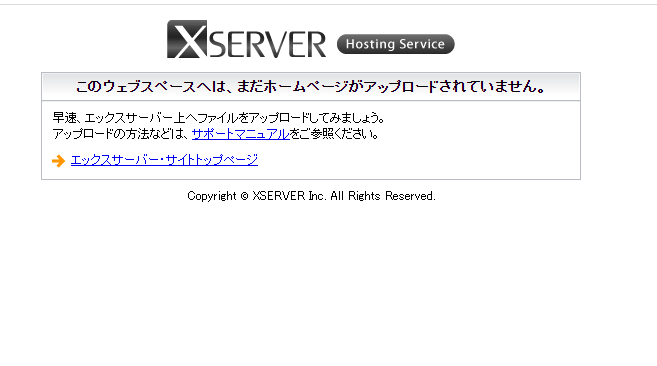
そういう場合は、先ほどアップロードしたデータ内にある「index.html」というファイルを削除します。
そして、もう一度アクセスしてみましょう。
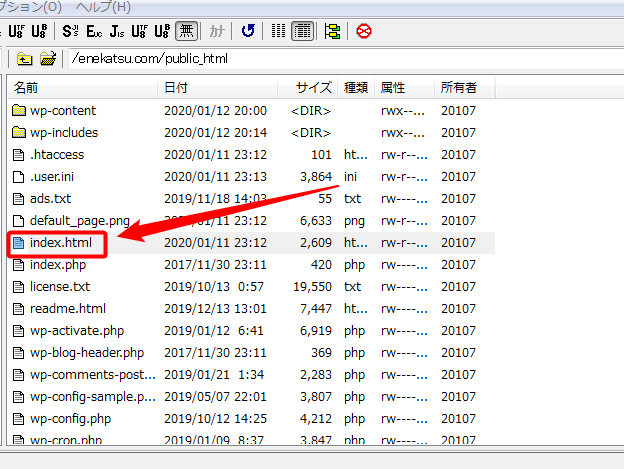
無事表示されました!
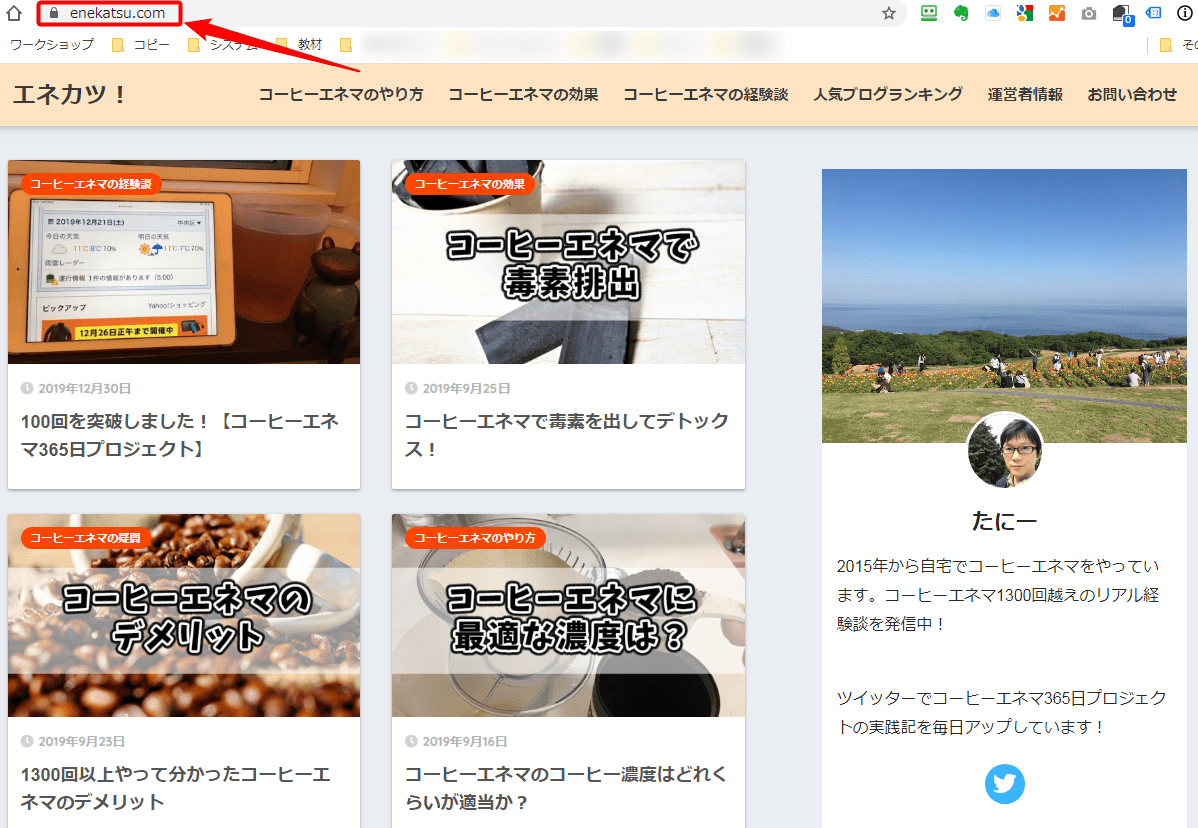
では、次に301リダイレクトの設定をしていきましょう。
301リダイレクトというのは、旧ドメインにアクセスがあった場合に、新ドメインにアクセスを流すことができるという設定です。
これをやっておくことで、Googleのペナルティを回避できるだけでなく、サイトの評価も引き継ぐことができるので、ドメイン変更による影響を最小限に抑えることができます。
これをきちんとやっておかないと、最悪の場合検索結果から吹っ飛んでしまうということも十分に起こり得るので、必ずきちんと設定しておくようにしてくださいね!
では、さっそくやっていきましょう。
まず、先ほどデスクトップに移動した「.htaccess」のファイルを開きます。
テキストで編集可能ですので、そのまま開いてもらえばOKです。
すると、以下のようなテキストが表示されます。
これに、301リダイレクトをするためのコードを記述していきます。
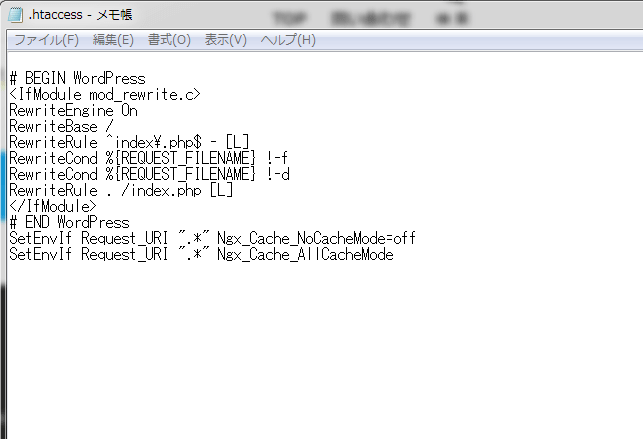
#BEGIN WordPressの上部に、以下のコードを記載します。
[codebox title=”コード”]
RewriteEngine On
# ドメインを変更
RewriteRule ^(.*)$ https://new-site-domain.com/$1 [R=301,L]
[/codebox]
「https://new-site-domain.com」の部分を、以下のように新ドメインに変更してください。
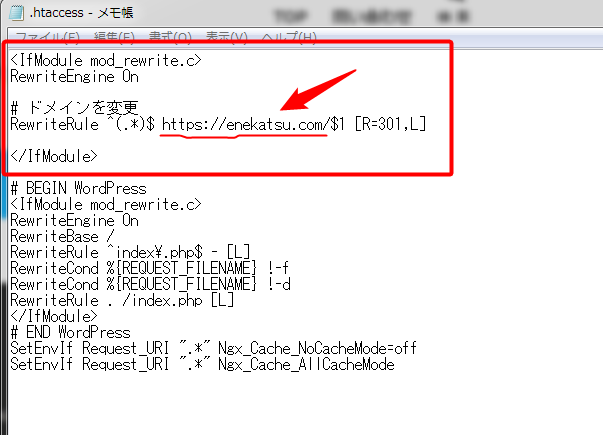
設定に関しては、以下のサイト様を参考にさせていただきました。
301リダイレクトについて、めちゃくちゃ分かりやすく解説されています。
コードもお借りさせていただき、ありがとうございます!
[sanko href=”https://php-labs.com/create-site/seo/301-redirect-of-htaccess-in-wordpress.html” title=”WordPressで301リダイレクトを.htaccessで行う方法とは” site=”PHPラボ” target=”_blank”]
記載できたら、ファイルを上書き保存します。
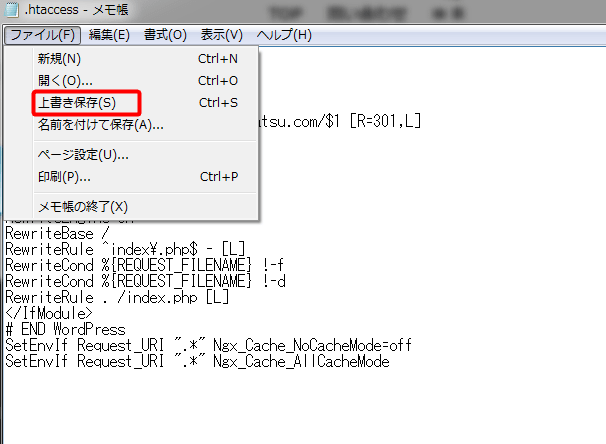
では、301リダイレクトの設定をした「.htaccess」ファイルを、旧ドメインの「public_html」フォルダにアップロードします。
これをアップロードすれば、旧ドメインにきたアクセスが新ドメインに流れる、という仕組みです。
再び旧ドメインの「public_html」フォルダを開いてください。
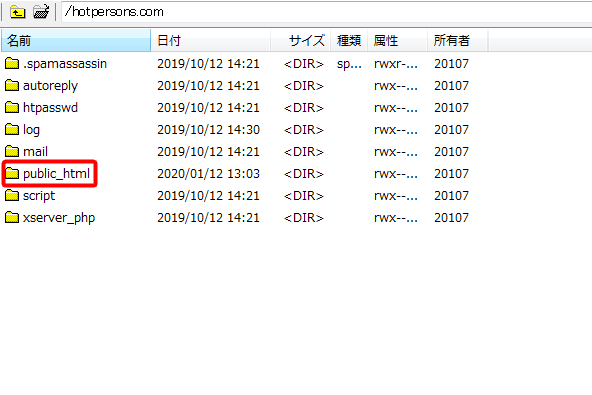
そして、先ほどつくった「.htaccess」ファイルをドラッグ&ドロップでコピーします。
「アップロードの確認」という画面が表示されるので、「上書き」を選択して「OK」をクリック。
これで、旧ドメインから新ドメインへの301リダイレクト設定は完了です。
301リダイレクトが正常に作動しているかどうかのテストは、後ほどおこないます。
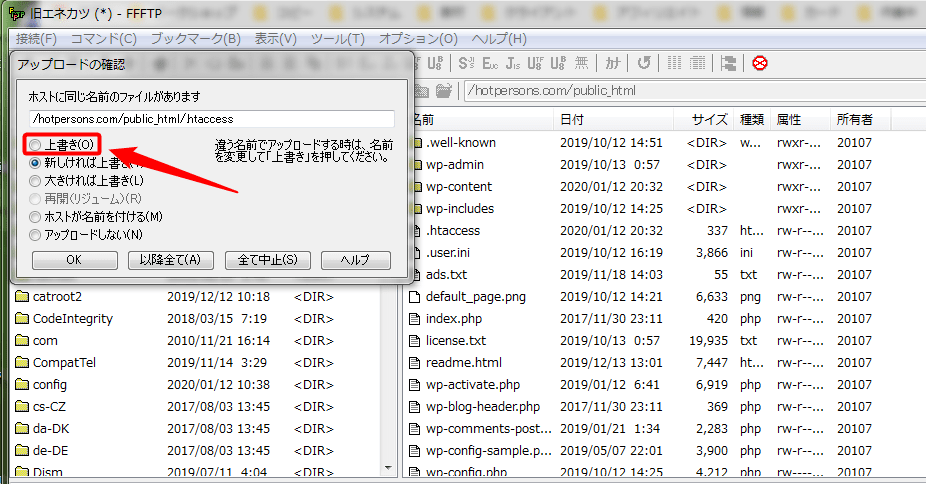
では、次に新ドメインのサイトにログインするための設定をおこなっていきます。
まずは、現在のドメインのダッシュボードにログインし、「設定」→「一般」のタブを開きます。
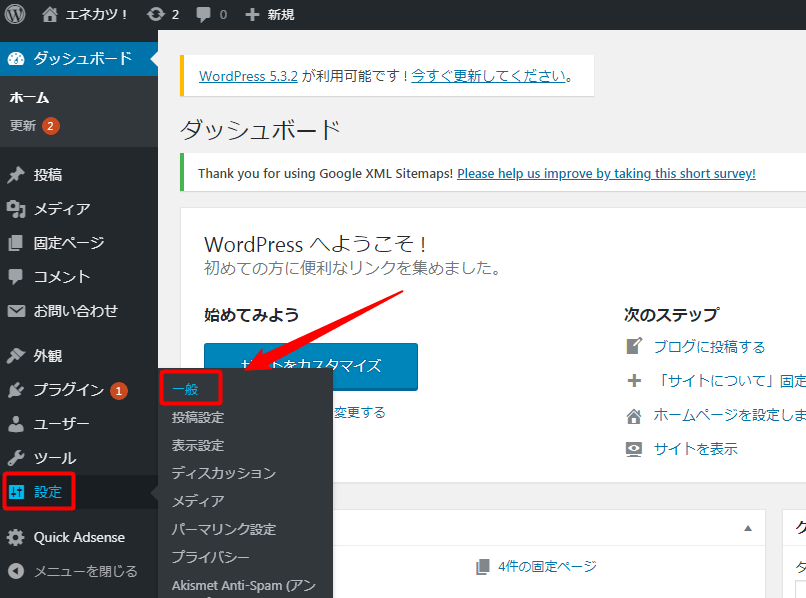
すると、以下のような画面になります。
wordpressアドレス(URL)とサイトアドレス(URL)を移行先の新ドメインのアドレスに変更します。
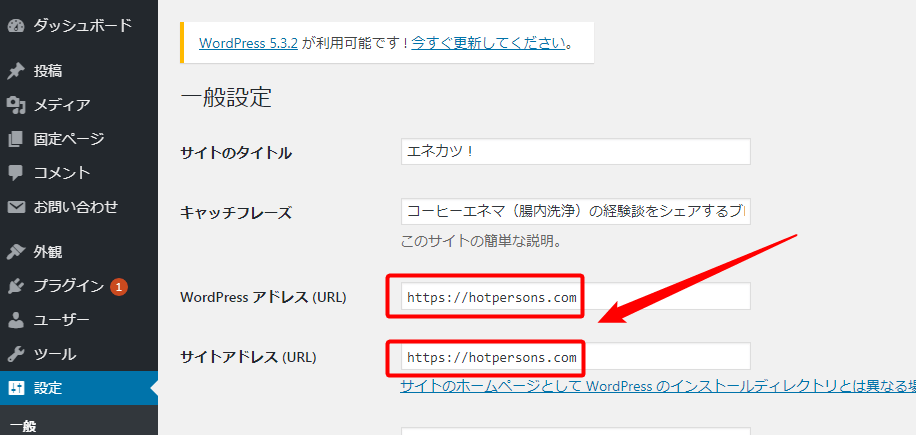
以下のように、新ドメインのアドレスに変更します。
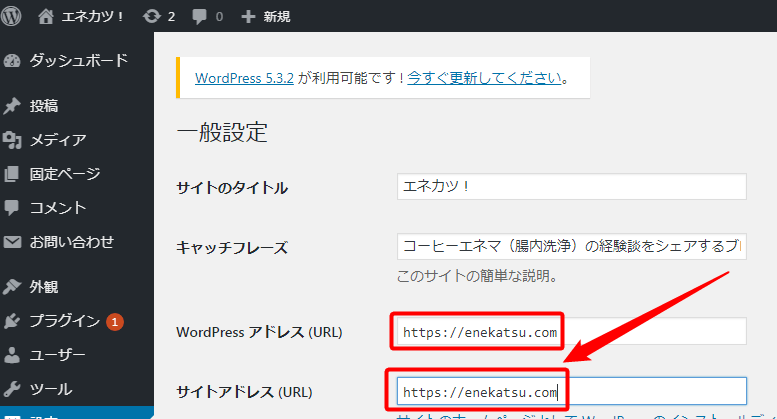
新ドメインのURLが入力できたら、「変更を保存」をクリックして保存します。
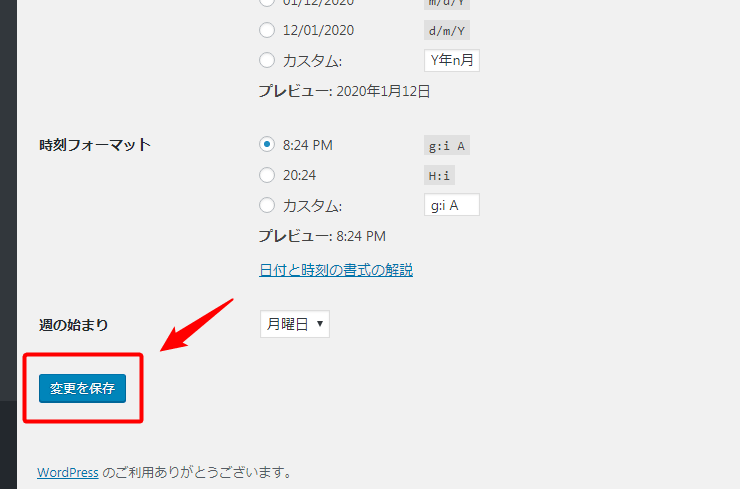
保存できたら、自動的にログアウトされます。
旧ドメインのログイン情報を入力し、再度ログインします。
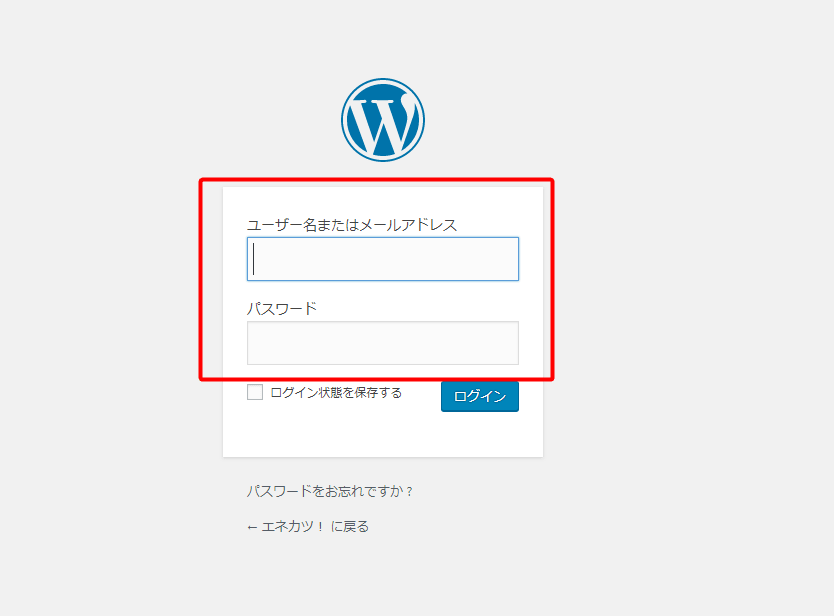
無事にログインできました。
アドレスも、ちゃんと新ドメインに移行されています。
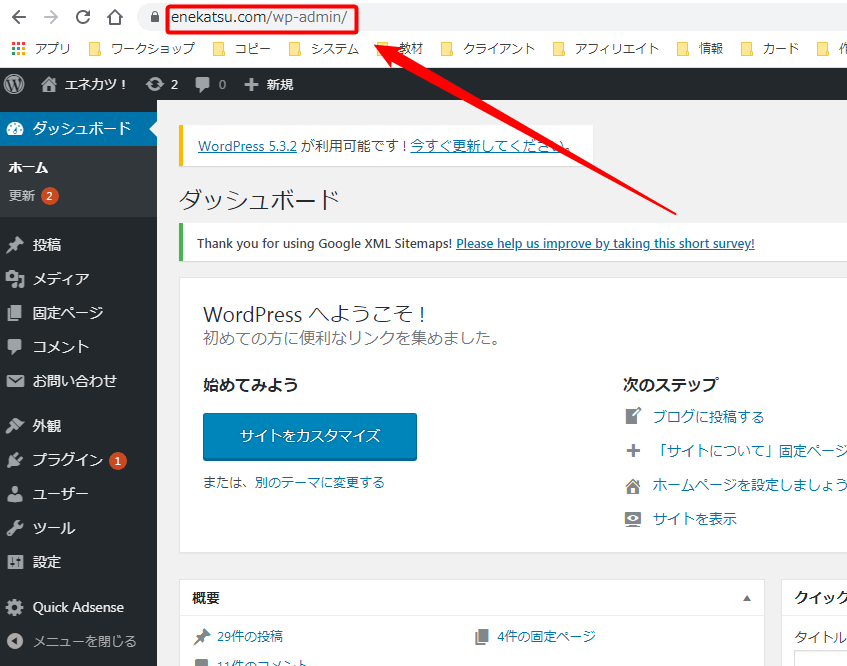
無事ログインできるようになったら、301リダイレクトが正しく機能しているかどうかテストしてみます。
テストは、以下のようなリダイレクトチェックツールを使っておこないます。
サイトにアクセスし、旧ドメインのサイトURLをバーに入力します。
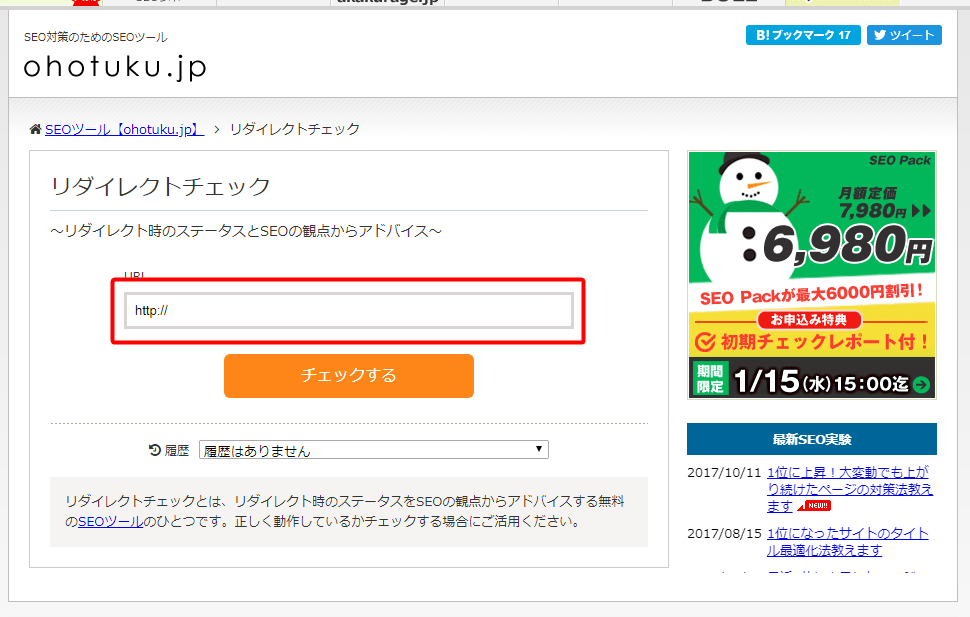
アドレスが入力できたら、「チェックする」ボタンをクリック。
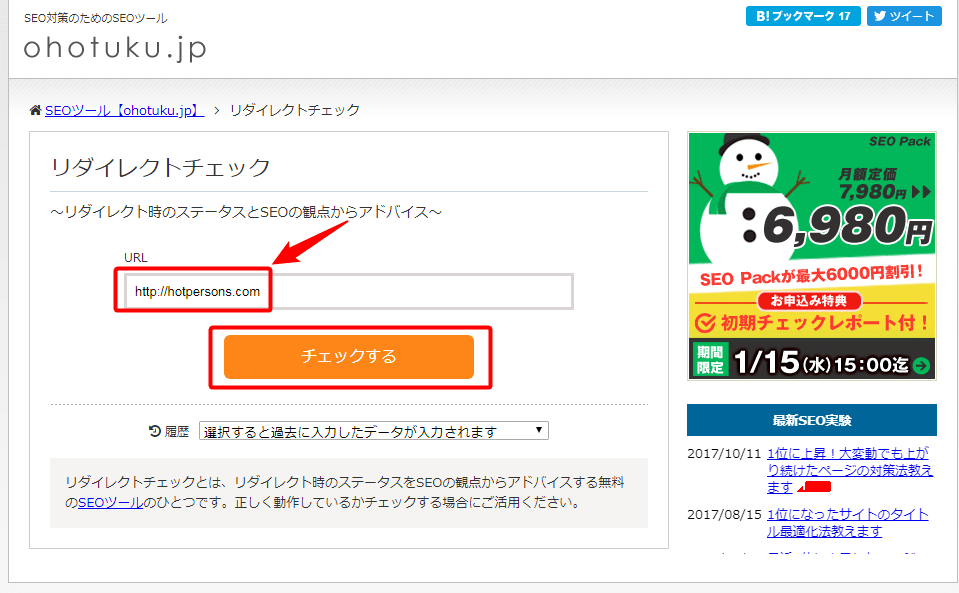
正しくリダイレクトできていれば、以下のような画面が表示されます。
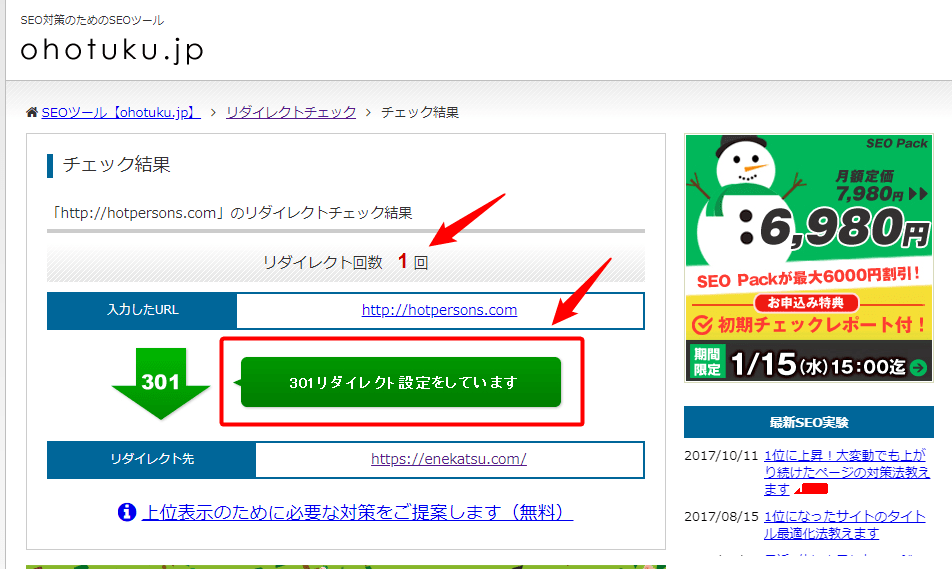
もし、301リダイレクトがうまくいっていなければ、「リダイレクトはしていません」と表示されてしまいます。
コードの記述間違いなどの可能性があるので、正しく記述されているか、正しくアップロードできているかチェックしてみてください。
ちなみに、「https」でURLを打ち込むと、テスト結果に反映されないようです。
http://の部分はそのまま、ドメインの部分のみ入力すれば正常にテストできるはずです。
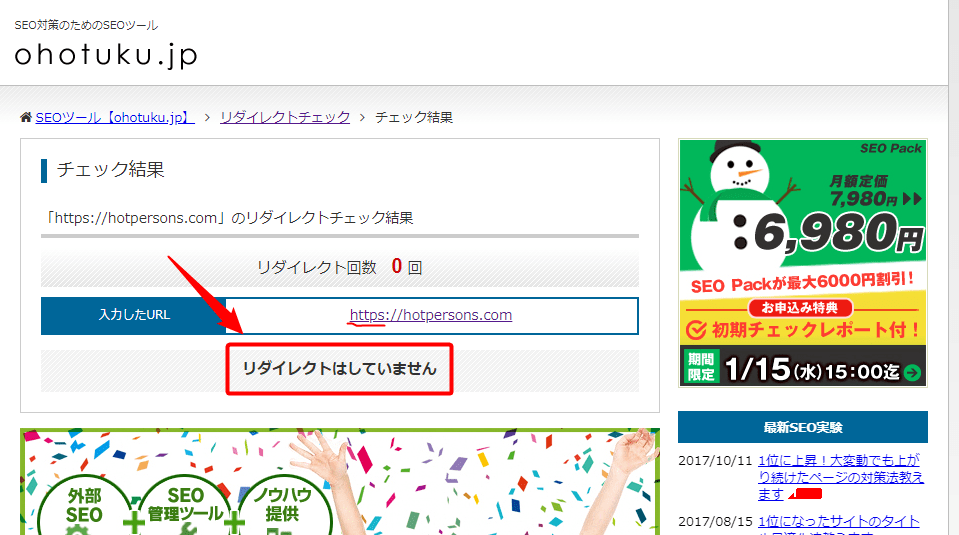
ちなみに、.htaccessファイルに関しては、Xサーバーのサーバーパネルからも編集が可能です。
サーバーパネルより、「.htaccess」編集をクリック。
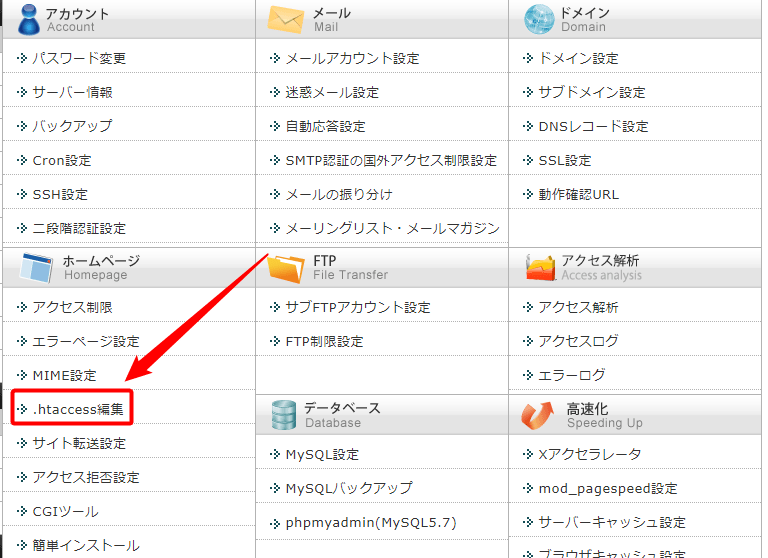
任意のドメインの「選択する」をクリック。
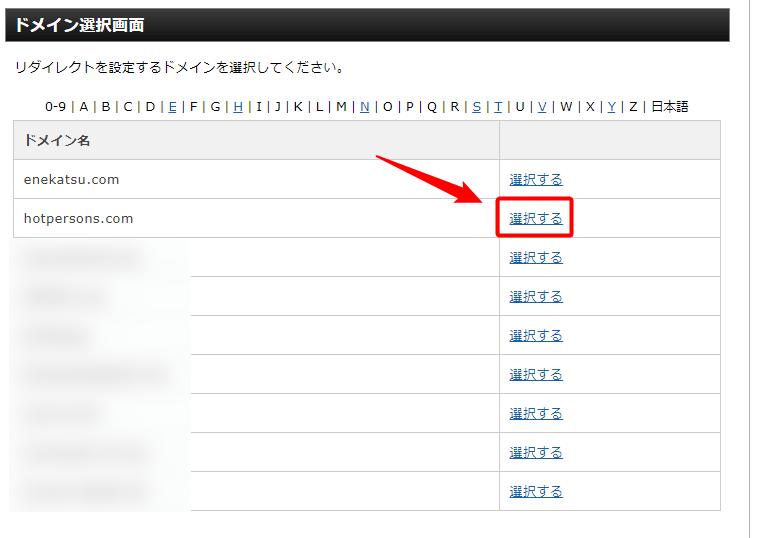
.htaccessの部分を編集し、編集が完了したら「確認画面に進む」をクリック。
正しく編集できていればOKです。
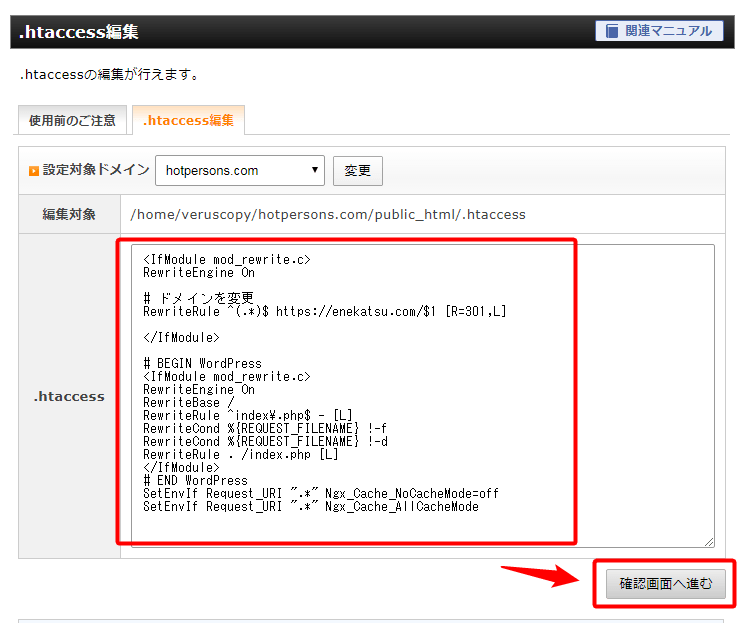
もし、サイトにGoogleアドセンスを導入している場合、新ドメインで引き続き広告を表示するためには再度の審査が必要です。
以前はどのサイトにでも広告が掲載できていたのですが、現在は規約が変わり、サイトごとに審査が必要になっています。
僕のサイトもGoogleアドセンスを利用しているので、新ドメインで再審査の申請をします。
まずは、Googleアドセンスにログイン。
ダッシュボードの「サイト」をクリックします。
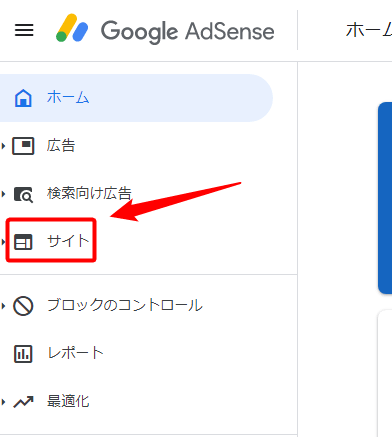
サイト一覧が表示されるので、右上にある「サイトを追加」のボタンをクリック。
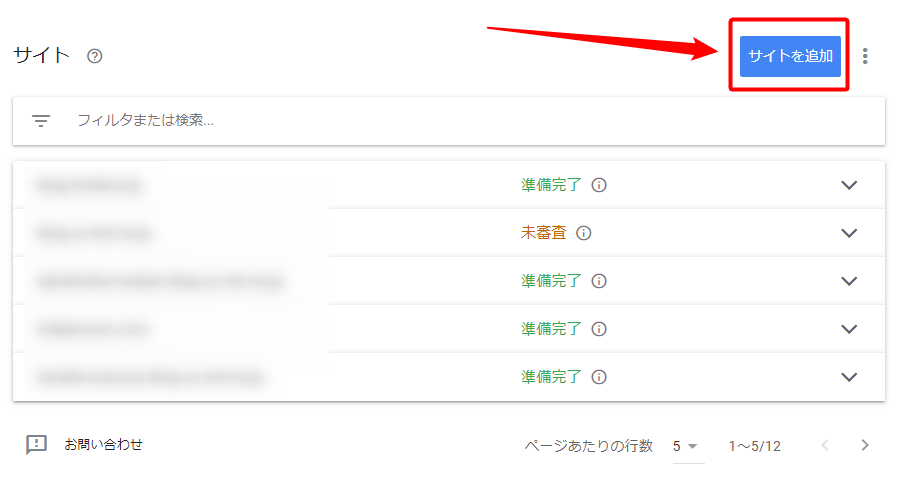
「新しいサイトを追加」のページに移動するので、新ドメインのサイトURLを入力。
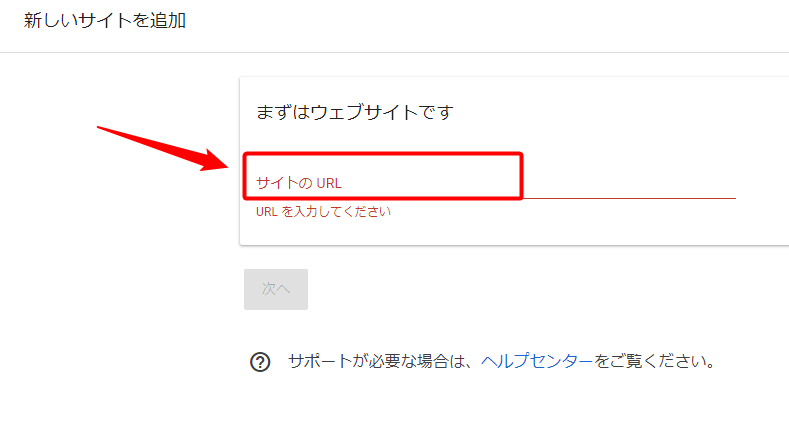
新サイトのURLが正しく入力できたら「次へ」をクリック。
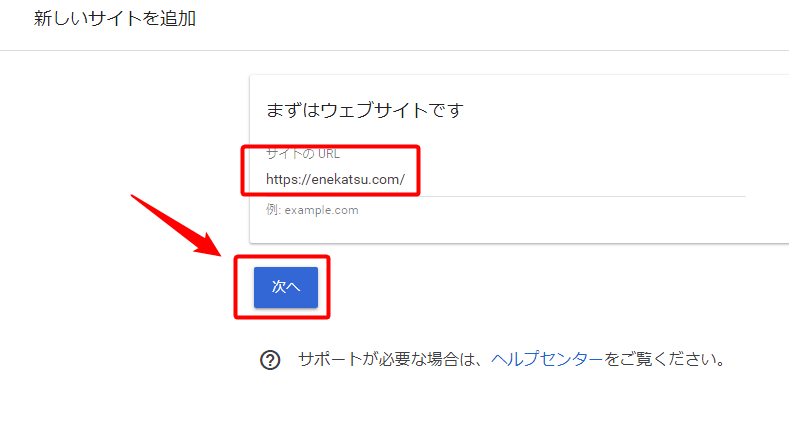
Adsenseコードが表示されるので、コードをサイトに貼り付けます。
テンプレートによっては、headタグ挿入用の記入欄があるので、それがある場合はその記入欄にコードを記入。
もしない場合は、プラグインなどを利用してコードを挿入することもできます。
Googleが「Site Kit」というwordpress向けのプラグインを提供しているので、それを利用するのもいいかもしれません。
なお、すでにアドセンスを利用している場合、コードはサイトに挿入済みだと思いますが、再審査時のトラブルをなるべく避けるためにも、念のため新しいコードに書き換えておくのがいいかと思います。
挿入できたら、「送信」ボタンをクリック。
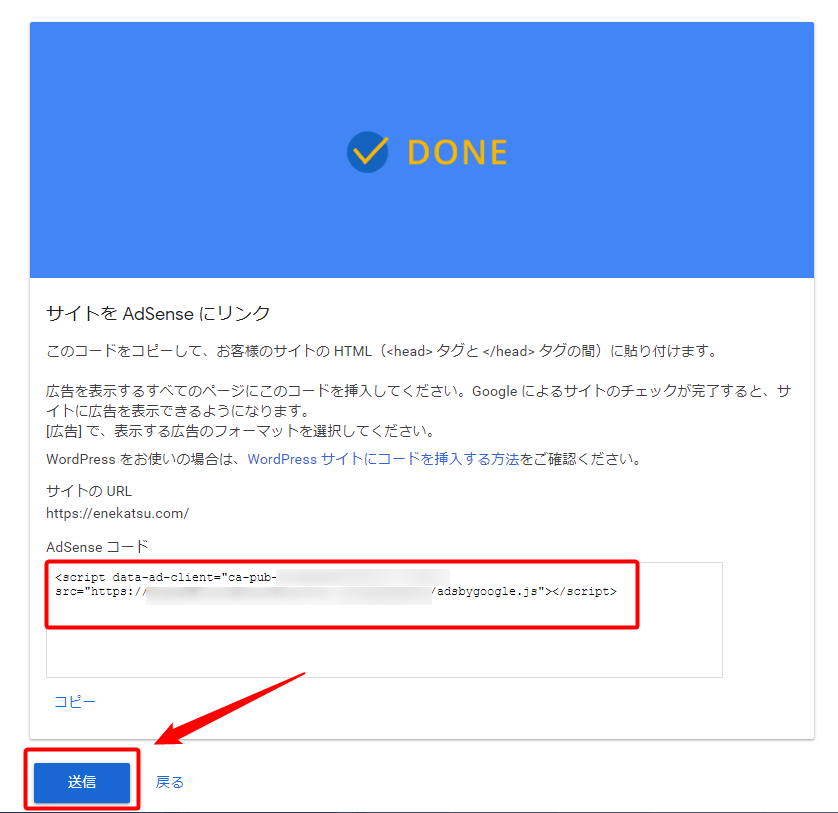
無事送信されれば、以下の画面が表示されます。
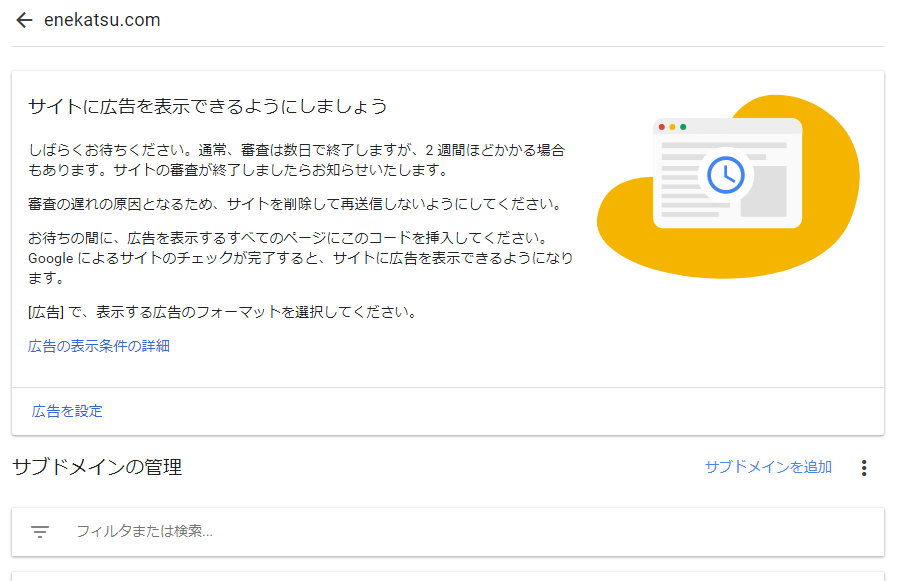
サイト一覧を見ると、「承認手続きを進めています」と記載されています。
無事審査通過することを祈りましょう!笑
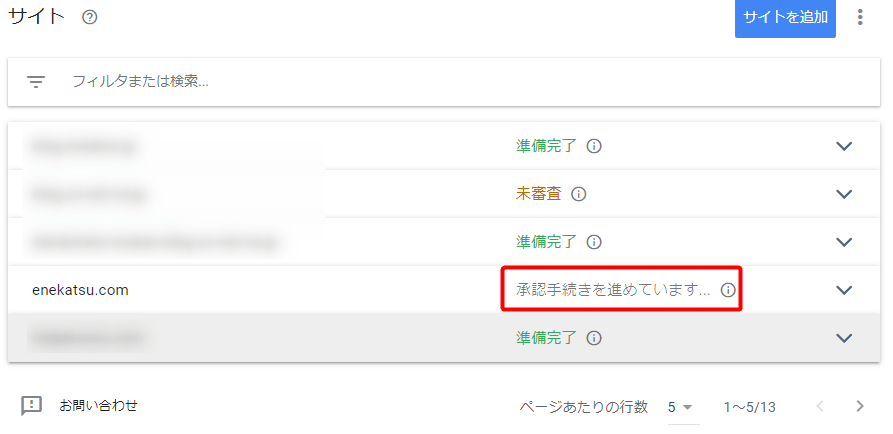
なお、Googleアナリティクスやサーチコンソールなどの再設定に関しては、以下の記事をご参考ください。
参考:Xサーバーでワードプレスのドメイン変更した流れを解説!
以上で、旧ドメインから新ドメインへの移行作業は終わりです。
ぜひ参考にしていただけるとうれしいです!